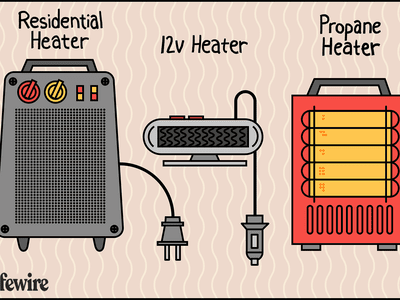
Streamlining Android Resources Within the Windows Subsystem

Streamlining Android Resources Within the Windows Subsystem
When running Windows Subsystem for Android (WSA) on your Windows 11 PC, you might not like how the virtual machine for Android apps uses resources. These resources include memory, CPU, and GPU. Luckily, you can manage that pretty easily, and we’re going to show you how.
Disclaimer: This post includes affiliate links
If you click on a link and make a purchase, I may receive a commission at no extra cost to you.
“As Needed” or “Continuous?” Which One to Choose
You have two choices when it comes to the way WSA uses your computer’s resources:As needed orContinuous .
When you selectAs needed , it means the Subsystem will boot up from scratch, which can make theAndroid apps you’ve side-loaded on Windows 11 take longer to start up. This is the best option if your Windows 11 computer doesn’t have enough resources to spare. It is also the default option.
If you find the process of installing Android apps with Windows Subsystem for Android a bit difficult, you can make it easier by reading our guide onhow to install Android apps with a double-click on Windows .
Continuous , on the other hand, keeps WSA running in the background. The benefit is that Android apps will fire up much quicker at the cost of using more of your computer’s resources. You can choose this option if your Windows 11 PC has the resources to spare.
How Do I Manage the Way Windows Subsystem for Android Uses Its Resources?
To change the way the Windows Subsystem for Android utilizes resources on Windows 11, start by pressingWin + S to bring up Windows Search. In the search box, typewindows subsystem for android . In the results click onWindows Subsystem for Android Settings to launch the program.

On the left side menu of Windows Subsystem for Android, make sure you have selectedSystem . On the right side, click on theSubsystem resources to expand the section. Then, select eitherAs needed orContinuous by clicking on the appropriate radio button.

Now Windows Subsystem for Android will use resources depending on the option you have chosen.
The Best Way For Windows Subsystem for Android to Use Resources
Whether you pickAs needed orContinuous depends on how many resources your Windows 11 computer has. To recap, chooseAs needed if you’re low on resources and pickContinuous if you have enough so WSA doesn’t negatively impact performance.
Furthermore, If you’re looking for where to get Android apps to run, you can install Google Play on Windows 11.
Also read:
- [New] In 2024, Digital Sensations How VR Enhances Pleasure
- [Updated] In 2024, Must-Have 3D Model Systems in Animation
- [Updated] Master Your MP3 Ultimate Guide to YouTube Converters
- Accessing the Calculator on Windows 11 Effortlessly
- Addressing Out-of-Space Issue in Windows OSes
- Addressing the Install .NET Application Complaint
- Beat The Wait: Winning Strategies to Fasten Upstart in Win11
- Big Hard Drive in Minipcs, But Below Average Brawn
- Designing Custom, Risk-Free Exercise Programs by GPT
- How to Fix AMD Radeon Graphics Card Driver Issues - Solutions Found
- In 2024, 5 Ways to Track Oppo A1x 5G without App | Dr.fone
- In 2024, 9 Best Free Android Monitoring Apps to Monitor Phone Remotely For your Itel S23+ | Dr.fone
- In-Depth Asus Zenbook S16 Test Drive with AMD Ryzen 9 HX 370 - Performance Insights
- Magix Video Pro X Review
- Mastery Over Mute Shift Key Trouble
- Understanding & Correcting Windows Error: 0Xc00000f
- Title: Streamlining Android Resources Within the Windows Subsystem
- Author: David
- Created at : 2024-10-25 19:08:31
- Updated at : 2024-10-26 21:17:54
- Link: https://win11.techidaily.com/streamlining-android-resources-within-the-windows-subsystem/
- License: This work is licensed under CC BY-NC-SA 4.0.