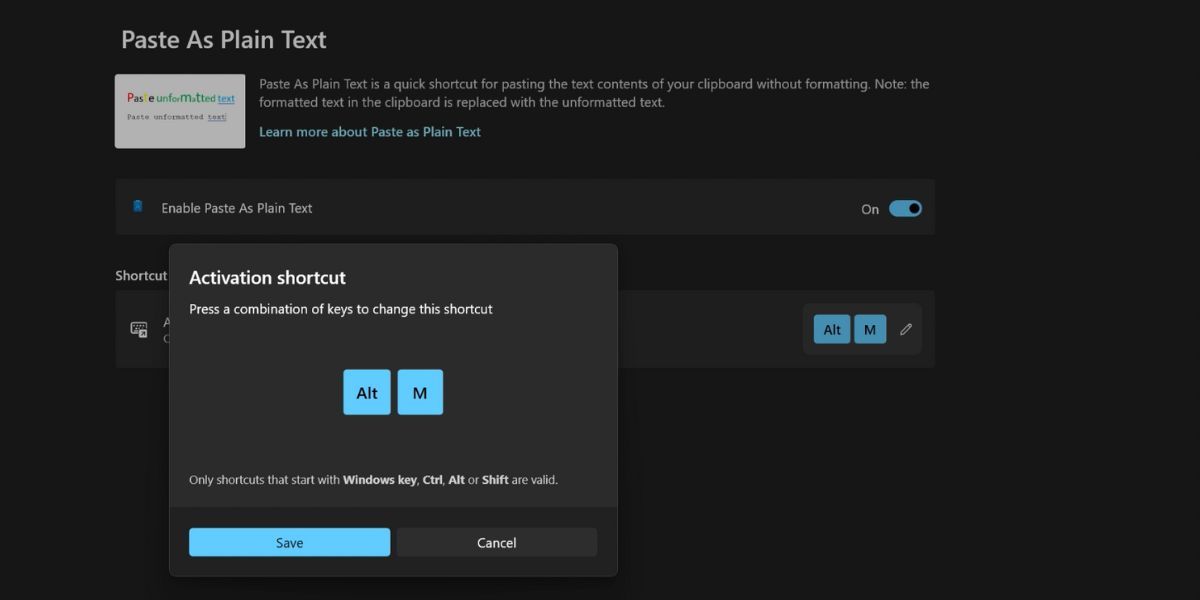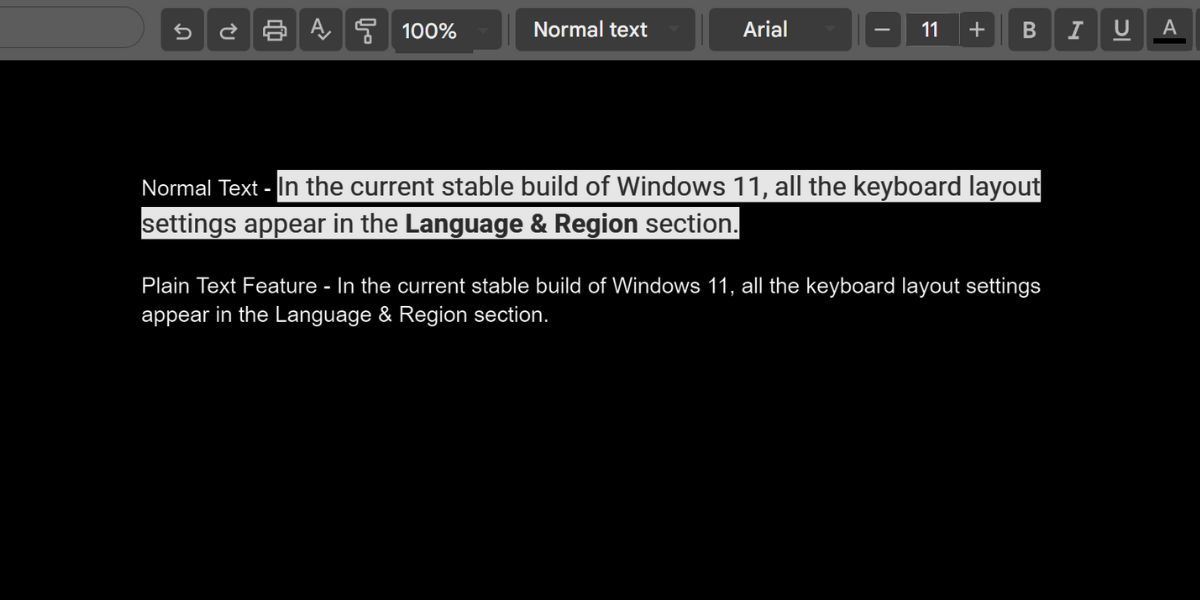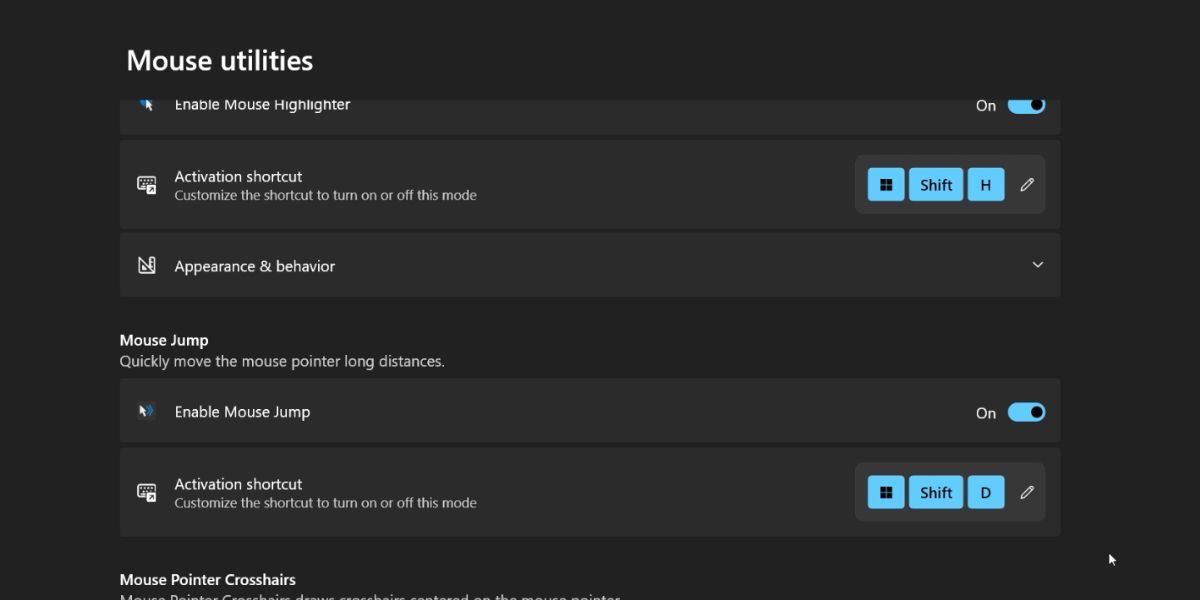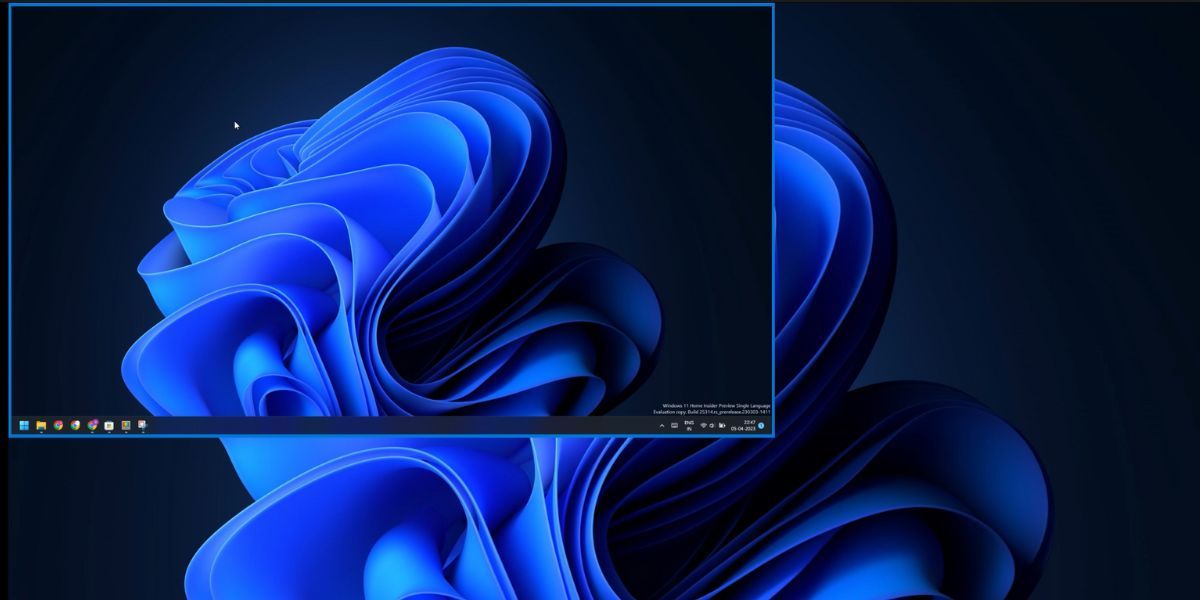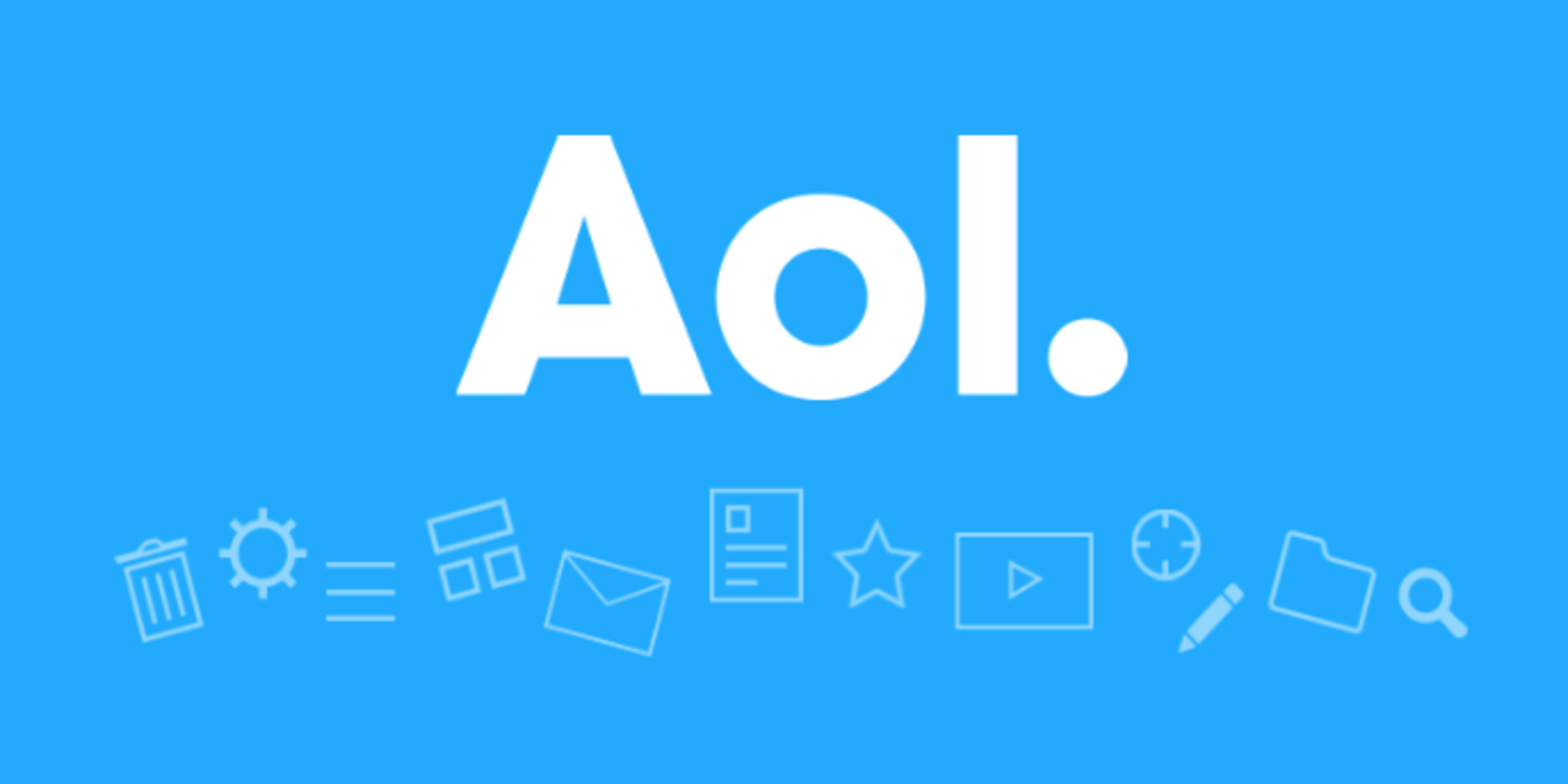
Streamline Your Workflow with PowerToys Tools

Streamline Your Workflow with PowerToys Tools
Microsoft PowerToys is an absolute delight for users seeking to get more out of their Windows computers. Despite revamping the design with Windows 11, there are many features that are still missing in the new version. But with PowerToys, you can pin windows on top, apply system-wide accent color and do much more.
PowerToys recently added two new features: Paste as Plain Text and Mouse Jump. We will discuss the usefulness of these features along with the steps to apply and use them on your system. Without further ado, let’s dive into the post.
Disclaimer: This post includes affiliate links
If you click on a link and make a purchase, I may receive a commission at no extra cost to you.
What Is the “Paste as Plain Text” Feature in PowerToys?
Whenever you copy text from a site or a document that contains styling, everything gets copied to the clipboard. If you paste that directly into a Word document or anyfree online text editor , it retains all the source formatting. Somethings this is great; other times, it messes up your document’s formatting.
You can useCtrl + Shift + V as a workaround to paste as plain text, but that doesn’t work with applications like Microsoft Word. So, it is not a permanent solution to remove source formatting from the text.
If your version of PowerToys is up-to-date, you get the Paste as Plain Text feature which works like a charm. You can even paste text in Microsoft Word and other applications that don’t play nicely with the defaultCtrl + Shift + V shortcut. The application even allows you to set a custom keyboard shortcut: so you don’t need to press a longer and more difficult three-key combination.
How to Enable and Use the “Paste as Plain Text” Feature in PowerToys
This feature is available in the PowerToys version 0.68.0. So, make sure to update the application to the latest version from Microsoft Store ordownload PowerToys from GitHub . Repeat the following steps to enable and customize the feature:
Launch PowerToys on your system. Go to the left-hand side menu and click on thePaste as Plain Text option.
Click on thetoggle next to theEnable Paste As Plain Text option to enable the feature.
Next, you need to configure the shortcut key to paste as plain text. The default key combination is too long, so you must change it.
Click on thepencil icon. Press the keys you want to set as a shortcut for Paste as Plain Text feature. Then click on theSave button.

Minimize the PowerToys window and then copy any text with some formatting associated with it.
Open Microsoft Word or Google Docs and press the key combination you previously set for the Paste as Plain Text feature. You will see that the text appears in the document without any source formatting.

What Is “Mouse Jump” in PowerToys?
Mouse Jump aims to fix a fatal flaw while using a widescreen multiple display setup. The screen is so wide that it becomes impossible for the user to drag the mouse across the screen without lifting it once or twice. Laptop users have to suffer even more due to the small size of the trackpad.
You can fix these annoyances with adual-monitor management app for Windows , but Mike Clayton already had a tool calledFancyMouse on GitHub . But now he merged the tool with PowerToys which is great news for all power users.
With the Mouse Jump feature, you can press a shortcut key to open a small replica of the complete display and then move the mouse cursor to the desired location. It saves a lot of time wasted in struggling to get from one corner to other on a wide-screen display.
How to Enable and Use “Mouse Jump” in Power Toys
Retrace the following steps to enable and configure Mouse Jump in PowerToys:
Open the PowerToys application and click on theMouse utilities option in the left-hand side menu.
Scroll down and locate the Mouse Jump section. Click on thetoggle next to the enable Mouse Jump shortcut.
Like the Paste as Plain Text method, you can change the shortcut key to start the feature. Use thepencil icon to set your preferred key combination and then click on theSave button.

Minimize the PowerToys window.
Press the key combination to open the Mouse Jump window. Hover the mouse pointer to the desired display area and click on it. The Mouse Jump window will close automatically, and the mouse pointer will appear in the area you selected before.

Leverage These Useful PowerToys Features on Windows
Microsoft PowerToys is slowly improving and adding new features. Both of these new features are more than a gimmick and will help you increase your productivity. But PowerToys can do much more than fix windows on the top or batch renaming images.
Also read:
- [New] Revolutionizing Image Quality with Advanced Exposure Controls
- [Updated] In 2024, Quick Shot Screen + Sound Combo
- [Updated] The Reality of YouTube's Fast Subscribe Technique
- Fixing One-Sided Windows Headphone Sound Loss
- Get Rid of Unwanted Files: Setting Up Scheduled Deletions on Win11
- How To Change Your iPhone XS Apple ID on MacBook
- In 2024, A Detailed Guide on Faking Your Location in Mozilla Firefox On Honor 100 Pro | Dr.fone
- In 2024, Bypass iCloud Activation Lock with IMEI Code From your iPhone 15 Pro
- Instructional Manual: Restoring Originality in Windows 11 Search
- Overcoming Fatal Application Hiccups: Windows Edition
- Tackling Windows' Recurring Audiotrack Flaw: The Fix for Code 9999
- Three Ways to Sim Unlock Vivo S17
- Troubleshoot Sluggish WIndows Printer
- Title: Streamline Your Workflow with PowerToys Tools
- Author: David
- Created at : 2025-03-01 04:16:46
- Updated at : 2025-03-04 23:40:50
- Link: https://win11.techidaily.com/streamline-your-workflow-with-powertoys-tools/
- License: This work is licensed under CC BY-NC-SA 4.0.