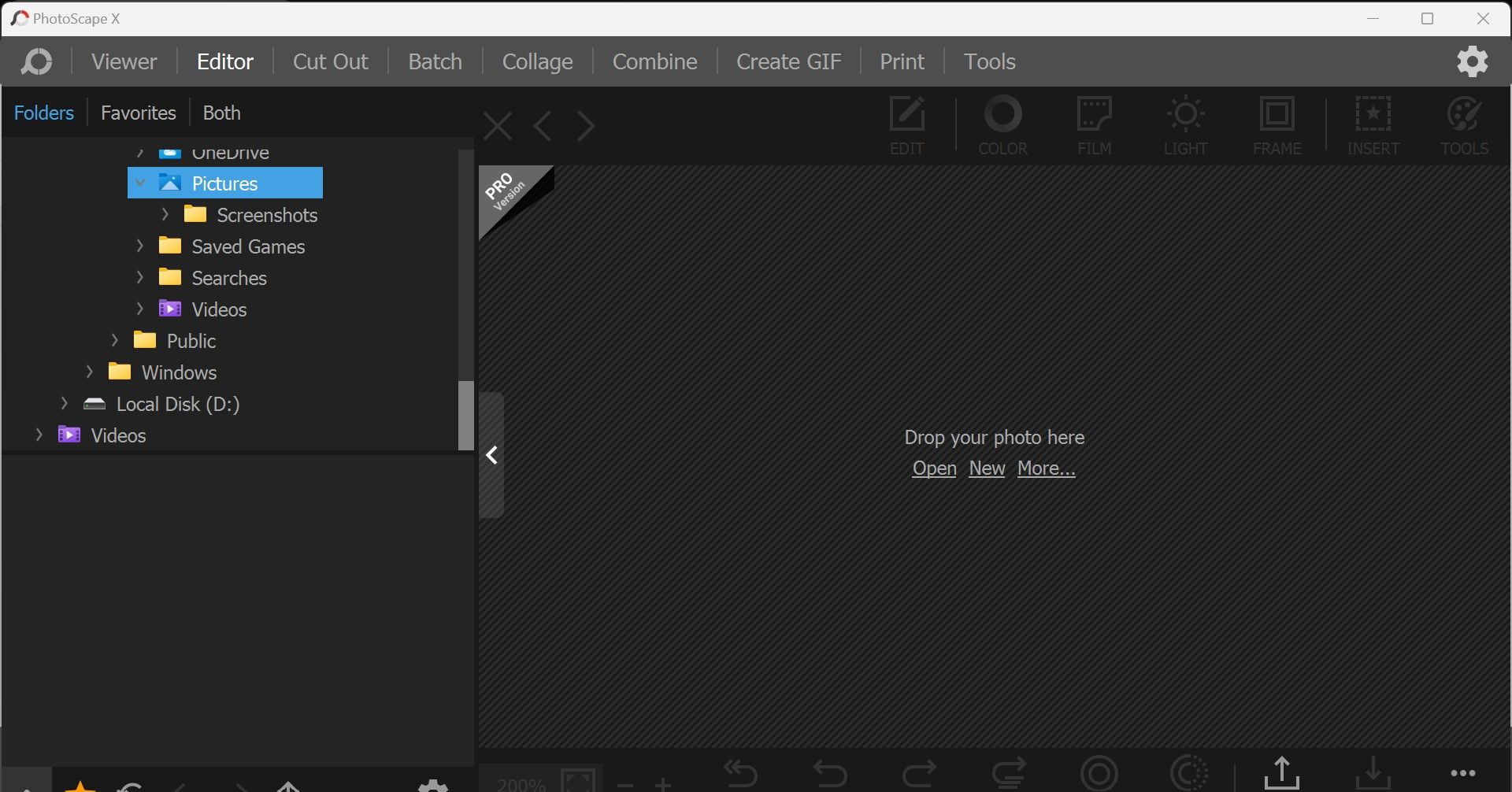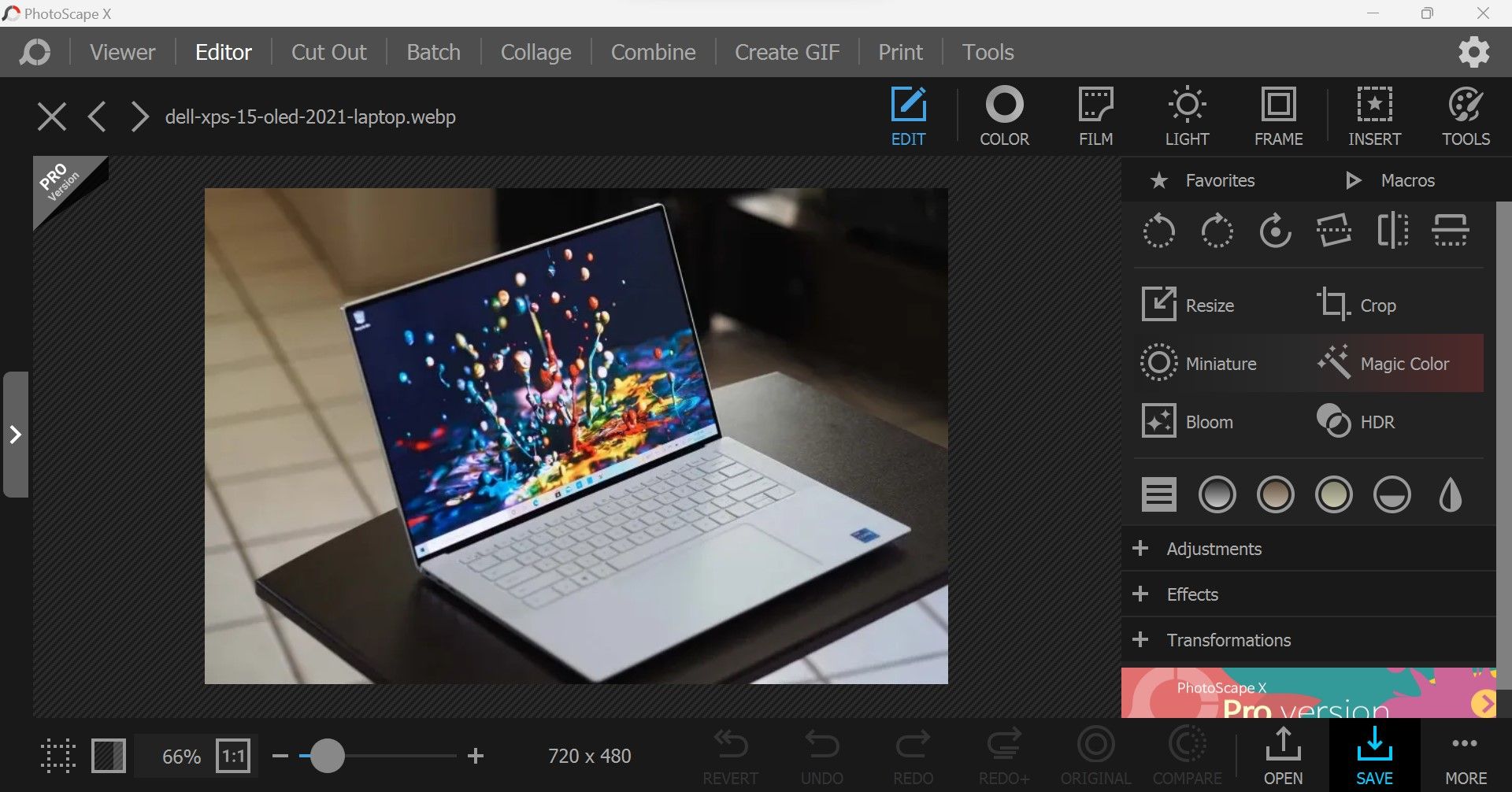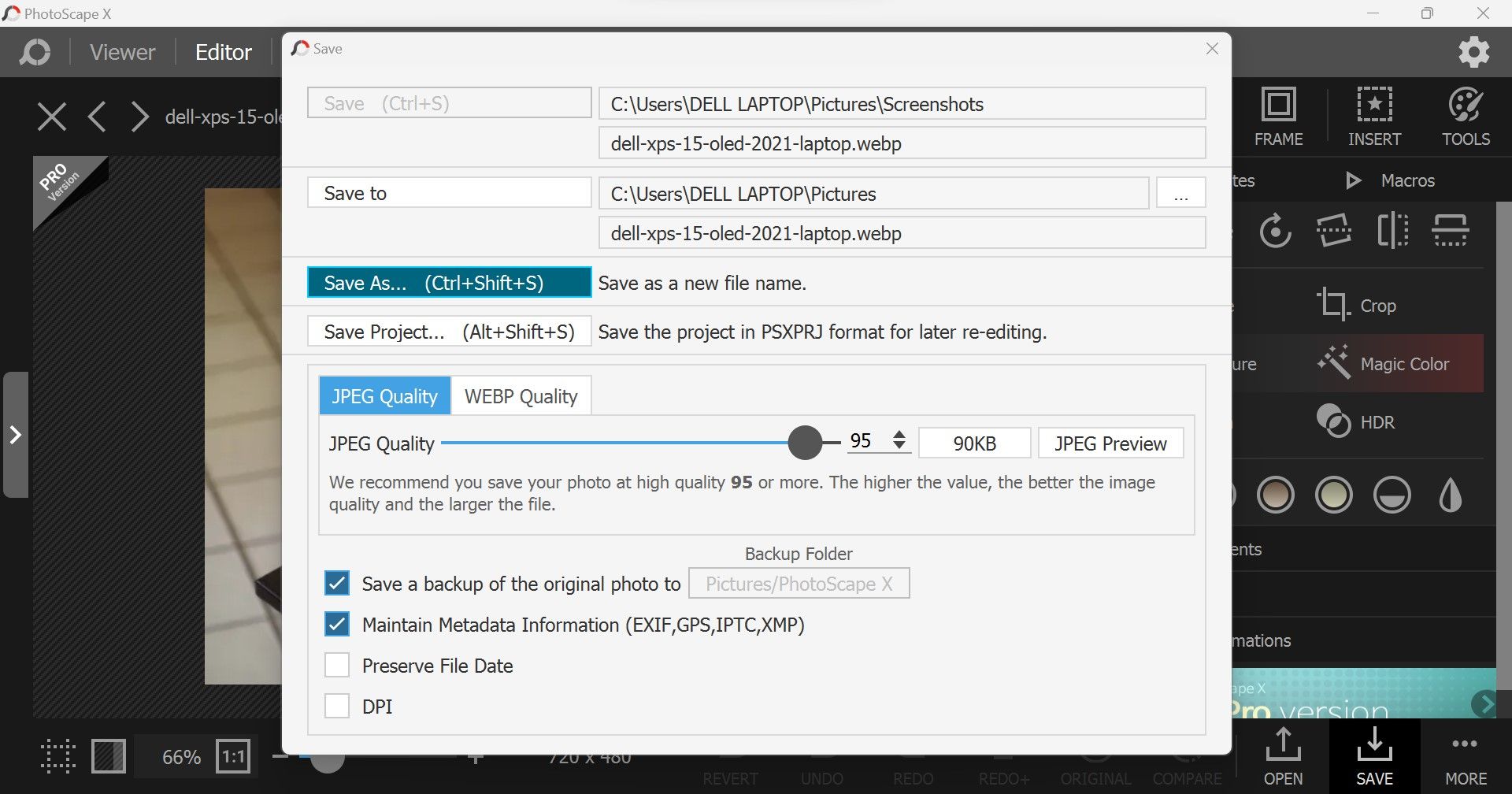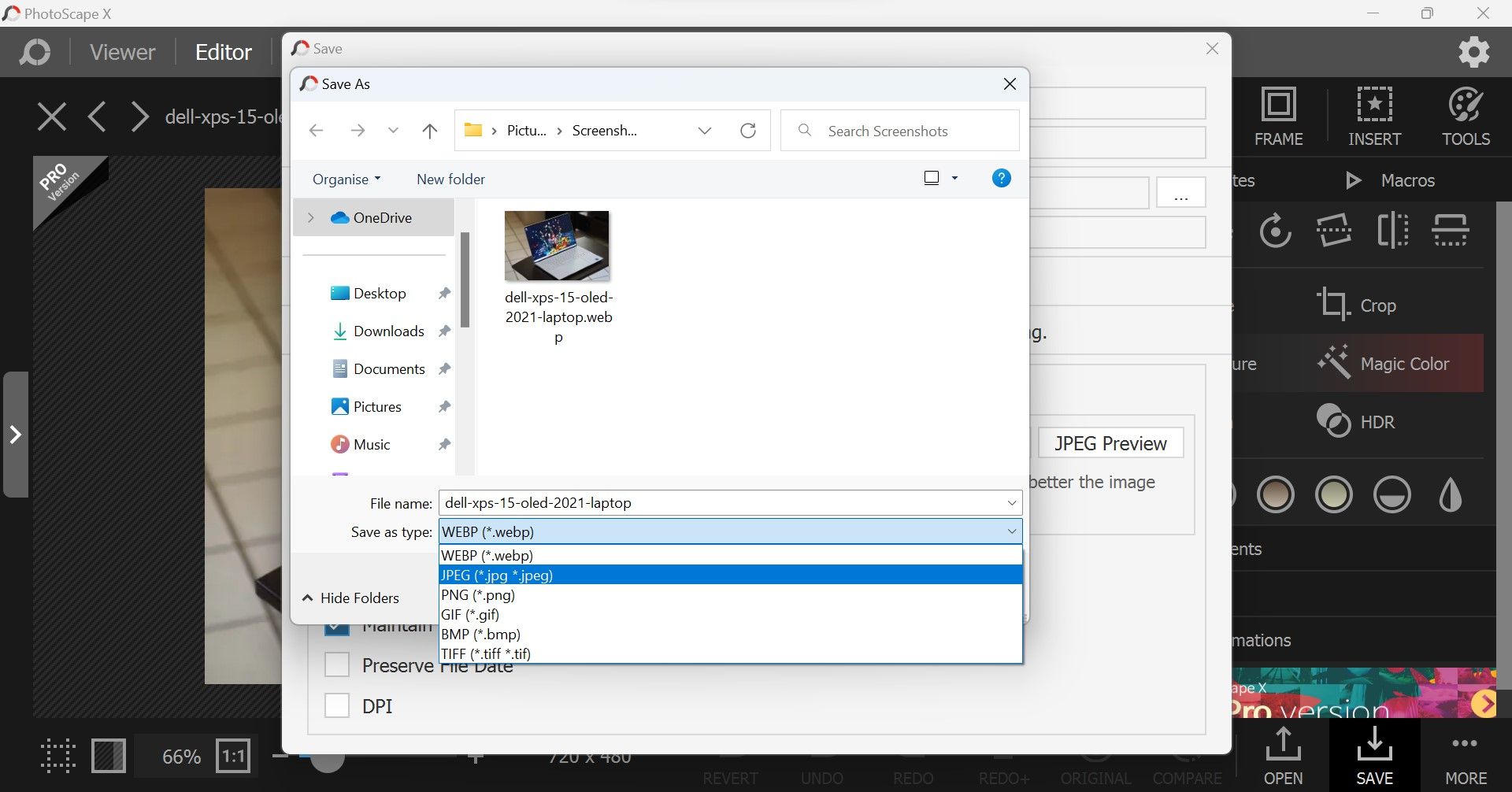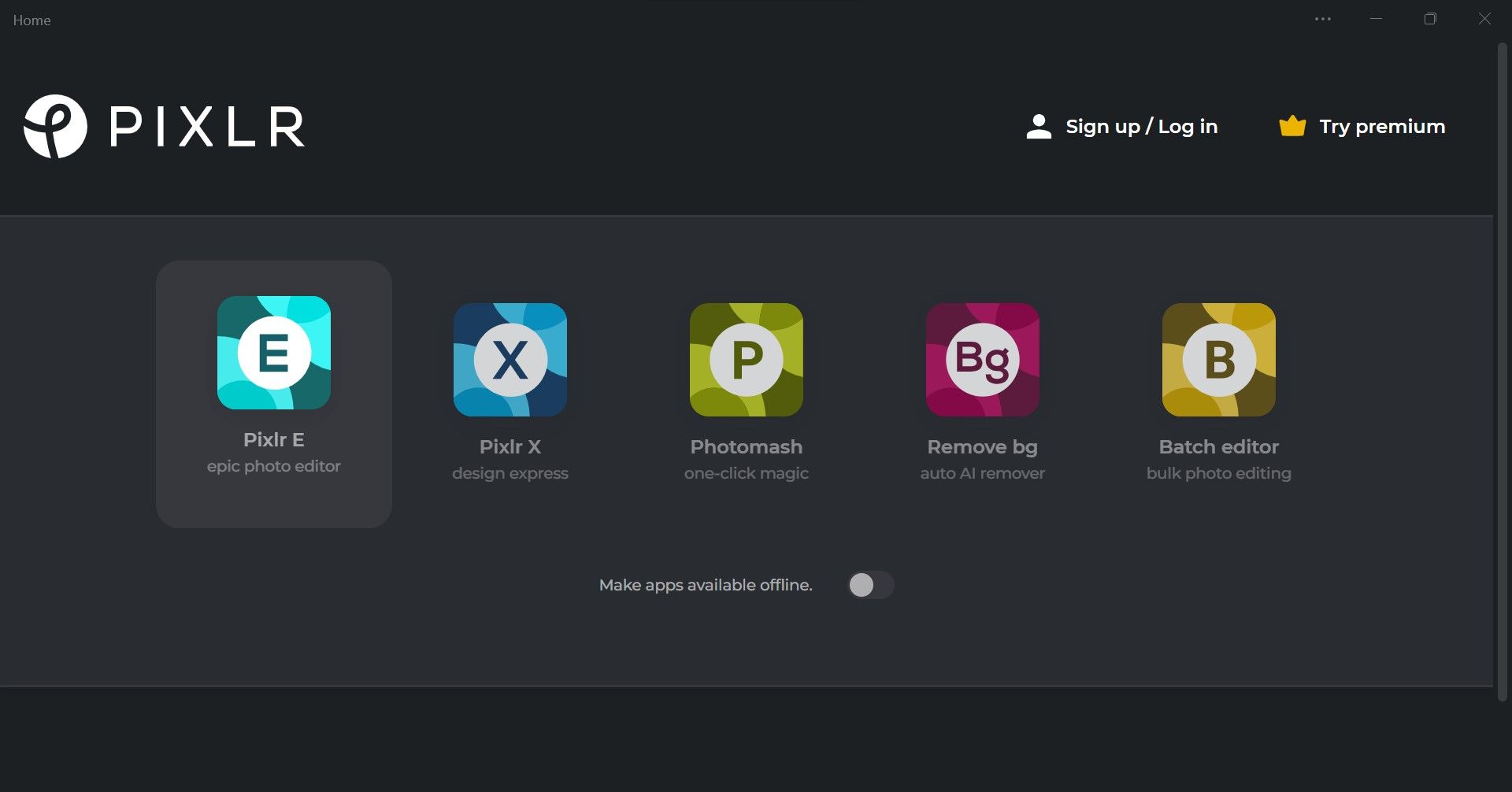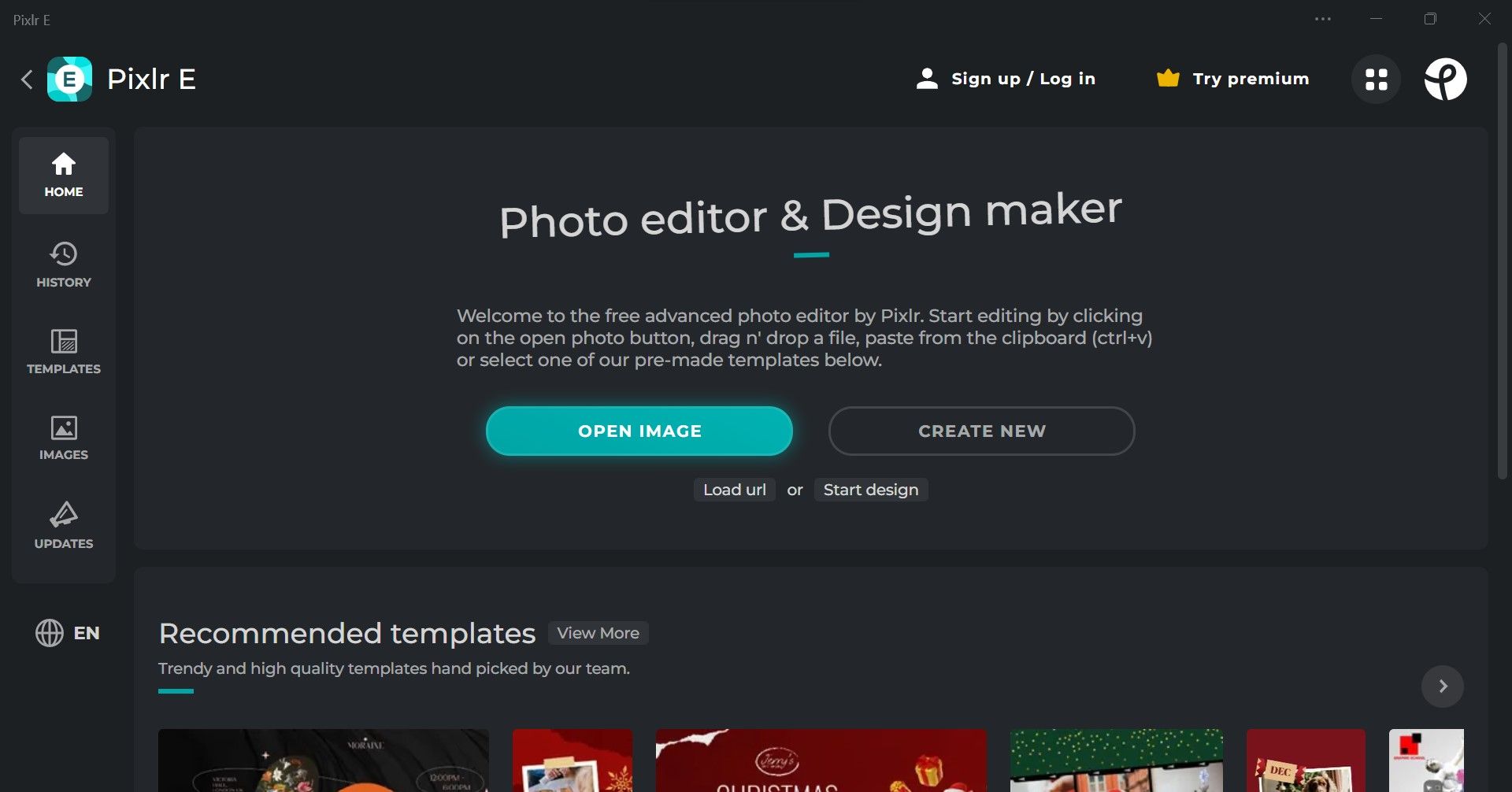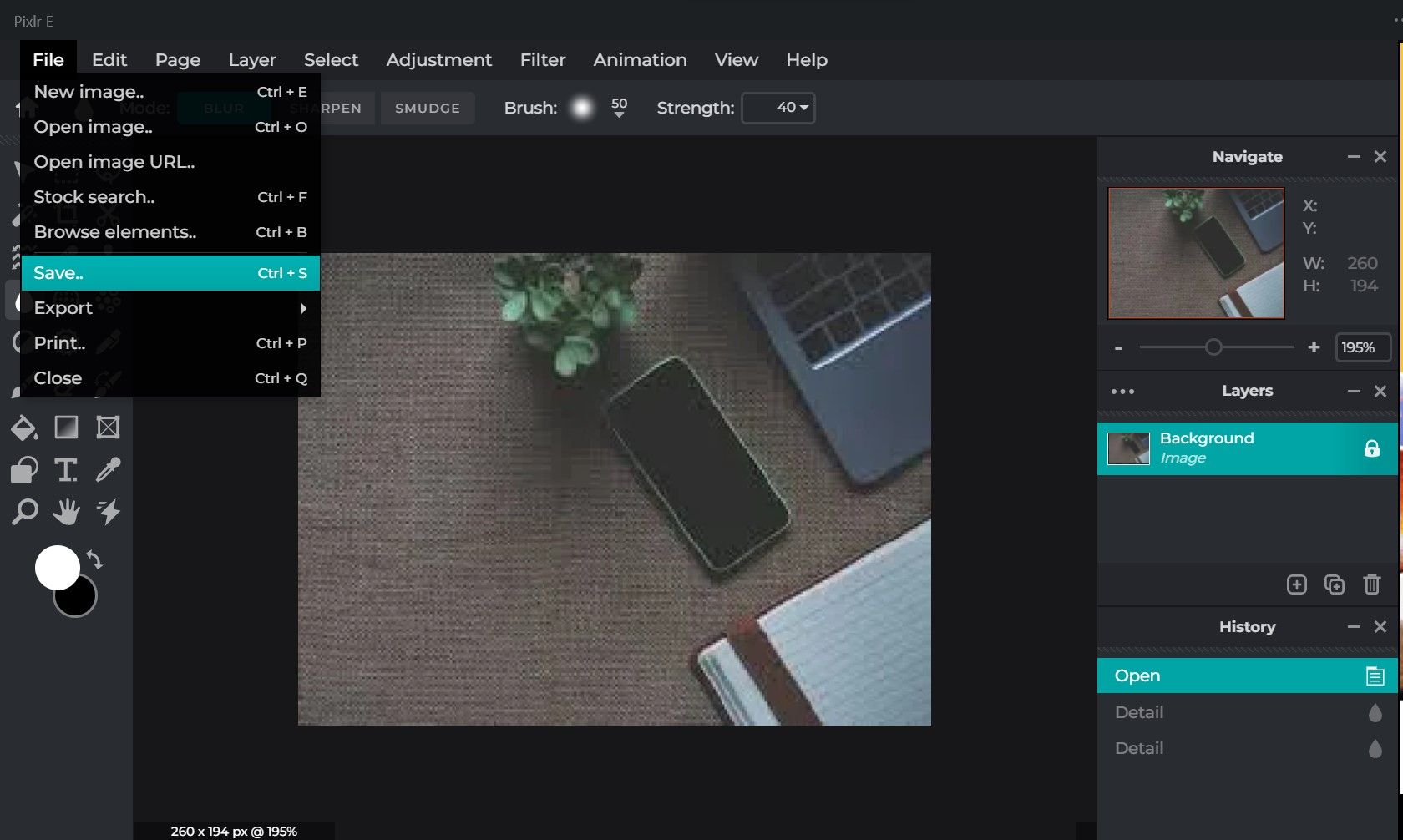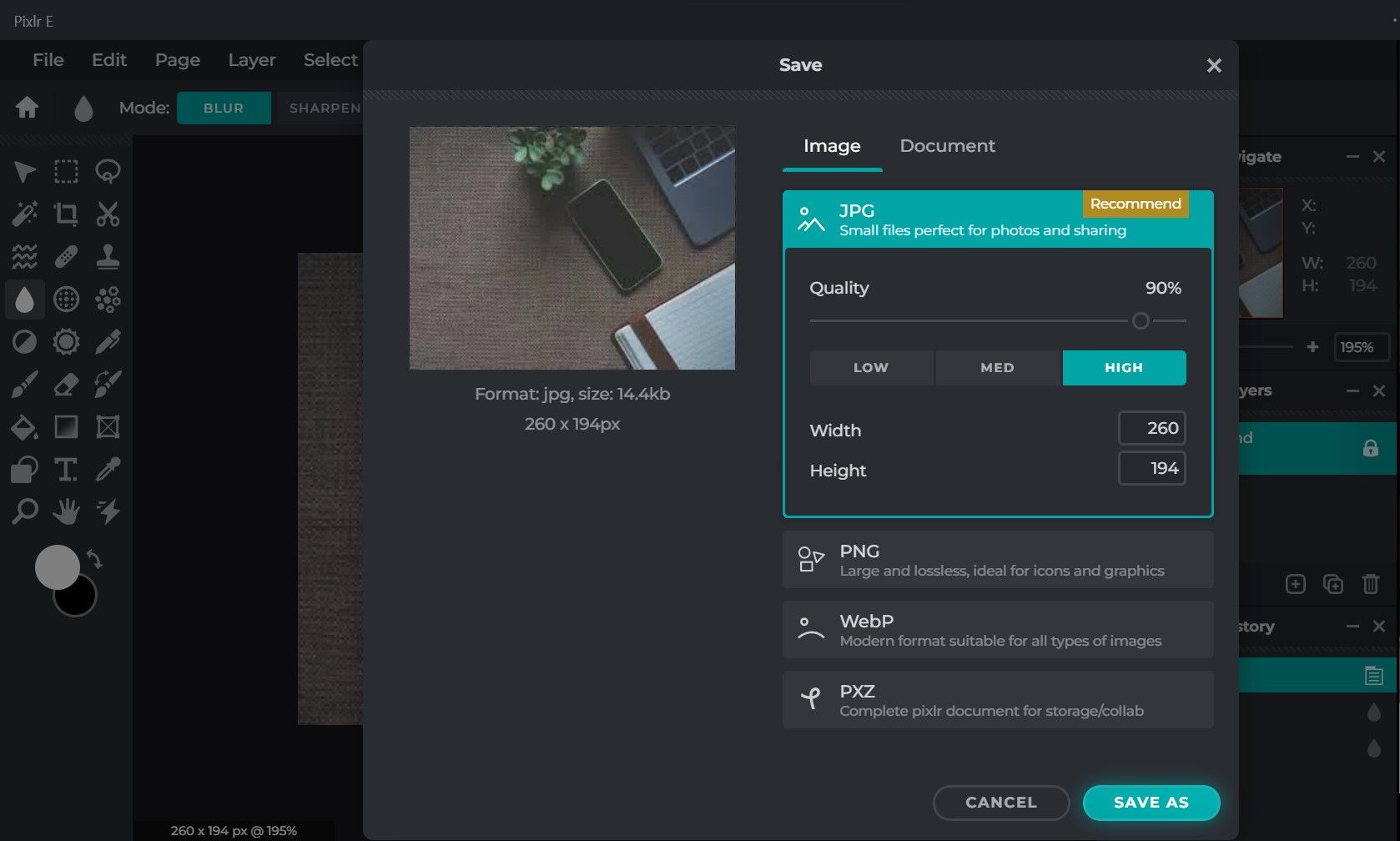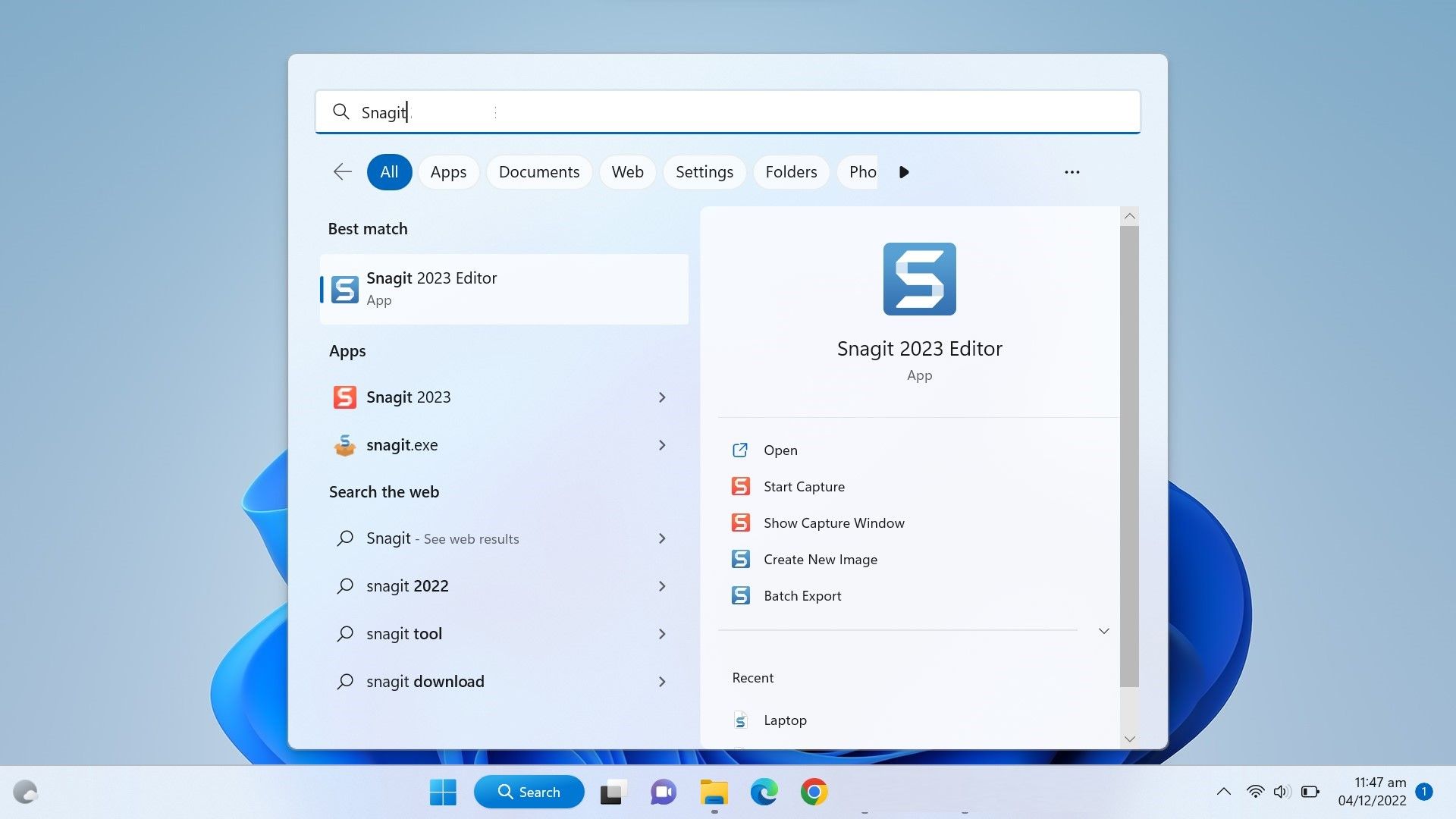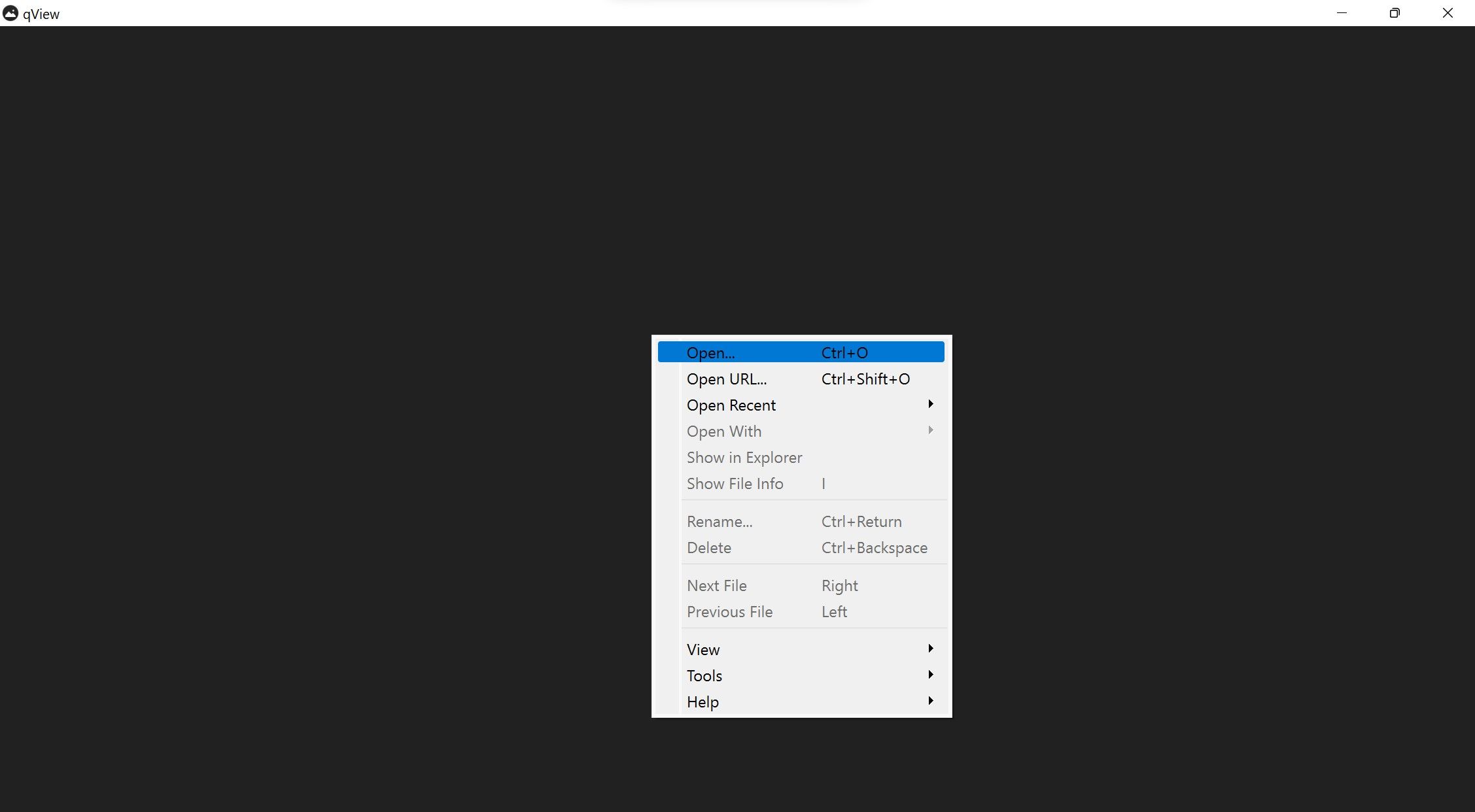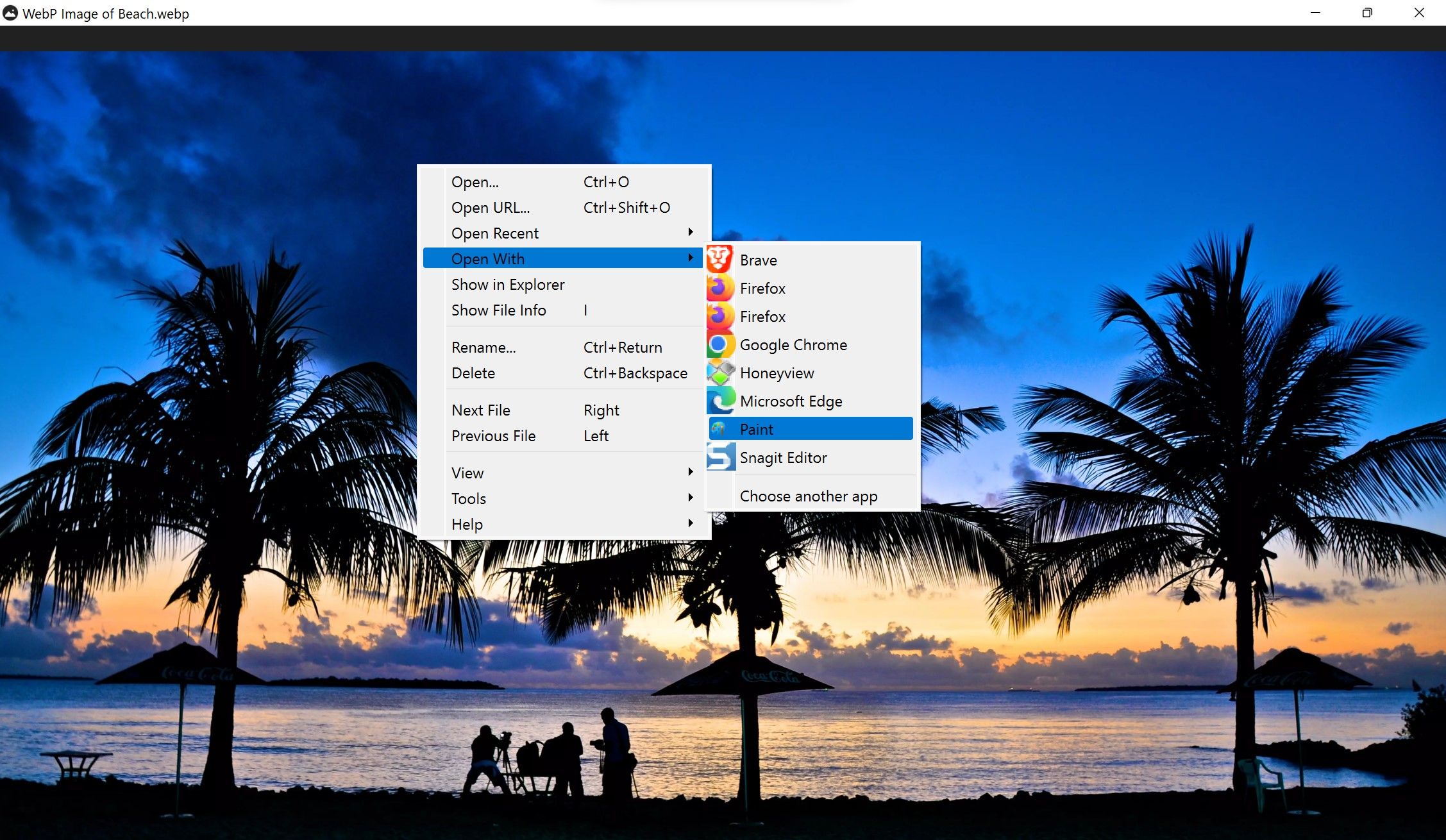Streamline WebP Views on Your Windows System

Streamline WebP Views on Your Windows System
The default Photos app on Windows does not support WebP images. Therefore, Windows users need to convert these images to other formats or view them directly in browsers that support them. In addition, we can’t edit them in their original format since we can’t open them.
The best solution to this problem is to install an application that supports WebP format. In this article, we’ll look at the four best WebP image viewers you can download on your Windows devices. We will also demonstrate how to open and edit images using them.
Disclaimer: This post includes affiliate links
If you click on a link and make a purchase, I may receive a commission at no extra cost to you.
1. PhotoScape X
PhotoScape X is a lightweight image viewer and editor that supports WebP images. The app is available on Microsoft Store, so it’s safe to use, and being free is an extra bonus. Apart from its intuitive and clutter-free interface, the app supports drag-and-drop functionality and offers plenty of features you might need to edit WebP images.
It allows you to keep the previewed or edited images in WebP format or convert them to a format of your choice. Thus, the tool not only helps you view WebP images but also converts them. It is also possible to improve the quality of the images when you save them. To view and edit images in PhotoScape X, follow these steps:
- Get PhotoScape X from theMicrosoft Store .
- Launch the app once it has been installed.
- Drag and drop the image you want to view into the app. Alternatively, you can click on theOpen option and select the image you wish to view.

- Edit the image using the available tools.
- When the image is ready to download, click on theSave icon in the bottom-right corner.

- Choose the preset quality ofJPEG orWebP images, or change it to your liking.
- Then click on theSave as button.

- Expanding theSave as type dropdown menu allows you to select the format for saving images.

- After selecting the folder, clickSave to save the image.
Download: PhotoScape X (Free)
2. Pixlr Suite
Pixlr Suite is another excellent image viewer and editor that supports WebP. Its clean interface and plenty of editing features make it easy to use. The app is lightweight, so it will take up a few system resources to install. Additionally, it is not resource-hungry so it won’t slow down your system. Read ourarticle to learn why installing some software makes your system slow .
Besides previewing WebP images, you can convert them into other formats in a few clicks. While the tool is free for basic image editing, you must purchase a premium version to access more advanced features. Also, Pixlr Suite is available on the Microsoft Store, which makes it safe to use. To preview and edit WebP images on Pixlr Suite, follow these steps:
Download Pixlr Suite from theMicrosoft Store .
Open the Pixlr Suite app.
ChoosePixlr E from the available options.

Click onOpen Image .

Select the image you want to view and upload it.
Edit the image using the image editing tools.
Navigate to theFile tab and clickSave when the image is ready to download.

Choose the format in which you want to download the image.
- ClickSave as once you have selected the format.

- ClickSave after selecting the location.
Download: Pixlr Suite (Free, in-app purchases available)
3. Snagit
With its amazing interface and ease of use, Snagit is one of the highly recommendedimage editors for Windows . Fortunately, it supports the WebP format. You can view WebP images in this app and edit them using its helpful features.
When you first download and install Snagit, you’ll find two apps with slightly different names on your computer: Snagit and Snagit Editor. You can open and edit WebP images using Snagit Editor. Here’s how you can do it:
- Go to theTechSmith website to download and install Snagit.
- Open the Snagit Editor app by searching for**”Snagit Editor”** in Windows Search.

- Go to theFile tab in the top-left corner and selectOpen…
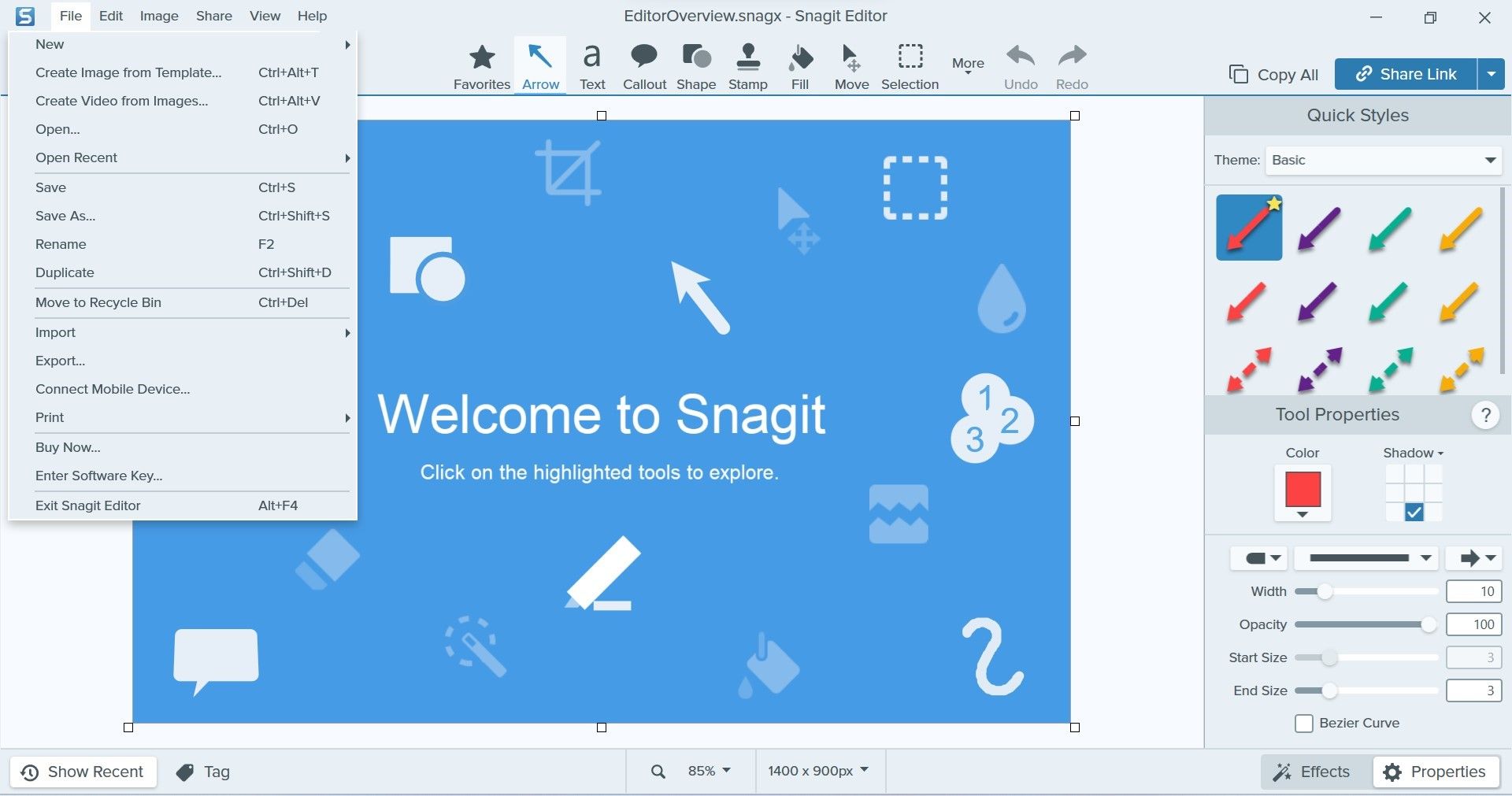
4. Select the WebP image you want to view or edit.
5. Navigate again to theFile tab, and clickSave as .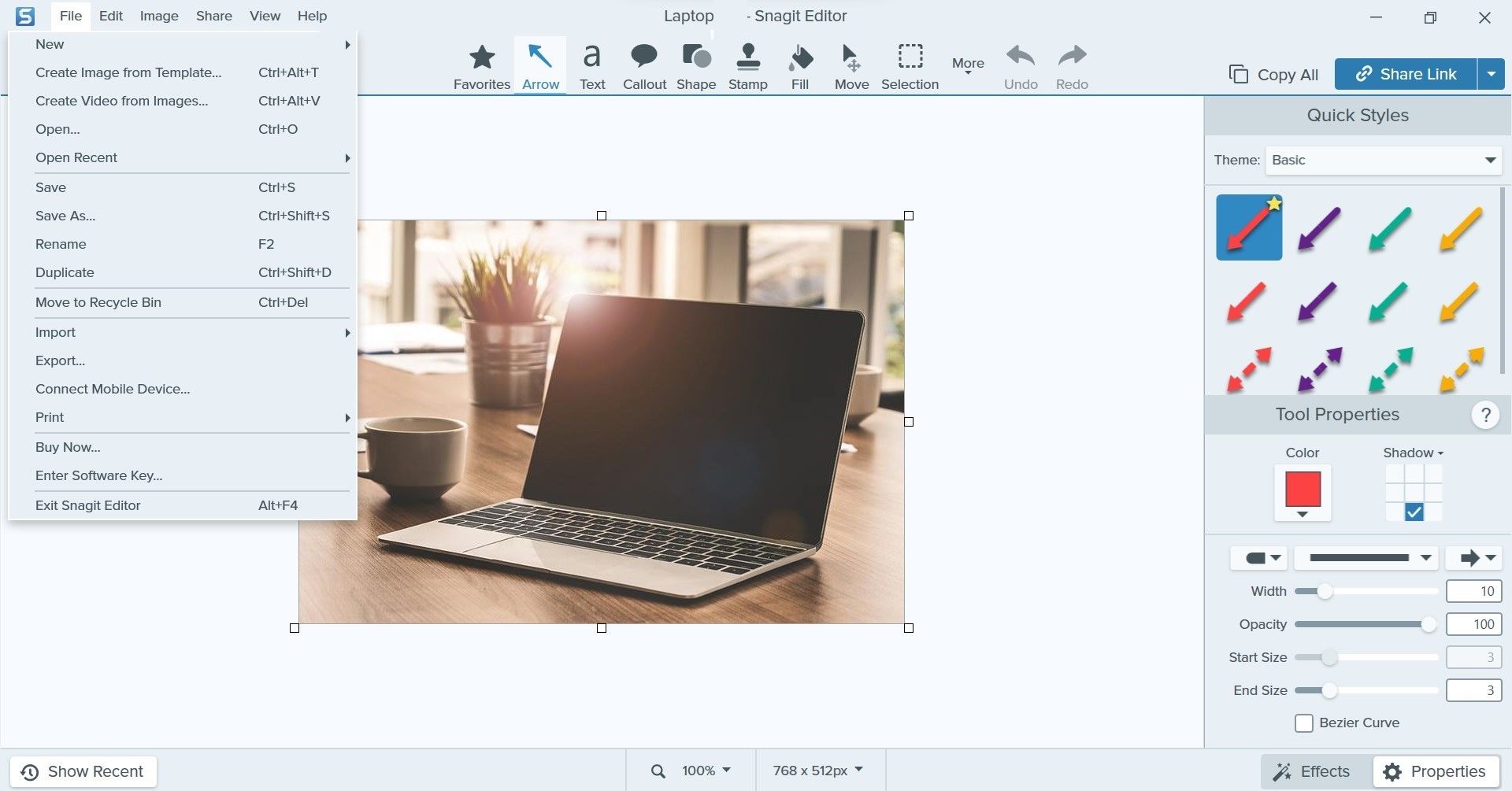
6. Choose a format fromSave as type dropdown menu and clickSave .
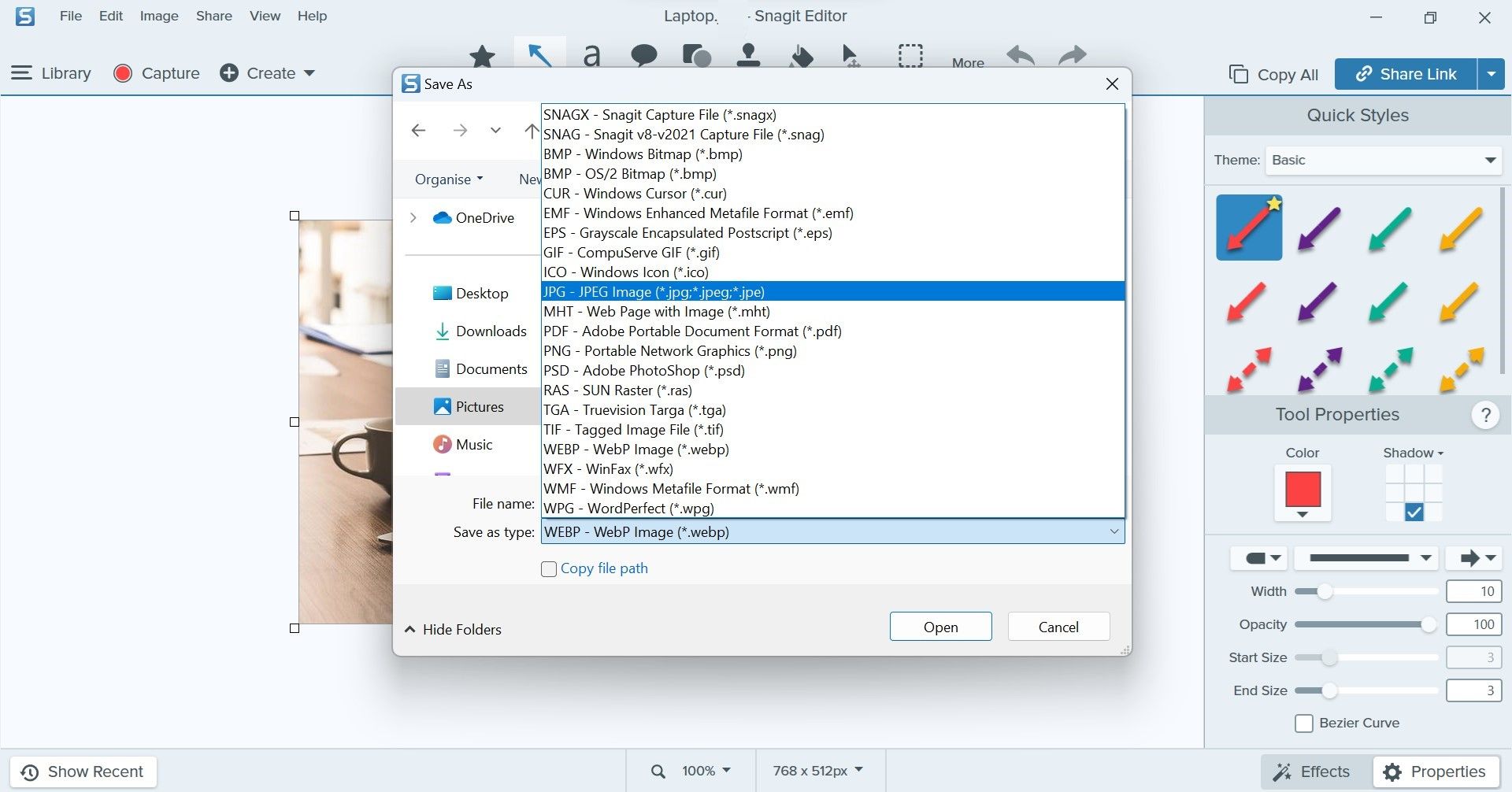
The downside of Snagit is that you will be required to purchase a subscription after the 15-day trial. The investment, however, is well worth it. In addition, note that Snagit is a third-party app, not available on the Microsoft Store, so make sure to read its privacy policies. This way, you will ensure that the app is not collecting data you do not want.
Download: Snagit (Subscription required, free trial available)
4. qView
qView is another minimalistic image viewer that supports WebP images. Besides being free to download, it has a small size and low resource consumption, so it will not overload your system. With this app, you can check image information such as file size, modified date, etc. Moreover, you can directly import the opened images into any app of your choice.
The downside of qView is that you cannot edit WebP images, unlike other image viewers on this list. However, if you’re looking for a lightweight tool to only view WebP images, qView will be a good choice. To view WebP images in qView, follow these steps:
- Visit theInterverseHQ website to download qView.
- Install the app and launch it after it has been downloaded.
- At first, you’ll see a black screen, so don’t panic.
- Right-click the app interface and clickOpen .

- Select the file that you want to open.
- To import the image into another editor, right-click the image, chooseOpen With from the options, and select the app of your choice.

qView is not available on the Microsoft Store either, just like Snagit. Therefore, the same rules apply here as well.
Download: qView (Free)
View and Edit WebP Images on Windows
There is no direct way to open WebP images on Windows, so the best way is to use an application that supports this format. We have compiled a list of the best WebP image viewers to help you easily open and edit WebP images. While you can use any tool you like most, we recommend Snagit. PhotoScape X is a good choice for those who prefer freeware.
If you get tired of these image viewers, you can also set your browser not to save images in WebP format. This way, you can save, edit, and use them in the format of your choice.
Also read:
- [New] Leading Window Call Apps, #2-#1 Sorted
- [New] Optimize Twitter Tweets for HD Viewing for 2024
- [Updated] Enhancing Meetings with Top 5 Free & Paid Zoom Transcribers for 2024
- Discover the Ease of Disk Management Access on Win 10/11
- Eliminating Accelerated GPU Task Order in Windows
- How to Adjust Administrative Controlled Options in Windows 11 OS
- How To Repair iPhone 11 Pro iOS System Issues? | Dr.fone
- In 2024, Android to Apple How To Transfer Photos From Infinix Note 30 Pro to iPad Easily | Dr.fone
- Inside Look at Google's New Frontier: The Gemini AI Initiative Explained
- Mastering Facebook Messages: Overcoming Window Snags
- Mastering Windows 11'S Tool Accessibility Settings
- Obtain Your Behringer USB Sound Card Software - Start Recording Today
- Quick Pathways to Windows Performance Reports
- Thaw Frozen HandBrake on Windows
- The Easiest Methods to Hard Reset Realme 12 Pro 5G | Dr.fone
- Title: Streamline WebP Views on Your Windows System
- Author: David
- Created at : 2024-09-28 05:55:09
- Updated at : 2024-10-04 05:59:27
- Link: https://win11.techidaily.com/streamline-webp-views-on-your-windows-system/
- License: This work is licensed under CC BY-NC-SA 4.0.