
Strategies to Simplify Excessive Tasks on Windows

Strategies to Simplify Excessive Tasks on Windows
The Windows operating system is huge, with many apps, processes, and services running simultaneously. These apps may not be visible to you in the desktop view, but you only need to open the task manager to discover many running background processes.
These processes are a major culprit when investigating why your PC runs slow and has long loading times. Most of these processes don’t need to run all the time, if at all. To that end, we have compiled a list of methods of disabling background processes, so you can give your PC a significant speed boost.
Disclaimer: This post includes affiliate links
If you click on a link and make a purchase, I may receive a commission at no extra cost to you.
Why Do Background Processes Appear?
Background processes are mini-programs that perform a specific task on your computer. They run without user input and are designed to complement other programs. These programs monitor your system, schedule updates, run backups, and provide other essential services.
As you install more software, you add more background processes to those preinstalled on your Windows OS. Despite their obvious benefits, these background processes don’t need to run at all times. Yet, they do, taking up precious memory, draining processing power, and reducing battery life.
Background processes tend to accumulate over time. They’re a major contributor to the decline in your PC’s speed. Hence, it’s vital that you properly manage background processes and enable them only when they’re needed.
Background Processes You Should Never Kill
Terminating Windows processes can cause programs not to function correctly or even crash your Windows computer . These programs are indispensable to the smooth operation of your system, so you should never kill them unless you’re an expert.
Microsoft processes are equally just as important. While they’re not directly involved in the operating system, they manage the preinstalled apps shipped with the OS. Disabling these processes adversely affects utility apps like Settings, Windows Defender, and Microsoft Office.
Finally, you should avoid disabling processes related to the various hardware devices on your computer. These processes complement the drivers for these devices and may help them communicate with the operating system.
How to Fix Too Many Background Processes on Windows
Now that you know which background processes are important for your computer let’s discuss how to remove unwanted apps and clean up background processes.
1. Manually Kill Processes Using Task Manager
You can free up your system resources by force-closing any running applications that consume a lot of memory. Before using this method, ensure you’re not actively using the running application. In addition, remember not to end Microsoft processes.
To begin, open the Windows Task Manager by pressing Ctrl + Shift + Esc or Win + X. Then, navigate to the Processes tab, right-click on it, and ensure that the Memory section is checked. This would sort the applications in the order of their memory consumption.
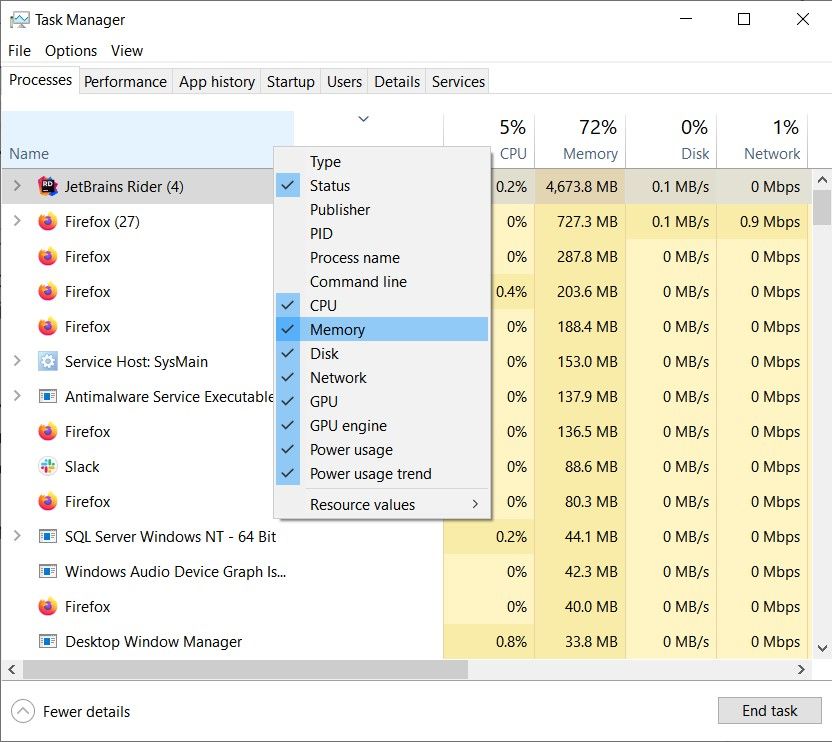
Select the application you want to close and click the End Task button at the bottom-right of the menu. You can also right-click on the application and select End Task in the context menu that appears.
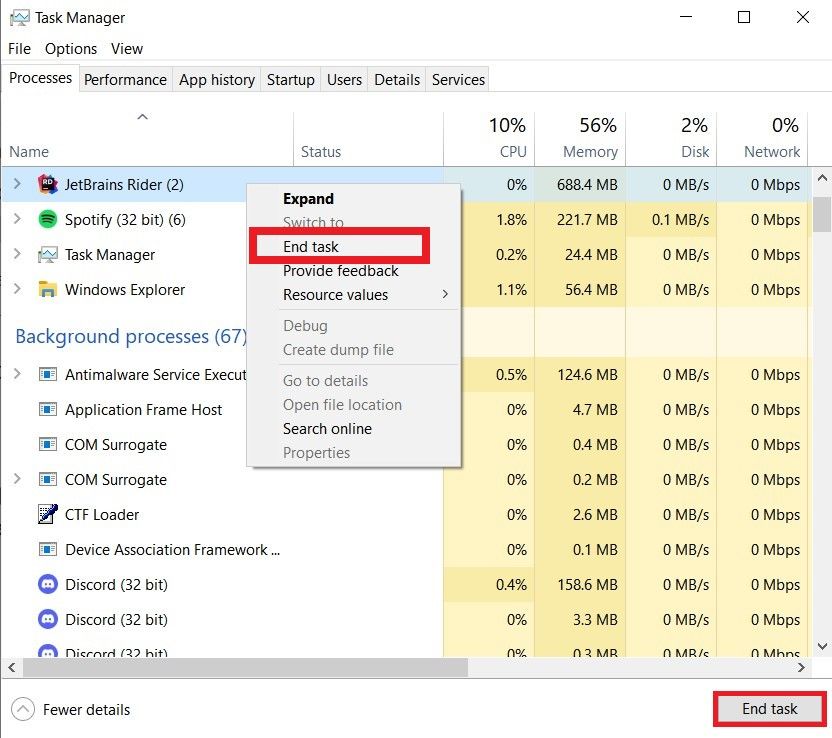
The best kind of processes to disable using this method is system tray apps and services, such as Discord, Slack, and antivirus programs. These programs always run in the background and never close, even if you quit their main application window. Consequently, they contribute to the numerous background processes you often see in Task Manager.
2. Disable Startup Processes
As the name implies, startup processes begin running as soon as you boot your Windows PC. These programs are often responsible for your computer’s long startup times and run in the background even when unused.
To reduce the number of startup processes, open the Task Manager and click on the Startup tab to open its menu. You will find a list of all startup processes and their enabled status here. Right-click on any process you want to disable and select the Disable option in the context menu.
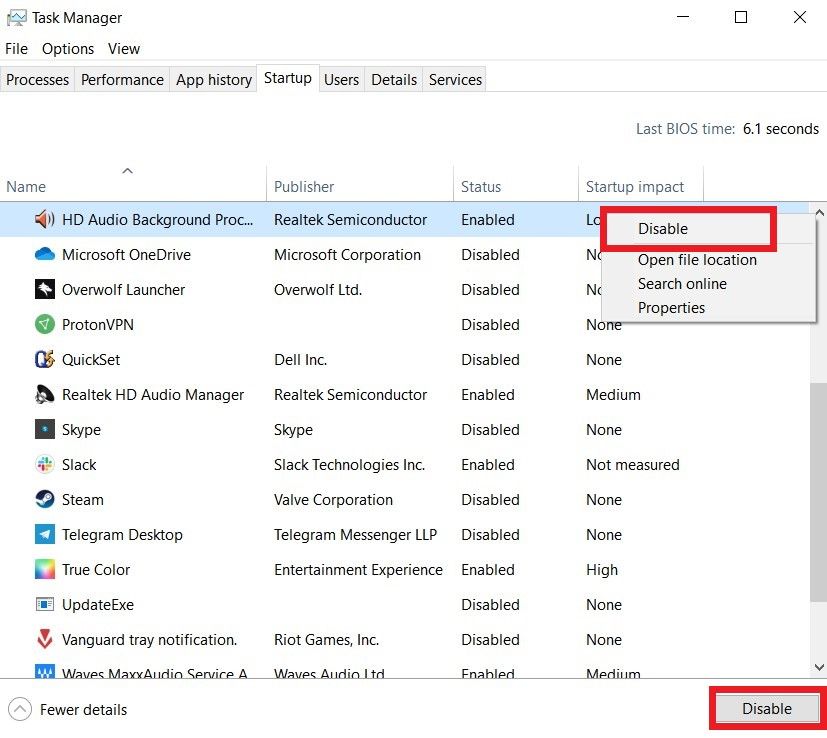
Alternatively, you can use the Disable button on the bottom-right of the menu. All Microsoft processes in this menu are safe to disable because they are non-critical for your PC. Furthermore, you can use Autoruns to manage your startup programs .
3. Remove Third-Party Processes
Third-party processes are enabled when you install external software on your computer. They don’t have a user interface and run entirely in the background. Much like startup processes, these programs run as you boot your PC.
You can disable these processes by opening the Task Manager and clicking on the drop-down beside the desired application. Select the Open Services option to launch the Services program.
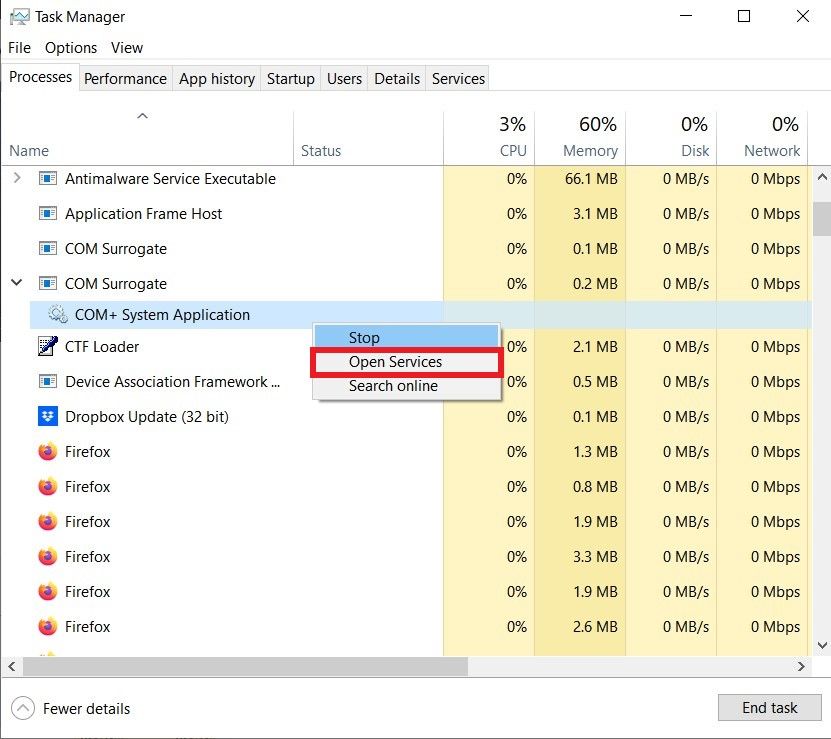
Within this program, look for the third-party service you want to disable, right-click on it, and select properties. This will open the properties menu for that service. Click on the Startup type drop-down and select the Disabled option. Hit Apply, then OK to close the window.
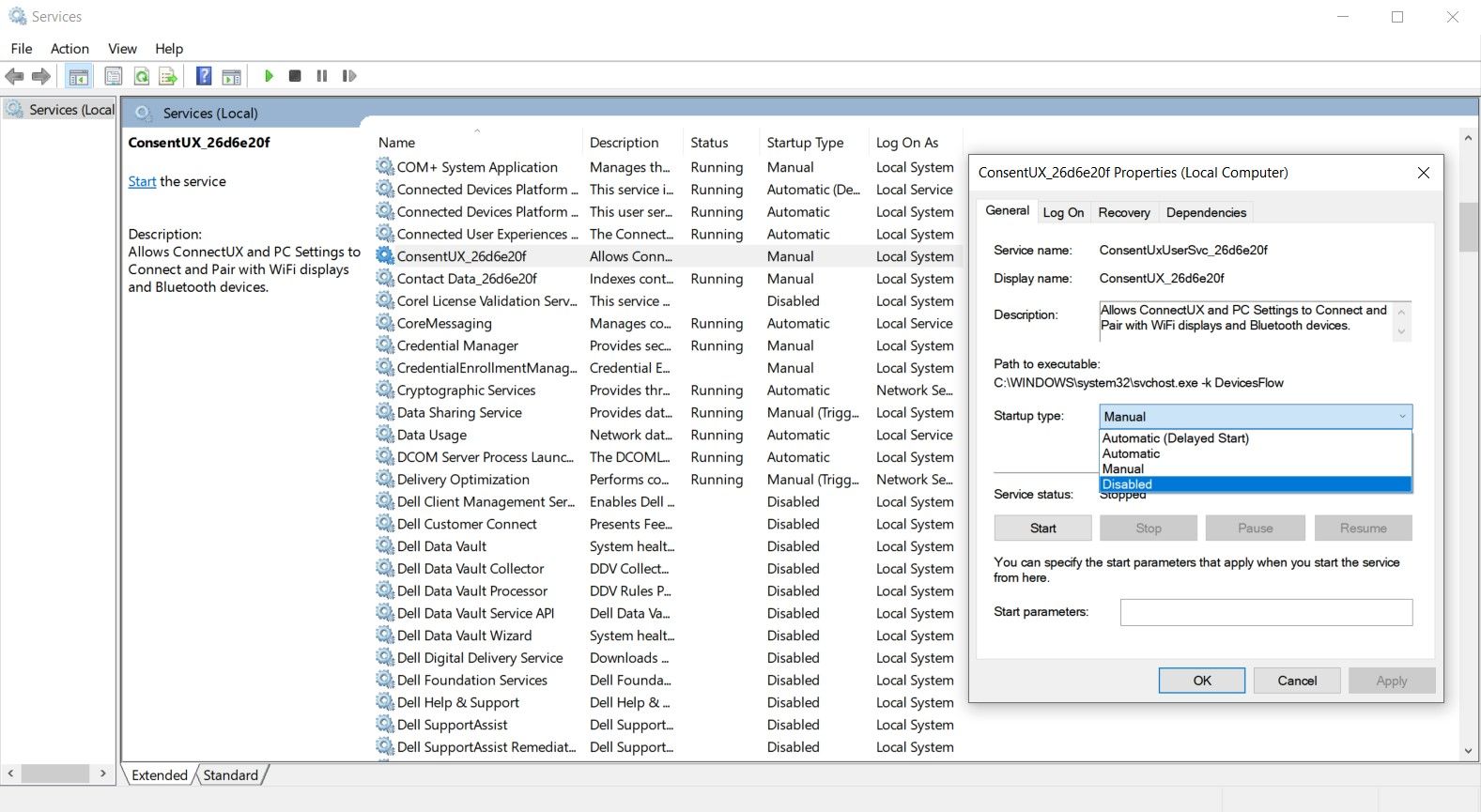
4. Free Up System Resources Using System Configuration
Removing third-party processes one after the other can get tiresome. Fortunately, there’s a faster method to disable these processes in bulk.
Press the Win + R keys to launch the Run app. Next, type in msconfig in the text box and hit Enter. Next, select the Services tab and ensure the Hide all Microsoft services checkbox is ticked. Click the Disable all button, then Apply and OK.
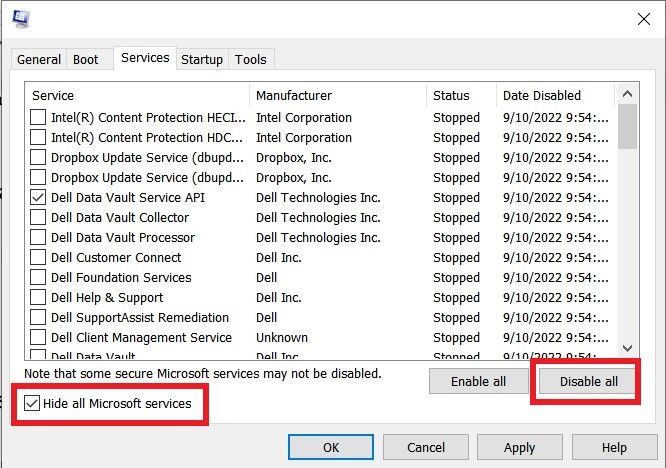
The System Configuration utility will prompt you to restart your PC. Click Restart to effect your changes.
5. Turn Off System Monitors
System monitors examine your computer to collect resource usage and performance stats. They operate within your computer and consume system resources themselves. Microsoft includes system monitors with your Windows OS, which you must never turn off.
However, some third-party applications also embed system monitors within their installation packages. They run independently of the parent software and often appear in the notifications tray. Most of these programs don’t appear in the Task Manager and are very difficult to remove.
Consequently, the best way to eliminate system monitors is to identify and exclude them when installing their parent software. This is another reason you should be careful and equally aware of the dangers of third-party apps.
How to Prevent the Recurrence of Too Many Background Processes
Many of the methods discussed earlier are only effective for one session of using your computer. They revert to their original state upon a fresh reboot. Therefore, to permanently prevent background processes from running on your PC, you can try the following methods.
1. Disable Apps from Running in the Background
Most preinstalled Windows apps from the Microsoft Store run in the background. These apps don’t consume much memory or severely affect performance. Nevertheless, if you want to save as many system resources as possible, you can disable them from running in the background.
Click on the start menu and select the Settings app. Open the Privacy menu and choose the Background apps section. From the resulting menu, you can prevent your PC from running all background apps or disable apps individually.
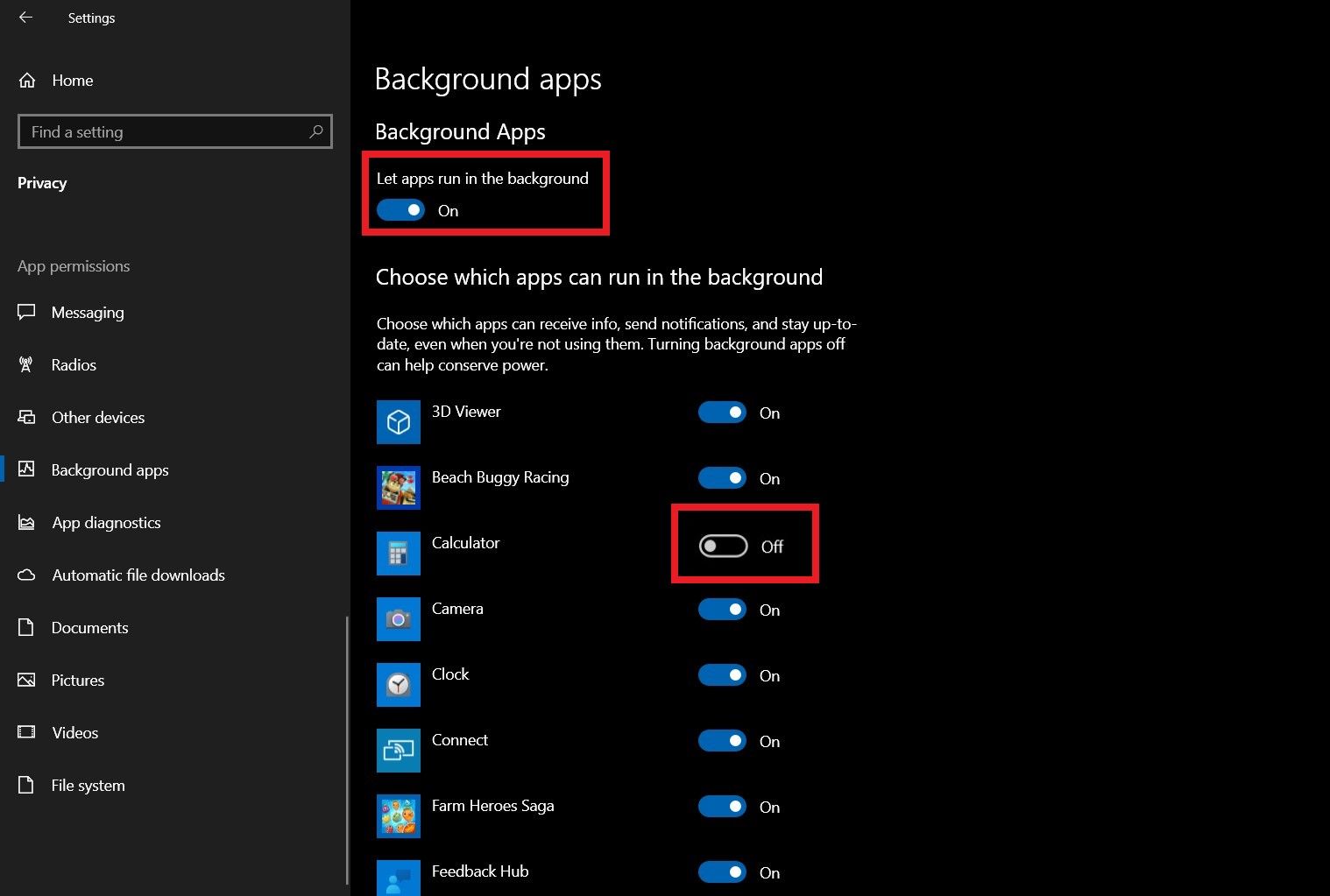
2. Uninstall Unwanted Apps
Given how cheap and easy it is to acquire SSDs and HDDs nowadays, we have enough storage to install programs indiscriminately. Most of these apps have no adverse effects besides taking up storage space. However, some run background processes that can slow down your PC.
As a result, it would be best to uninstall any applications you’re not using. To remove programs from your PC, open Settings > Apps. Select any app you want to remove and click the Uninstall button.
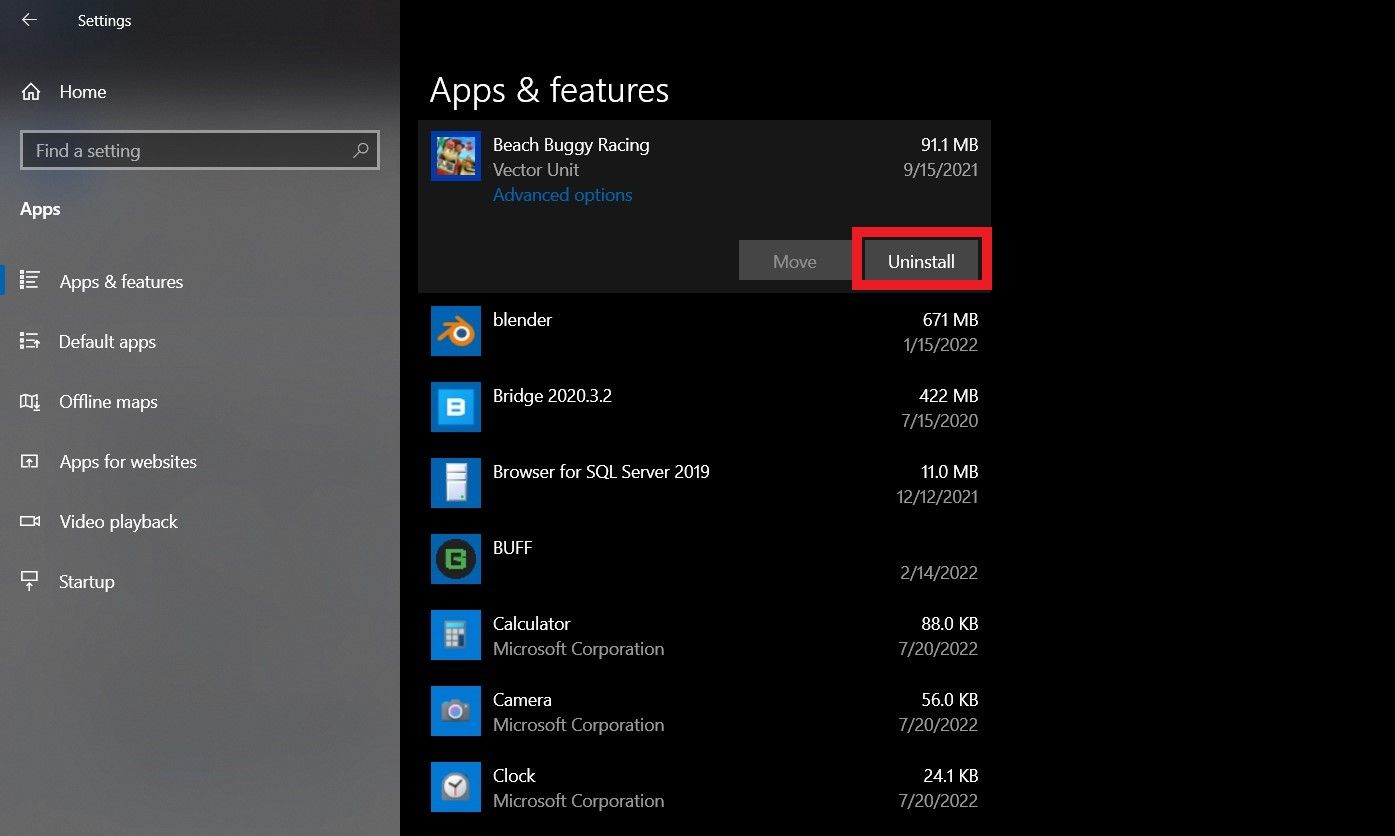
Speed Up Your Windows PC and Axe Background Processes
At the end of the day, disabling background processes is just one of the methods of improving your computer’s operating speed. It may not be enough to cause a significant increase. Hence, you need to explore other methods of boosting performance.
These methods include using third-party apps to boost performance, removing viruses and other malicious programs, and regularly updating your OS and drivers.
The Windows operating system is huge, with many apps, processes, and services running simultaneously. These apps may not be visible to you in the desktop view, but you only need to open the task manager to discover many running background processes.
These processes are a major culprit when investigating why your PC runs slow and has long loading times. Most of these processes don’t need to run all the time, if at all. To that end, we have compiled a list of methods of disabling background processes, so you can give your PC a significant speed boost.
Also read:
- [Updated] In 2024, Savvy Instagram Usage How to Retrieve Free Filters via Search
- 4 Things You Must Know About iPhone XS Activation Lock
- Amplify Content with Free Audio Samples, In 2024
- Automating Document Generation: Integrating ChatGPT Into Microsoft Word Workflows
- Diagnosing and Resolving Frozen Ctrl Issues for Windows 11
- Enhance Your Viewing Experience by Fixing Kodi's Buffering Problem
- How to Disable Audio Enhancements on Windows
- How to Improve Performance of Windows Download Area
- In 2024, Does Motorola Edge 40 Neo Have Find My Friends? | Dr.fone
- In 2024, The Best Android SIM Unlock Code Generators Unlock Your Realme C67 4G Phone Hassle-Free
- Navigating Rights in Instagram Songs
- Strategies for Apps That Wont Download From Play Store On Samsung Galaxy A24 | Dr.fone
- Strategies to Solve Error 3 in NVIDIA OpenGL (Win10/11)
- The Ultimate Guide to Eliminate Pointer Shake on PCs
- Understanding Network Connections Toolset on Windows
- Unlocking Device on Windows 11 Post Code 22 Issue
- Unlocking the Potential of Inbox Notifications in a Windows Setting
- Title: Strategies to Simplify Excessive Tasks on Windows
- Author: David
- Created at : 2024-10-07 02:20:21
- Updated at : 2024-10-09 02:25:58
- Link: https://win11.techidaily.com/strategies-to-simplify-excessive-tasks-on-windows/
- License: This work is licensed under CC BY-NC-SA 4.0.