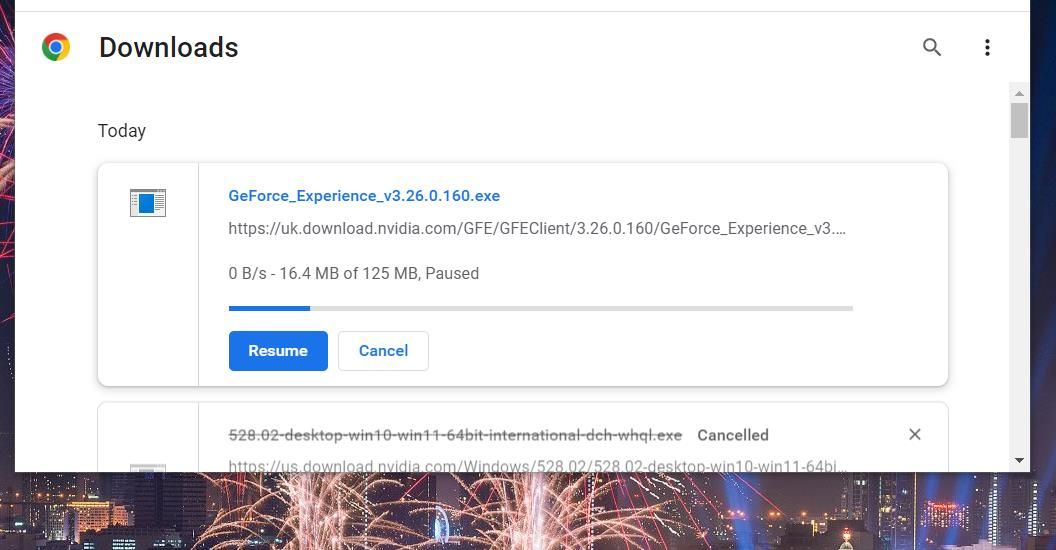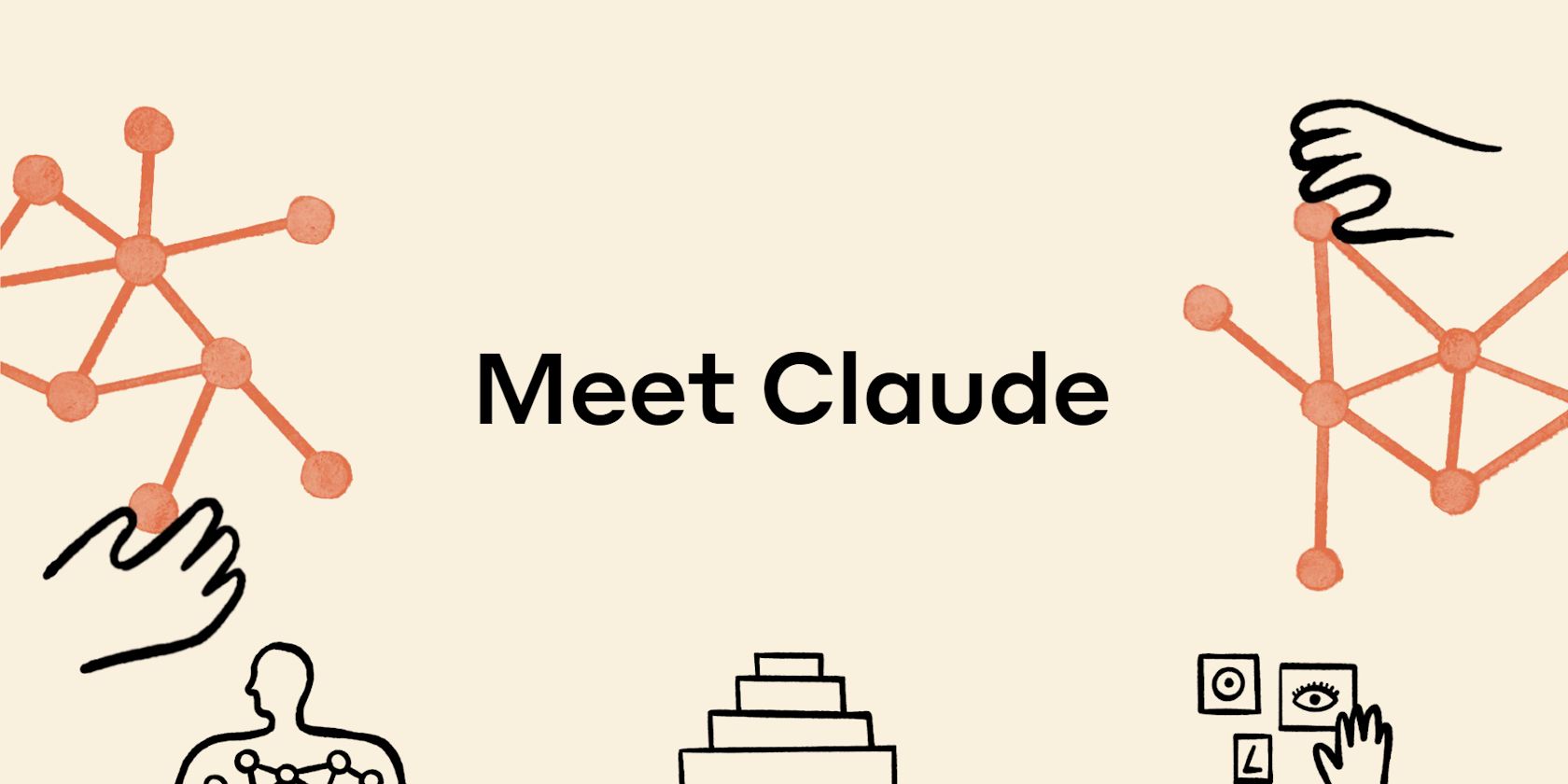
Strategies to Address Code 0X0001 Glitches in GE & Windows OS

Strategies to Address Code 0X0001 Glitches in GE & Windows OS
GeForce Experience is a useful app that can help you optimize games if you own a PC with an NVIDIA GPU. However, an error with the code “0x0001” prevents some users from utilizing GeForce Experience, and it comes with a message that just reads, “Something went wrong.”
If your GeForce Experience suffers from the 0x0001 error code, you’ll be totally unable to run it. As such, this is how you can get error 0x0001 fixed for GeForce Experience on Windows 10 and 11.
1. Check If All the Required NVIDIA Services are Enabled and Running
The 0x0001 error can appear because certain NVIDIA services required by GeForce Experience aren’t enabled and running. There are numerous NVIDIA services you need to check, so here’s how to do so:
- To access the search box, pressWin + S .
- EnterServices in the file and app search utility.
- Click theServices app the search tool finds.
- Then double-click the NVIDIA Display Container LS service.

- If the NVIDIA Display Container LS service is disabled, selectAutomatic on itsStartup Type menu.
- Click the NVIDIA Display Container LS service’sStart button to run it.

- Press the properties window’sApply button and clickOK .
- Repeat steps five to seven for the NVIDIA Telemetry Container and NVIDIA LocalSystem Container services.
Also, check and start the NVIDIA NetworkService Container, GeForce Experience Service, and Geforce Experience Backend Service if you can find them. However, set those services with the following startup options:
- NVIDIA Geforce Experience Backend –Automatic (Delayed Start)
- NVIDIA GeForce Experience –Automatic (Delayed Start)
- NVIDIA NetworkService Container –Manual
If all those NVIDIA services are already running, you can restart them instead. Right-click an NVIDIA service and selectStop . Then right-click it again to select itsStart option.
2. Allow the NVIDIA Container Services to Interact With the Desktop
Some GeForce Experience users have confirmed that allowing NVIDIA container services to interact with the desktop can fix error 0x0001. Those users selected anAllow service to interact with a desktop setting for NVIDIA services. This is how you can select that option in Windows 11/10:
- Open Services as instructed in steps one to three above.
- Double-clickNVIDIA Display Container in the Services window.
- Select theLog On tab.
- Click theLocal System Account radio button if that option isn’t currently selected.

- Select theAllow service to interact with desktop checkbox.
- ClickApply >OK to set the new log-on option.
- Repeat steps two to six for the NVIDIA Telemetry Container, NVIDIA NetworkService Container, and NVIDIA LocalSystem Container services.
3. Edit the CurrentVersion Key in the Windows Registry
Error 0x0001 can be caused by a registry anomaly for theCurrentVersion key. Users have been able to fix the issue by adding missing backslashes to the data values for a couple of strings in that key. You can apply this potential resolution in the following steps:
Find Registry Editor by activating the Windows search box and inputting aregedit keyword there.
ClickRegistry Editor in the search results to open Regedit. See how to open Regedit for more methods.
Clear the current registry location in Regedit’s address bar.
Open theCurrentVersion key by entering this location in the address bar and pressingReturn :
Computer\HKEY_LOCAL_MACHINE\SOFTWARE\Microsoft\Windows\CurrentVersionThen double-click theProgramFilesDir string.

The correct value for theProgramFilesDir string isC:\Program Files . If a backslash is missing in that data, inputC:\Program Files in theValue box.

SelectOK to set the new value.
Double-click theProgramFilesDir (x86) string.
The value for this string should be set toC:\Program Files (x86) . Add a backslash to that string value if one is missing, and click theOK option.

Restart Windows after editing theCurrentVersion registry key.
4. Reinstall GeForce Experience
Corrupted GeForce Experience files are another potential cause for error 0x0001. As such, reinstalling GeForce Experience will give the app a fresh slate to work with, and may help you fix this annoying error message. Here is how you can reinstall GeForce Experience on a Windows 11/10 PC:
- Open the Control Panel’s uninstaller applet using a method covered in how to open Program and Features .
- Select GeForce Experience in Programs and Features.
- Click theUninstall/Change option.
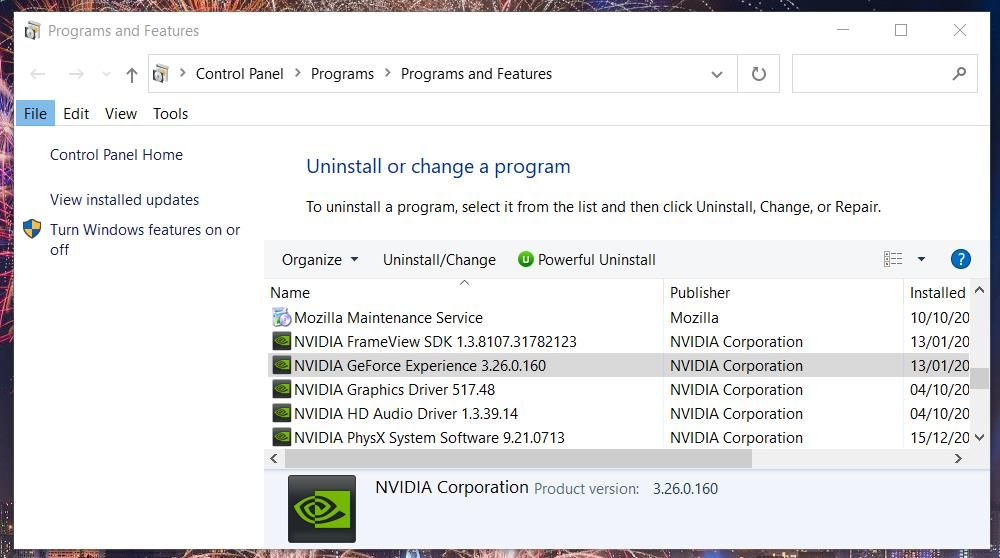
 Epubor Audible Converter for Mac: Download and convert Audible AAXC/AA/AAX to MP3 with 100% original quality preserved.
Epubor Audible Converter for Mac: Download and convert Audible AAXC/AA/AAX to MP3 with 100% original quality preserved. - SelectUninstall in the confirmation dialog to remove GeForce Experience.
- Bring up the GeForce Experience download page.
- Click GeForce Experience’sDownload Now button.
- Bring up your browser’s tab that shows downloaded files, and double-click theGeForce_Experience setup file there.Ctrl +J is the hotkey for opening the Downloads tab in Chrome, Opera, Firefox, and Edge.

- Go through the GeForce Experience installation wizard to reinstall the software.
5. Update Your PC’s NVIDIA Graphics Driver
If your NVIDIA graphics card has an outdated driver, update the driver to the latest one available. You can do that with one of the methods outlined in our guide on how to update your NVIDIA drivers on Windows . We recommend manually downloading the latest driver for your GPU via the NVIDIA website.
6. Reinstall the NVIDIA Graphics Driver
If you don’t need to update your graphics driver, consider reinstalling the current one instead. You can uninstall an NVIDIA driver with the Display Driver Uninstaller utility. Our guide about how to cleanly install and reinstall graphics drivers includes instructions on how to utilize that tool.
To get a replacement driver, open the NVIDIA download page . Select your graphics card model and OS version on the drop-down menus there, and click theSearch option. ClickDownload to get the latest driver package for your GPU. Then you can double-click the downloaded NVIDIA driver file to open the installer and reinstall the driver.
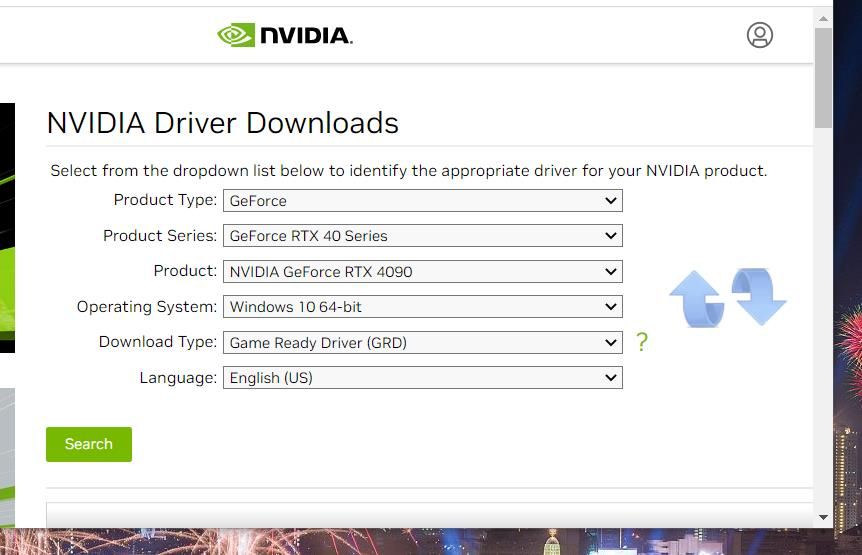
7. Uninstall Any Active VPN Software
If you’re utilizing VPN software, that could be causing a connection breakdown for GeForce Experience. Consider at least disabling the VPN before trying to access the NVIDIA app again. However, uninstalling the VPN software via Program and Features will more likely resolve GeForce Experience issues caused by it.
Optimize Your Gaming With GeForce Experience Again
The potential error code 0x0001 resolutions in this guide have worked for many NVIDIA GeForce Experience users needing to fix that issue in Windows 11/10. So, it’s a good bet one of them will get that error code fixed on your PC too. Then you can optimize your games with the NVIDIA GeForce Experience app again.
- Title: Strategies to Address Code 0X0001 Glitches in GE & Windows OS
- Author: David
- Created at : 2024-08-16 00:22:37
- Updated at : 2024-08-17 00:22:37
- Link: https://win11.techidaily.com/strategies-to-address-code-0x0001-glitches-in-ge-and-windows-os/
- License: This work is licensed under CC BY-NC-SA 4.0.
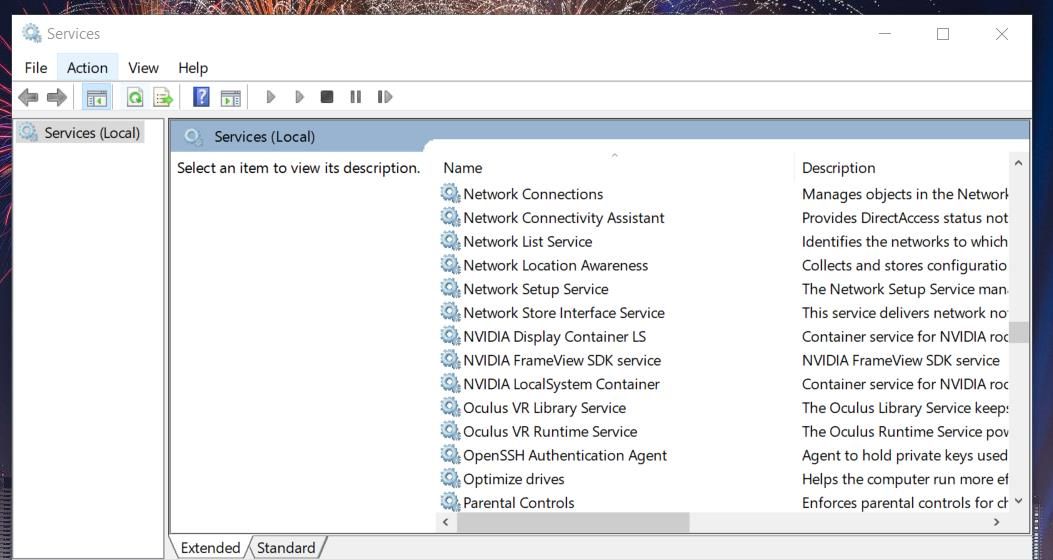
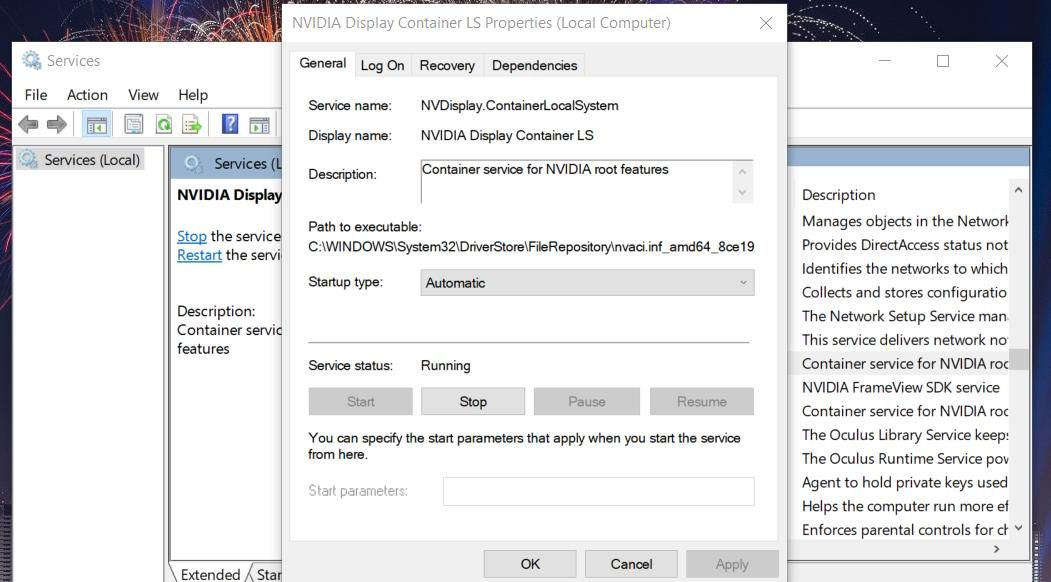
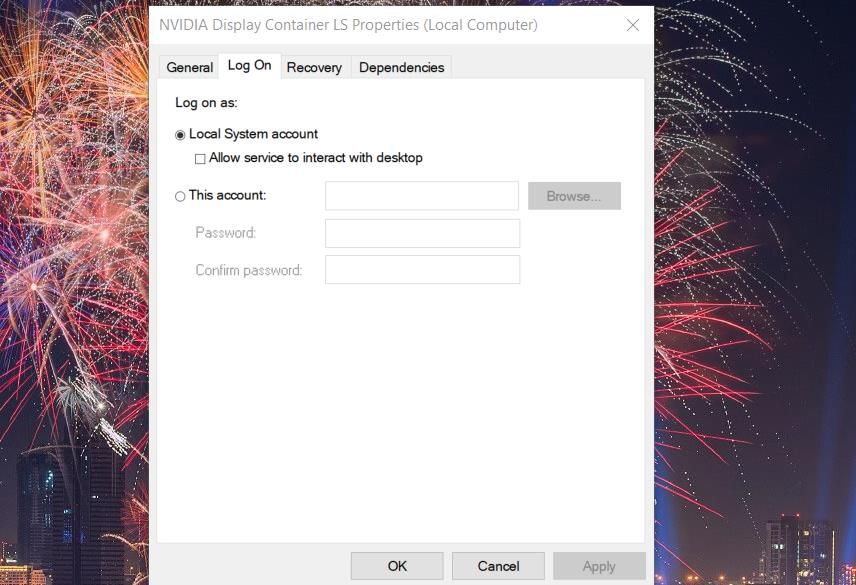
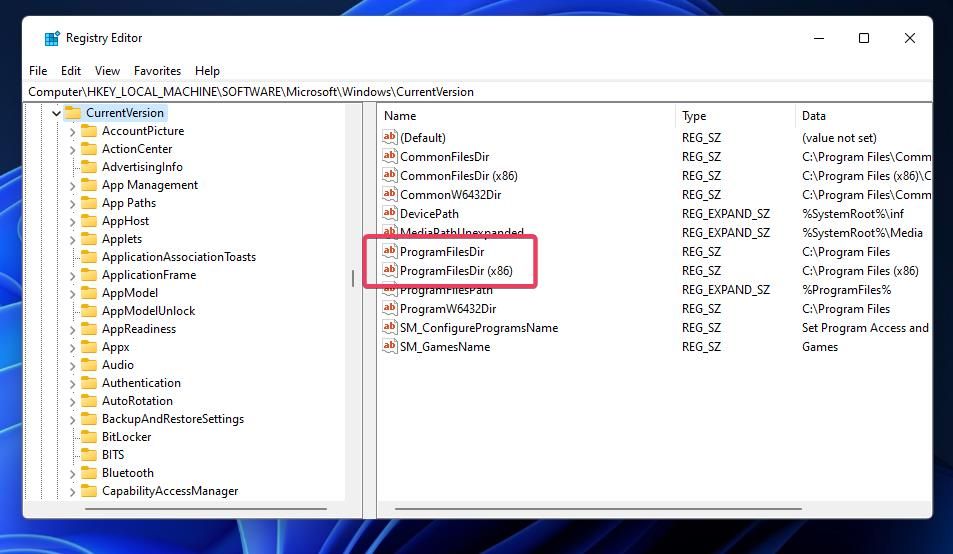
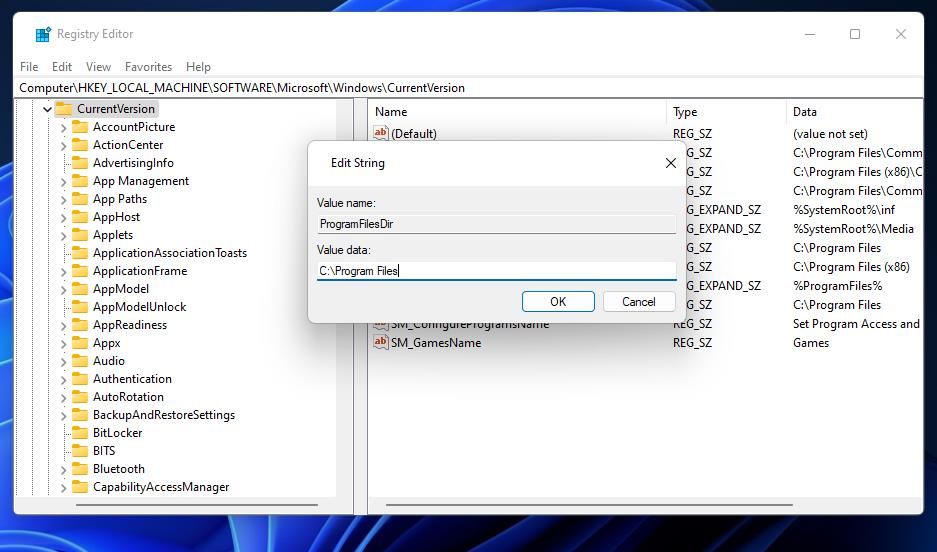

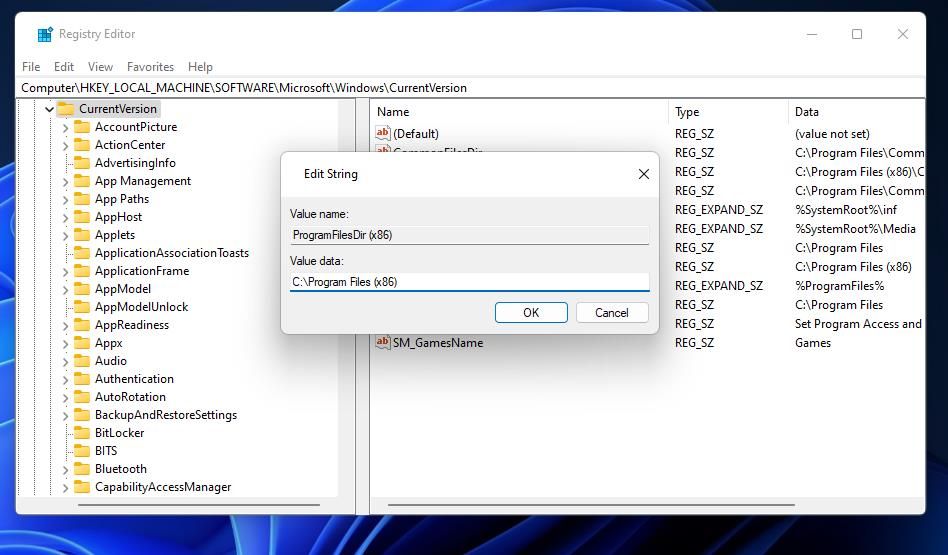
 Epubor Audible Converter for Mac: Download and convert Audible AAXC/AA/AAX to MP3 with 100% original quality preserved.
Epubor Audible Converter for Mac: Download and convert Audible AAXC/AA/AAX to MP3 with 100% original quality preserved.