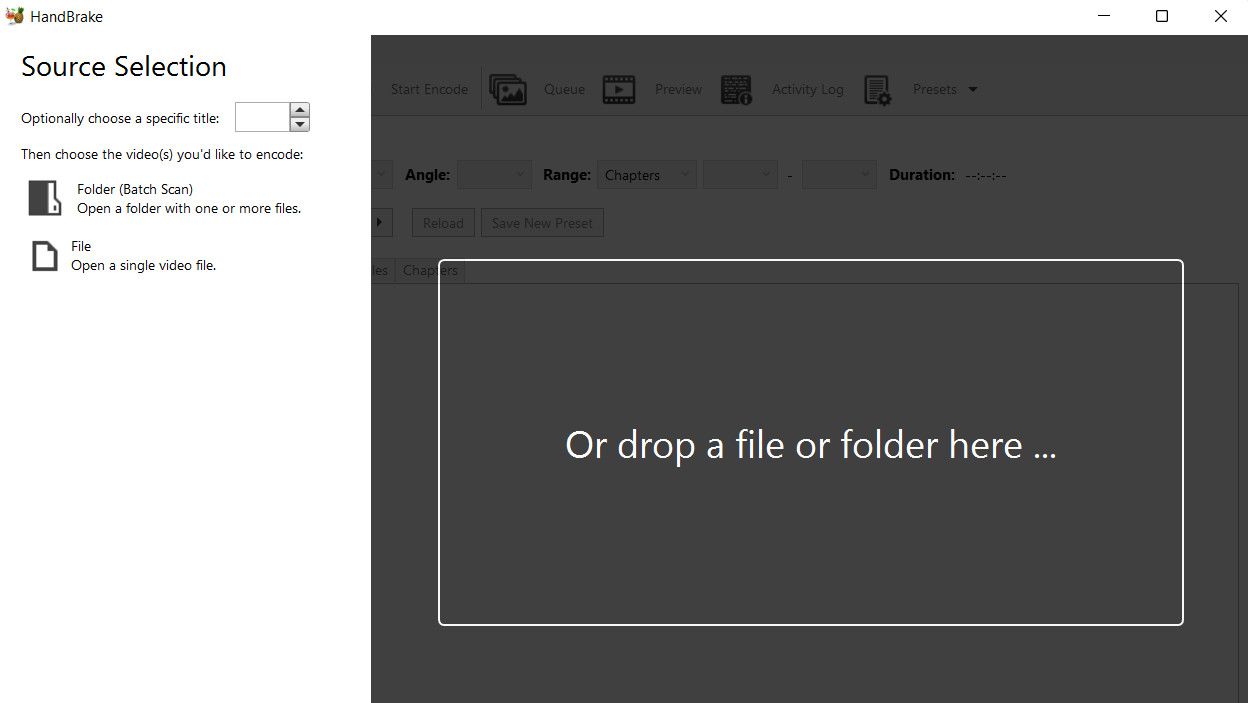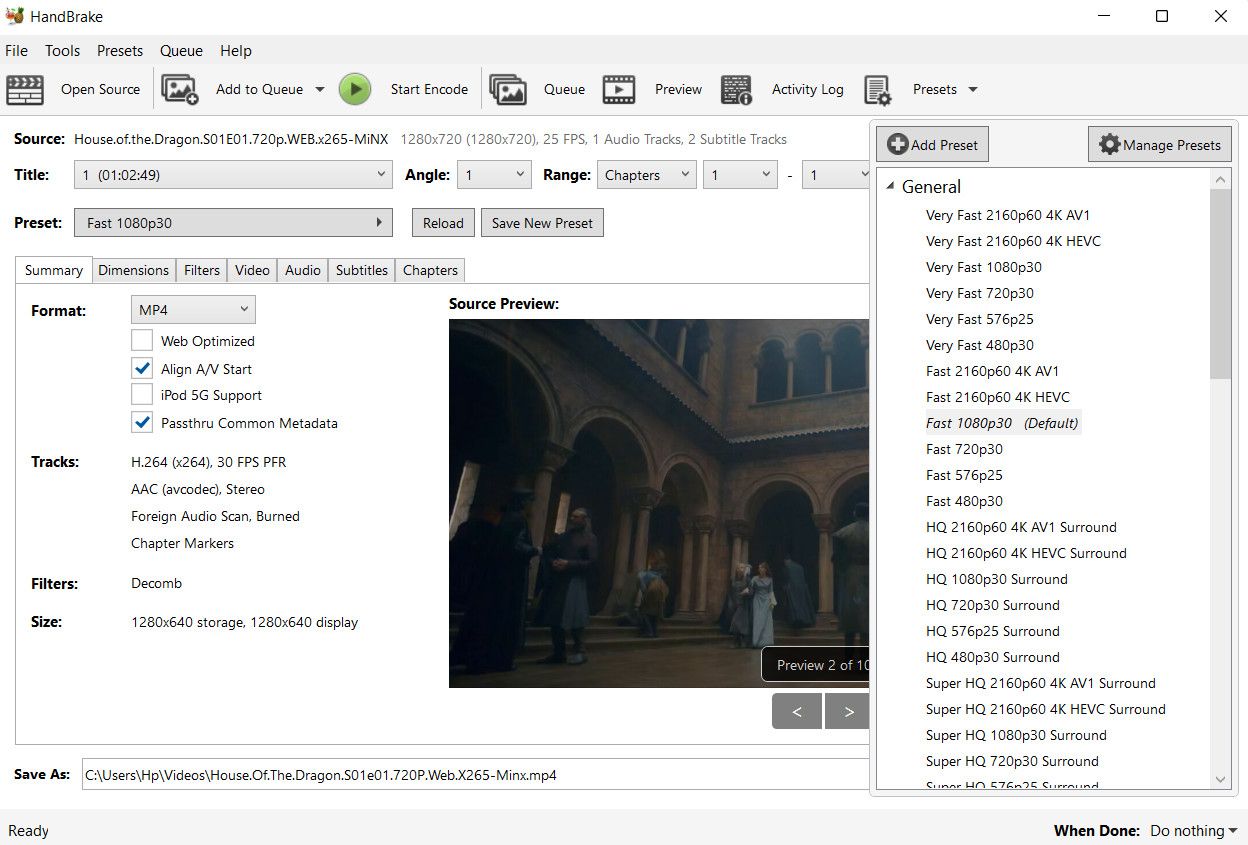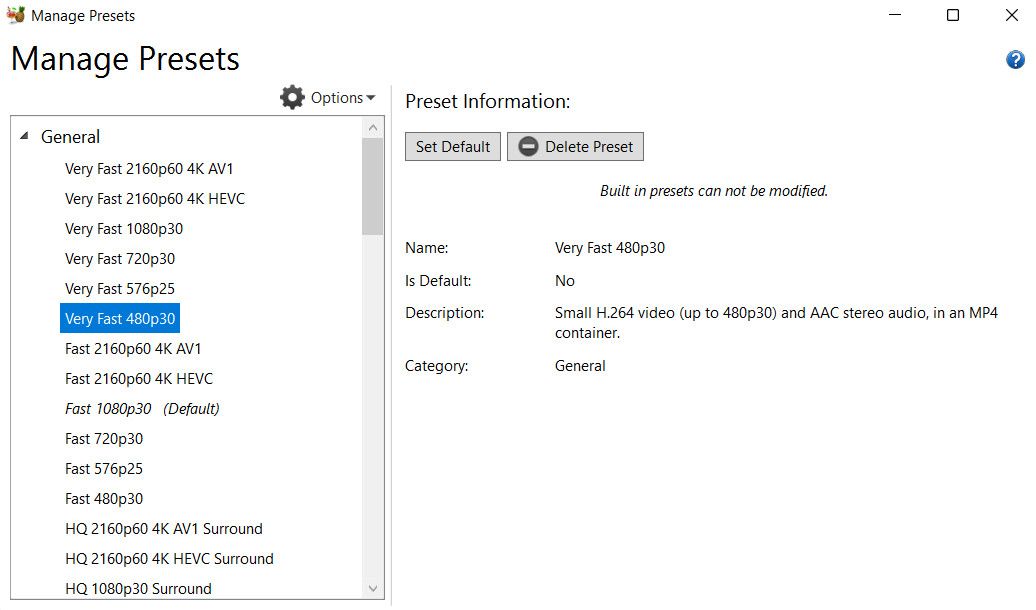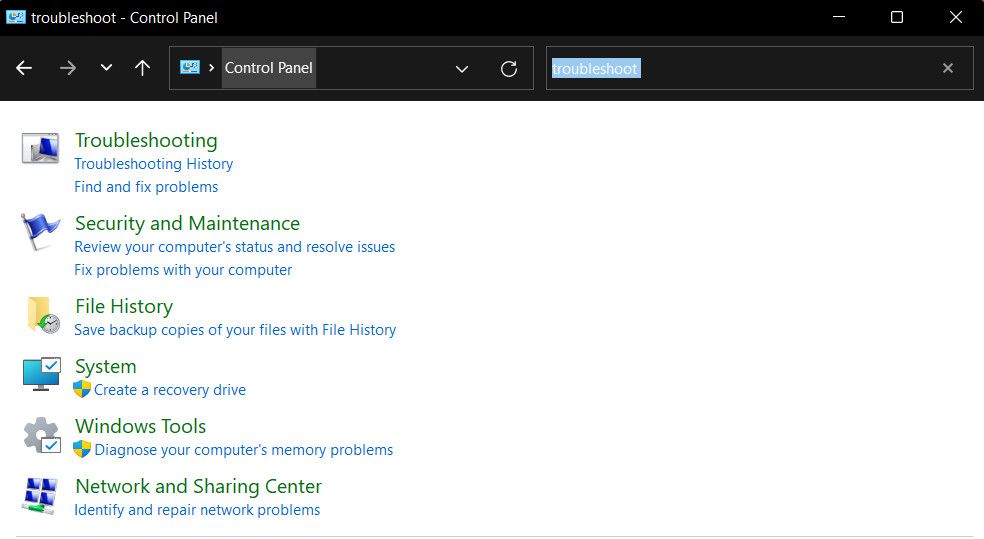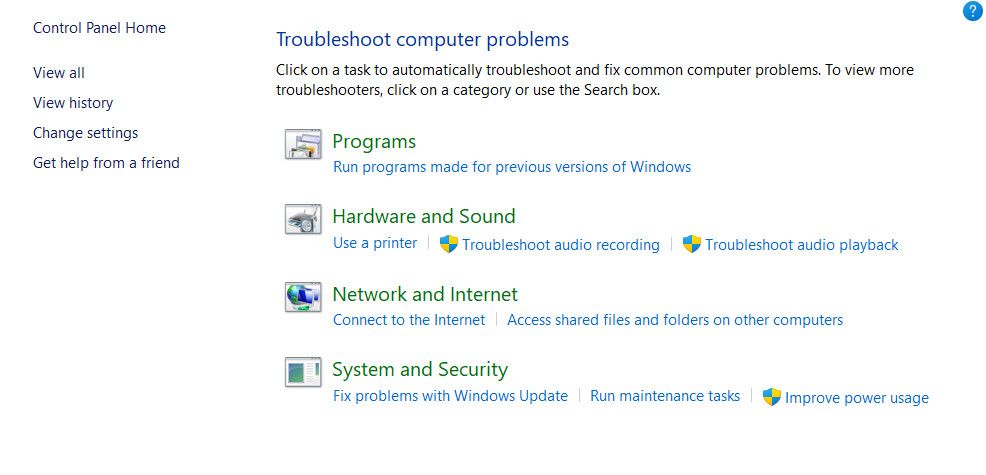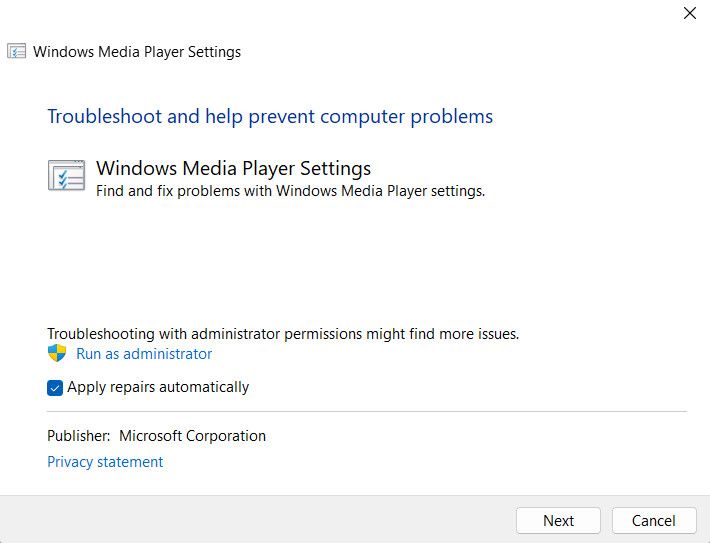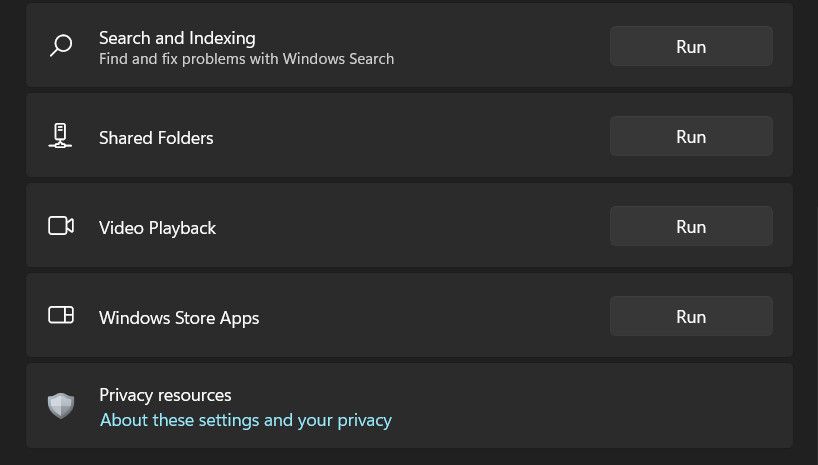Strategies for Resolving Playback Problems in OS

Strategies for Resolving Playback Problems in OS
The 0xc10100bf error in Windows occurs when the media file you are trying to play is either not supported by Windows or requires a codec that is missing in the system. It can happen with various file formats, such as AVI, MKV, or MP4.
Below, we walk you through the different solutions you can try to fix the issue for good, and run your media files without any problems.
Disclaimer: This post includes affiliate links
If you click on a link and make a purchase, I may receive a commission at no extra cost to you.
1. Convert the Media File to a Compatible Format
The error code 0xc10100bf often appears when attempting to play a media file that is incompatible with your media player. One simple solution is to convert the file into a format supported by your media player, allowing you to play it smoothly without encountering any playback errors.
There are several online tools that can help you achieve this. For the purpose of demonstration, we will be using the HandBrake tool in this method.
For starters, check the format of the file you are trying to play. Simply right-click on the targeted file and choose Properties from the context menu. Head over to the General tab and look for the file extension or the file type there. Once you identify this, you can switch to a different format to fix the problem.
Here is how you can do that:
- Visit the official HandBrake website and download the application.
- Launch the downloaded file and follow the on-screen prompts to complete the installation.
- Once done, open the tool and select or drop the file that you want to convert.

- Now, expand the Format section to pick the desired format.
- Then, expand the Presets section on the right-hand side and choose an output that is compatible with your media player.

- If you want to set a Preset as the default preference, click on Manage Presets, choose the desired option, and click on Set as default.

- Configure additional settings according to your preferences. This is optional, so you can also choose the default preset settings.
- Click on the Start Encode button and wait for the tool to start re-encoding the media file into the desired format.
Once done, play the converted file and check if the issue is resolved.
2. Run the Relevant Windows Troubleshooters
Windows comes with several built-in troubleshooters that are designed to scan the system for relevant issues and resolve them without requiring much input from the user.
To tackle this particular error, there are two troubleshooters that can assist you in identifying and resolving the underlying issue: the Windows Media Player troubleshooter and the Video Playback troubleshooter.
If you encounter the error while dealing with a video file, we recommend running both troubleshooters. However, if the problem pertains solely to audio, you can skip the Video Playback troubleshooter.
Here is how you can make use of these tools to fix the 0xc10100bf error:
- Press the Win + R keys to open Run.
- Type “control” in Run and click Enter.
- Type “Troubleshooting” in the search bar of the Control Panel and click on the most appropriate result.

- Move to the right pane and click View all.

- In the following window, locate Windows Media Player Settings and double-click on it.
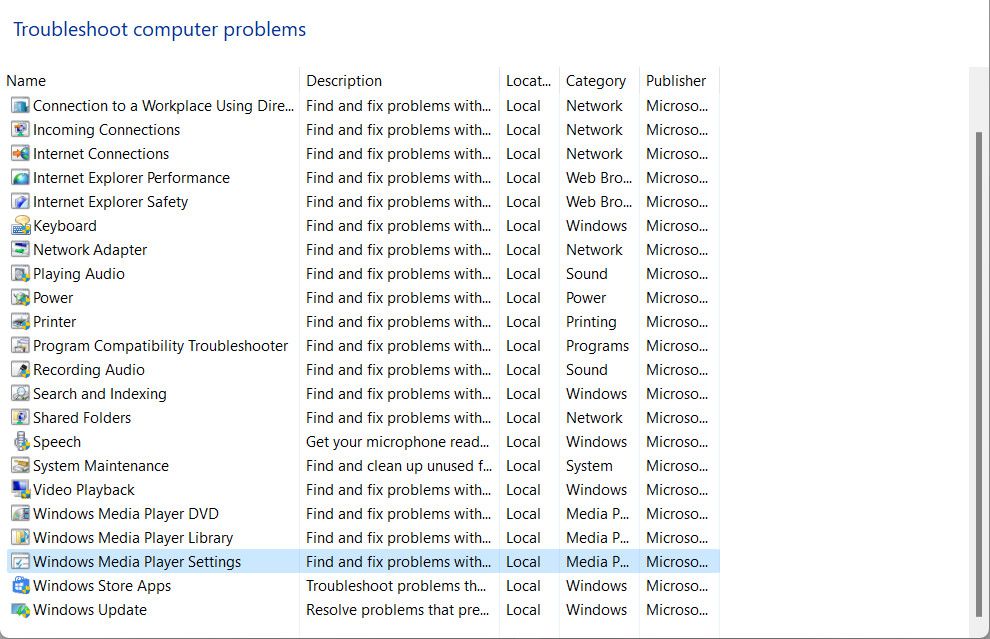
6. Choose Advanced and checkmark the box associated with Apply repairs automatically.
- Now, click on the Run as administrator hyperlink to launch the troubleshooter and proceed with the on-screen instructions.

- If the troubleshooter identifies a problem and suggests a solution, click on Apply this fix.
If the Media Player troubleshooter does not help, we suggest running the Video Playback troubleshooter and see if that makes any difference.
Here is how you can do that:
- Press the Win + I keys together to launch the Settings app.
- Navigate to System > Troubleshoot.
- In the following window, click on Other troubleshooters.
- Scroll down to the Other section to locate the Video Playback troubleshooter and click on the Run button for it.

- Wait for the troubleshooter to complete its scan and then check the results. If the troubleshooter suggests fixes, click on Apply this fix.
- Otherwise, choose Close the troubleshooter and move to the next method below.
3. Check for File Corruption
There is also a chance that the file you are trying to play is dealing with a corruption error, which has made it unreadable and unusable. Typically, in cases such as this one, the users are able to play other similar files without any problems.
File corruption can easily be fixed by scanning for viruses using an up-to-date antivirus program. If your security program identifies the file as corrupt and cannot fix it, you can consider checking for a backup or alternative version of the file from another source. Alternatively, you can look for an online media repair tool to fix it.
It is important to note that not all corrupt files can be repaired or recovered completely, and the extent of damage can influence the chances of recovery. This is why, we highly recommend backing up your important files in Windows to prevent data loss.
4. Use a Different Media Player
You can also try playing the targeted file in a different media player and check if that makes any difference. This is because different media players have different coding algorithms and may also have built-in troubleshooting mechanisms that can handle certain types of file corruptions easily.
If you don’t already have an alternative media player installed, we have a guide on some highly recommended free media players for Windows that can provide a seamless experience without errors.
The Different Ways to Fix the 0xc10100bf Error
The media player error 0xc10100bf in Windows can be annoying but hopefully, the solutions listed above will help you fix it for good.
To avoid problems such as this one from occurring again in the future, we highly recommend using only reputable sources for downloading media files, keeping your media player updated, and being cautious of file format compatibility. It is also essential to perform regular system maintenance to keep malware and viruses away from the files.
Below, we walk you through the different solutions you can try to fix the issue for good, and run your media files without any problems.
Also read:
- [New] Discovering 6 Premium Apps Master LinkedIn Video Downloads for 2024
- 2024 Approved Innovating Your Reality Essential VR Peripherals Guide
- 2024 Approved Unraveling the Cash Accumulation Through Viewers' Attention
- 6 Methods to Supercharge Virtual Machine Speed in Windows
- Changing Windows Read-Only Settings Easily
- Comprehensive Guide to Resolving Inbox Notifications on PCs
- Demystifying the Use of Slug Lines in Film Scripts
- Discover the Ultimate 10 Replacements for ChatGPT Now
- Foster Innovation for Privacy Protection: Explore Cutting-Edge Technologies Like Onboard Anonymization Systems or Secure Data Transmission Techniques to Minimize the Risk of Violating Customer's Privacy During Cookie Deliveries.
- How to Fix Your Headset Mic Not Working on Windows
- How to Recover Apple iPhone 12 Pro Max Data From iOS iCloud? | Dr.fone
- How to Solve Active Directory Issues Impacting Print in Windows 11
- How to Use the Mouse Without Borders and Peek Features in PowerToys
- Install Epson WorkForce DS Series (DS-30) Driver on Windows 11, 8 & 7 Systems
- LinkedIn Image Aspect Ratios Explained for 2024
- Mastering Windows 11 Installation in VMWare 17 Player
- Modify Homescreen without Altering Windows 11 Start Menu
- Removing Device From Apple ID For your Apple iPhone 6 Plus
- Rescue Your Browser: Fix Google Chrome in W11 Today!
- Title: Strategies for Resolving Playback Problems in OS
- Author: David
- Created at : 2024-10-19 12:52:23
- Updated at : 2024-10-20 16:13:50
- Link: https://win11.techidaily.com/strategies-for-resolving-playback-problems-in-os/
- License: This work is licensed under CC BY-NC-SA 4.0.