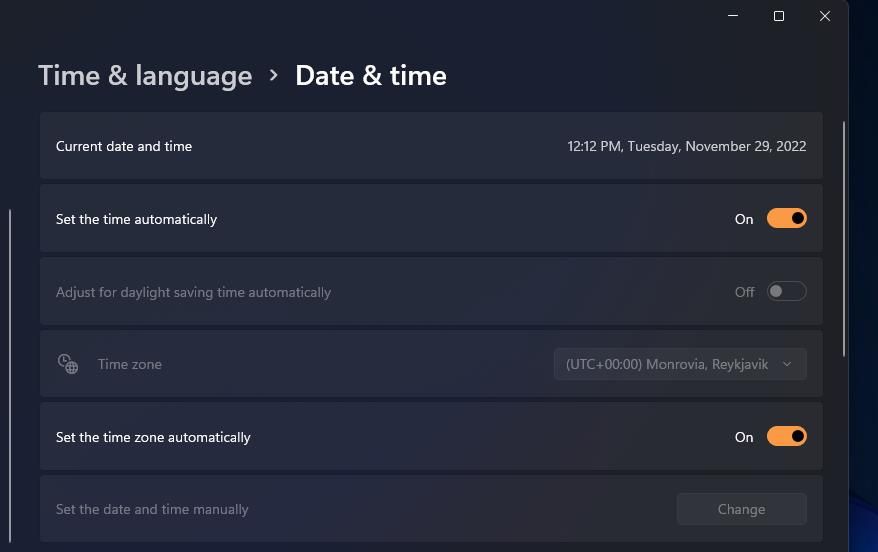Strategies for Overcoming the Error in Windows Activation 0X803F700f

Strategies for Overcoming the Error in Windows Activation 0X803F700f
The Windows activation error 0x803F700F, which is typically accompanied by a message stating “Something prevented us from communicating with our activation servers” occurs when a Windows operating system is unable to establish a connection with Microsoft’s activation servers to verify its license status.
Below, we walk you through the different causes of this issue, followed by the troubleshooting methods you can try to fix it.
Factors That Can Cause the Windows Activation Error 0x803F700F
If you are facing the activation error when trying to activate Windows for the first time, you might be encountering this issue due to one or more of the following reasons:
- Network issues: Your computer might be having trouble connecting to the internet, which is preventing it from reaching Microsoft’s activation servers.
- Firewall or Security Software: If you are using a third-party firewall or security software, there is a chance it is blocking the communication between your computer and the activation servers. This can also happen if you are using a proxy server.
- Server Issues: The Microsoft servers themselves can be experiencing temporary issues, which are causing issues during the activation process.
In case your license key has been deactivated automatically, then the issue might occur because of a significant hardware change.
Regardless of whatever the reason might be, the solutions we have listed above should help you resolve the issue and get through the activation process fairly easily. However, before you proceed, we recommend switching to an administrator account , as most of the solutions below require admin access to the system.
1. Check Your Network Connection
During the activation process, your computer communicates with Microsoft’s activation servers to transmit data and verify your Windows license. If you don’t have a stable internet connection, this communication cannot take place, resulting in issues like the one at hand.
This is why, we recommend getting started by ensuring you have a stable network connection. If possible, try switching to a different Wi-Fi network and then performing the action that was initially triggering the error.
There are also several different ways to troubleshoot network errors that you can try to fix the problem.
2. Disable Your Firewall and Security Software

If your network connection is stable and functioning properly, then the next solution we recommend trying is disabling your third-party firewall or security software, as it is not uncommon for these programs to block the communication between your computer and Microsoft’s activation servers.
This typically happens when the firewall or the security program misinterprets activation-related communication as suspicious or unauthorized activity. To proceed with the deactivation, right-click on the program icon in the taskbar and choose Disable until the computer is restarted. This option may be slightly different for you, depending on the antivirus program you are using.
If disabling security software resolves the activation issue, then it is best to modify settings within the software to allow necessary communication. Alternatively, you can switch to any one of the best antivirus programs for Windows that does not cause these issues.
3. Verify the Time & Date
Activation processes often use time stamps as markers that tell the servers when things happen. If the time of your computer is out of sync with the server’s time, the activation request is likely to get rejected.
Here is how you can adjust the time and date of your computer:
- Press the Win + I keys together to open the Settings app.
- Choose Time & language > Date & time.
- Turn the toggle on for Set time automatically and Set the time zone automatically.

Once done, try activating Windows again and check if it works.
4. Activate Using Phone
Microsoft allows you to activate Windows using your phone as well, which is a great workaround to try when your computer is not able to communicate with Microsoft’s activation servers to verify your Windows license.
When you choose this option, Windows will provide you with a toll-free phone number and a series of numbers called an installation ID. You can call the provided number and an automated system guides you through the activation process. You will be required to enter the installation ID using your phone’s keypad.
Follow these steps to proceed with phone activation:
- Open the Settings app by pressing the Win + I keys together.
- Navigate to System > Activation.
- Head over to the Activate Windows Now section and choose Activate by Phone.
- Follow the on-screen instructions to complete the process and check if this fixes the problem.
5. Use the Activation Troubleshooter
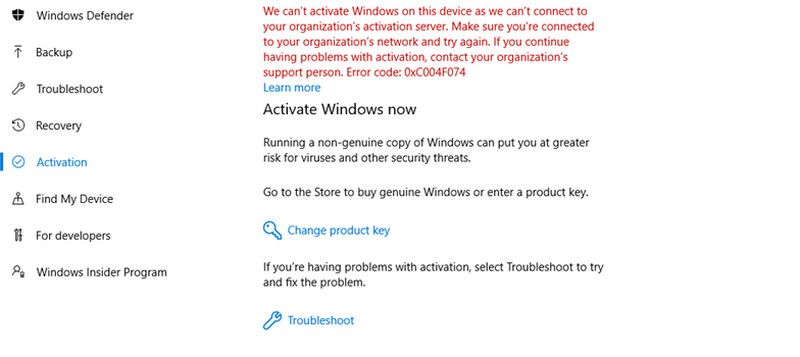
Microsoft offers an activation troubleshooter that can help you diagnose and fix problems related to Windows activation. If it identifies an issue, it will guide you through the steps to resolve the problem, making it easier for you to follow and apply the suggested solutions.
To access the troubleshooter, navigate to System > Activation in the Settings app. Choose Troubleshoot under the Activation state and follow the instructions on your screen to proceed with the troubleshooting.
6. Re-Activate Windows
When you install and activate Windows, it creates a digital license that is linked to your device’s hardware. This license lets Windows know that your device is authorized to run it.
However, if you change a major hardware component (such as your motherboard), Windows will not recognize your device anymore and will deactivate your license. To fix this, you will need to reactivate Windows from scratch.
If you have a digital license, add your Microsoft account to your device and link it to the license. Once done, run the activation troubleshooter and choose I changed hardware on this device recently. Enter your Microsoft account details and proceed with the sign-in. In the following window, choose the device on which you want to activate Windows and click on the Activate button.
Activate Windows Successfully
Activating Windows offers several benefits that enhance your overall computing experience and ensure the legitimate use of the operating system, but this process doesn’t always go smoothly. Hopefully, the methods listed above will help you fix the activation error 0x803F700F in no time. If the error persists, you can reach out to the Microsoft support team and report the issue to them.
Below, we walk you through the different causes of this issue, followed by the troubleshooting methods you can try to fix it.
Also read:
- [New] 2024 Approved Easy Steps How to Master the Best of 9 Free YouTube Logomakers
- [New] 2024 Approved Navigating OBS Livestream Integration for Maximum Facebook Reach
- [New] 2024 Approved The Future of Content Navigating Video Landscapes on FB
- [Updated] Pro Streaming Setup Leading Livestream Hardware and Software for 2024
- About ZTE Axon 40 Lite FRP Bypass
- Decoding and Resolving CC Issues in Win11
- Harnessing Win11's Capabilities for Comics Enthusiasts
- How to Factory Reset iPhone SE and iPad Without Apple ID | Stellar
- How to Fix the Error Opening File for Writing Error in Windows 11 & 11
- How to Unlock Apple iPhone 12, Apples New iPhone | Dr.fone
- In 2024, What Legendaries Are In Pokemon Platinum On Vivo S17t? | Dr.fone
- Learn to Disperse Icons on Windows 11 Taskbar
- Mastering File Permissions in Windows 11
- Mastering Your First Day on Windows 11: Skip These Top 8 Blunders
- Preventing & Correcting Windows 11 Login Mishaps
- Where to Buy GoPro Cameras Best Cheap GoPro Deals
- Title: Strategies for Overcoming the Error in Windows Activation 0X803F700f
- Author: David
- Created at : 2024-11-26 20:11:05
- Updated at : 2024-11-28 02:35:06
- Link: https://win11.techidaily.com/strategies-for-overcoming-the-error-in-windows-activation-0x803f700f/
- License: This work is licensed under CC BY-NC-SA 4.0.