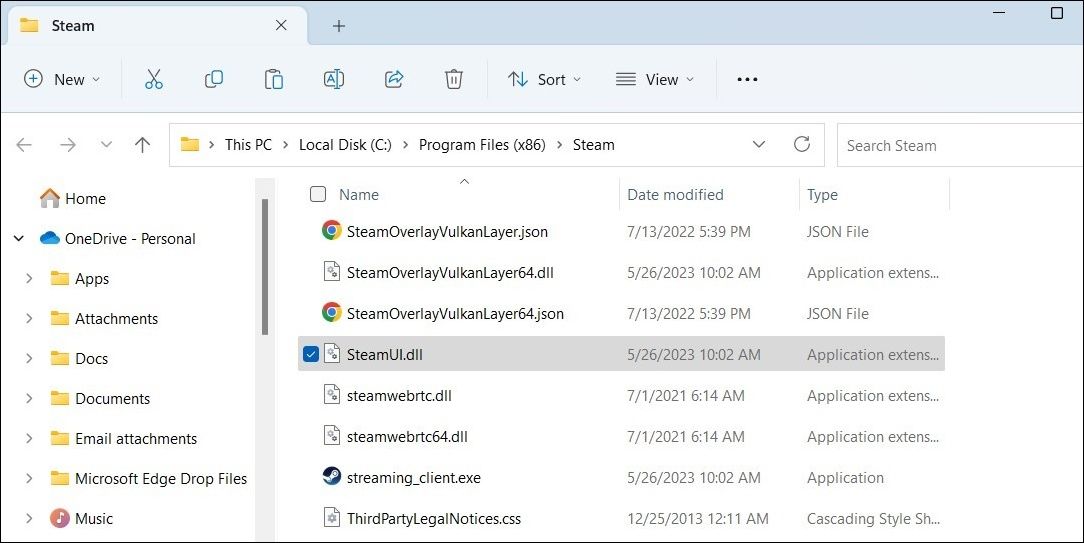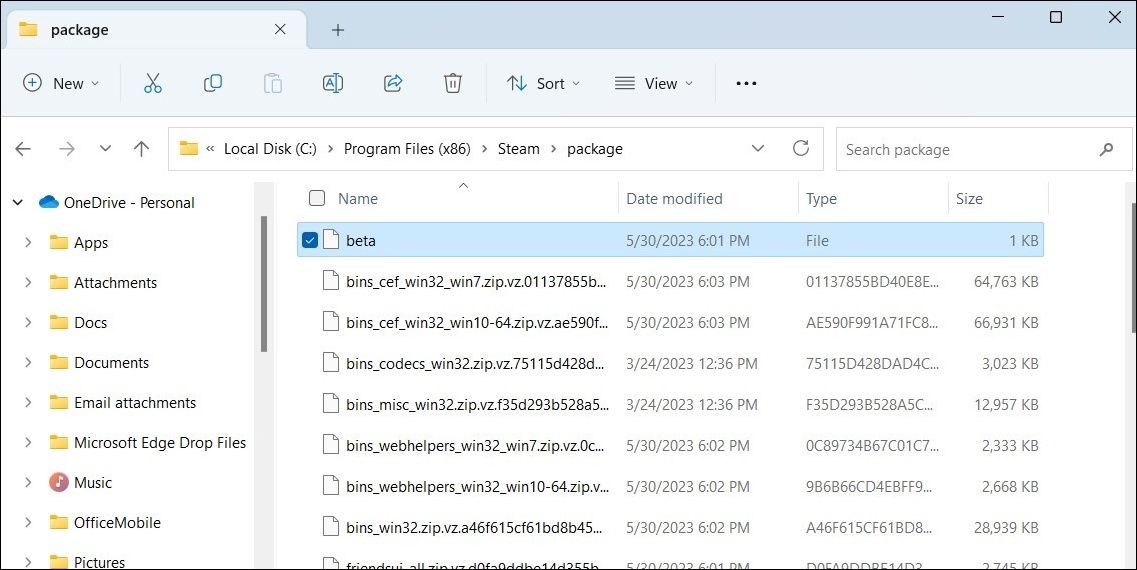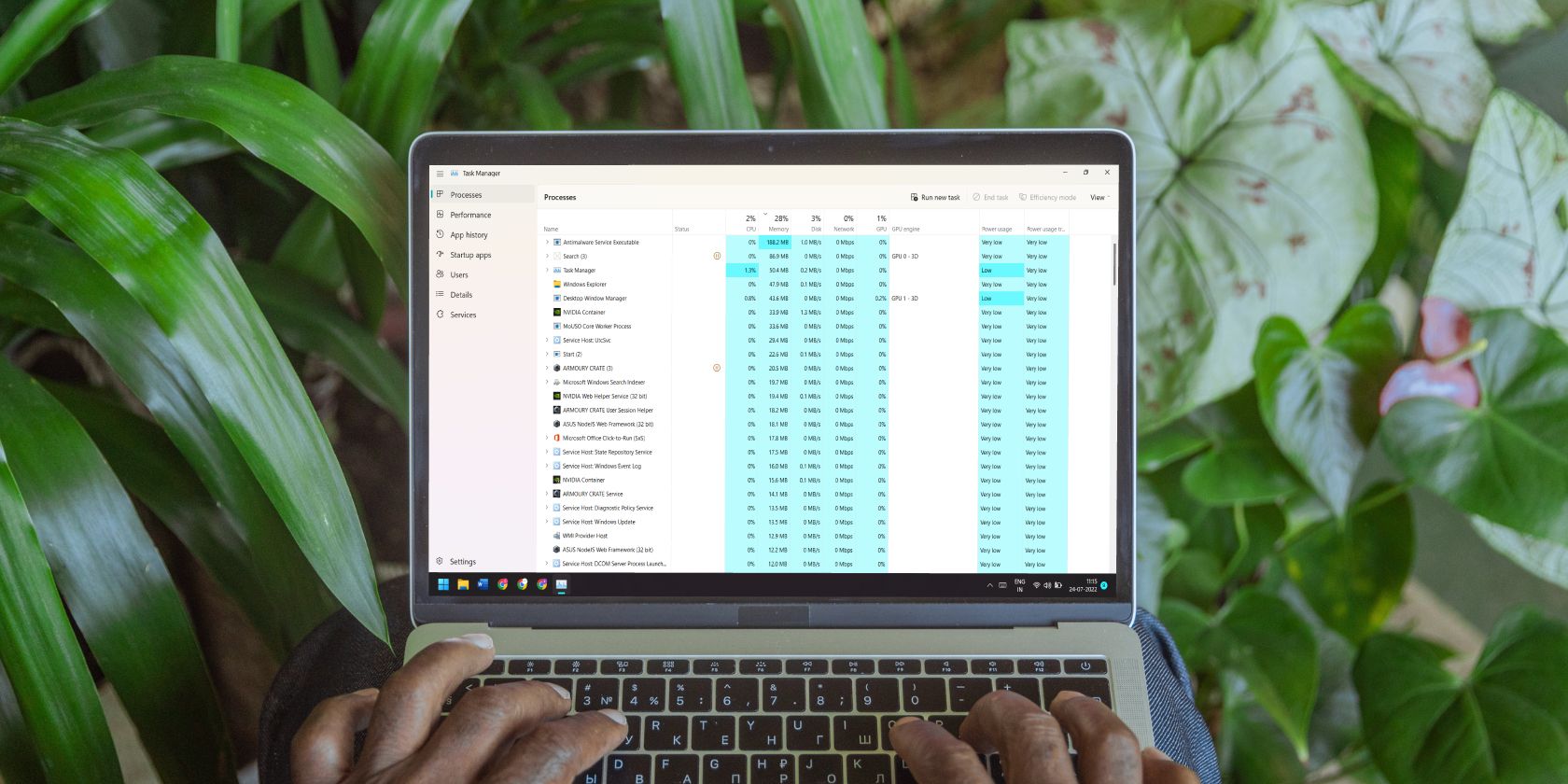
Strategies for Fixing Dll Not Loaded in Steam

Strategies for Fixing Dll Not Loaded in Steam
While accessing Steam is usually a matter of double-clicking the app shortcut on your desktop or selecting it from the Start menu, there can be instances when you run into issues. At times, Steam may fail to open on Windows and display the “Failed to Load steamui.dll” error instead.
If this has happened to you, don’t panic. Here are some effective ways to resolve the annoying error message.
Disclaimer: This post includes affiliate links
If you click on a link and make a purchase, I may receive a commission at no extra cost to you.
Bypass the “Failed to Load steamui.dll” Error in Steam With a Quick Workaround
If you need to access Steam quickly and don’t have time to figure out what’s causing the error, it’s possible to bypass Steam’s “Failed to Load steamui.dll” error with a workaround. Simply open Steam and wait for the error message to appear. This time, instead of closing the error message, double-click Steam’s shortcut to open it again. The Steam client should start checking for updates and open as usual.
Of course, this is just a temporary fix. If you are looking to resolve the “Failed to Load steamui.dll” error for good, employ the following solutions.
1. Restart the Steam Client
At times, Steam may encounter issues while launching and fail to load its graphical user interface (GUI) on Windows. As Steam is already running in the background, repeated attempts to open the app may prove fruitless and result in the “Failed to Load steamui.dll” error. To fix this, you can try closing the Steam client completely using the Task Manager and reopening it.
Press Ctrl + Shift + Esc to open the Task Manager. In the Processes tab, right-click on Steam and select the End task option from the context menu. Try launching Steam again and see if it works.

2. Delete the SteamUI.dll and libswscale-x.dll Files
If restarting the Steam client does not help, it’s likely that the SteamUI.dll and the libswscale-x.dll files on your system have become corrupted. If that’s the case, you will need to remove these files manually. Doing so will force Steam to download fresh copies of these DLL files the next time you open it.
- Right-click on the Steam shortcut on your desktop and select Properties.
- Under the Shortcut tab, click the Open File Location button.
- In the File Explorer window that opens, locate and select the SteamUI.dll and libswscale-x.dll files.
- Click the trash icon at the top to delete them.

Reopen Steam after this and see if you get any errors.
3. Delete the Beta File From Steam Directory
Are you using the beta version of the Steam client? If so, you are likely to experience such errors while using Steam on Windows.
Since you can not open Steam, you won’t be able to leave the beta program via the in-app settings menu. Fortunately, there’s another way to exit Steam’s beta program and switch to the stable version of the app. Here are the steps for the same.
- Press Win + E to open File Explorer .
- Navigate to the directory where you have installed Steam.
- Double-click the package folder to open it.
- Locate the Beta file within the folder and delete it.

Restart your PC after this and try to open Steam again. It should download the necessary files to switch to the stable version of the app, and the “Failed to Load steamui.dll” error should not appear.
4. Clear Steam Download Cache
Corrupt or inaccessible download caches can also affect Steam’s performance on Windows and lead to such errors. You can try clearing Steam’s download cache to see if that helps. Here’s how to do it.
- Open Steam on your PC.
- Click the Steam menu in the top left corner and select Settings.
- Select Downloads from the left sidebar.
- Click the Clear Download Cache button on your right.

5. Reset Steam Configuration Settings
Resetting the configuration settings of Steam is an effective way to fix all kinds of issues with the Steam client, including the one discussed here. So, if clearing Steam’s download cache proves ineffective, use these steps to reset Steam’s configuration settings:
- Click the Show hidden icons menu on the taskbar.
- Right-click on the Steam logo and select Exit Steam.
- Press Win + R to open the Run dialog box.
- Type steam://flushconfig in the box and press Enter.
- Click OK to confirm.

6. Uninstall and Reinstall Steam
If you are still getting the “Failed to Load steamui.dll” error at this point, you can consider uninstalling Steam completely and performing a fresh installation. We have a detailed guide on different ways to uninstall software on Windows . Refer to our guide and choose your preferred method to uninstall Steam.
Once removed, download and install the Steam app again. Make sure you reinstall Steam in the same location where it was previously installed to retain all the games you have installed.
7. Try Basic Fixes
Steam’s “Failed to Load steamui.dll” error can also occur due to issues with your Windows computer. So, if the above fixes don’t work, you can try some basic fixes to resolve the error message.
- Run the SFC Scan: Corrupt or missing system files on your PC can sometimes disrupt Windows’ ability to launch apps and programs. You can run the System File Checker (SFC) tool to scan your system for such problematic files and repair them.
- Update Drivers: Another reason why Steam may fail to load its interface on Windows is due to outdated or faulty graphics drivers. If that seems to be the case, updating the graphics drivers on your PC will help.
- Perform a System Restore: There’s a chance that recent changes made to your system have led to Steam’s “Failed to Load steamui.dll” error. To fix this, you can use System Restore to revert Windows to its earlier state and fix the error for good.
Get Rid of Steam’s “Failed to Load steamui.dll” Error on Windows
It’s no fun when Steam fails to open on your PC and annoys you with the “Failed to Load steamui.dll” error. Hopefully, one or more of the above fixes have helped you fix the error, and Steam is back up and running on your Windows PC. However, if nothing works, you may have to contact Steam support as a last resort.
If this has happened to you, don’t panic. Here are some effective ways to resolve the annoying error message.
Also read:
- [New] 10 Superior Video Text Enhancements
- [New] The YouTuber Revolutionary Jake Paul's Content Conquest
- [Updated] Lowering Sound Gradually A Logic Pro Method
- Demystifying Windows Emergency Restoration
- Edit and Send Fake Location on Telegram For your Oppo A38 in 3 Ways | Dr.fone
- How to Effortlessly Insert Free, Unmarked Subtitles Into Your Videos
- How to Use Different Wallpapers for Each Monitor in Windows 11 and 11
- In 2024, Easy Methods How To Transfer Pictures From Apple iPhone 6 Plus to PC | Dr.fone
- Navigating to Enhanced Security: Extending Windows PINs
- Overcome Warcraft 3 Reforged Stability Issues: Essential Fixes & Advice
- Safety Alert: Windows Hello's Biometrics Compromised?
- Streamlining Gameplay Shot Management on Steam
- Troubleshooting Chrome File Transfer Issues on PC
- Understanding and Rectifying Windows Install Unattainable Messages
- Unlock Windows Secrets: Finding Your Version's Passcode
- Title: Strategies for Fixing Dll Not Loaded in Steam
- Author: David
- Created at : 2024-11-12 06:16:10
- Updated at : 2024-11-18 02:20:16
- Link: https://win11.techidaily.com/strategies-for-fixing-dll-not-loaded-in-steam/
- License: This work is licensed under CC BY-NC-SA 4.0.