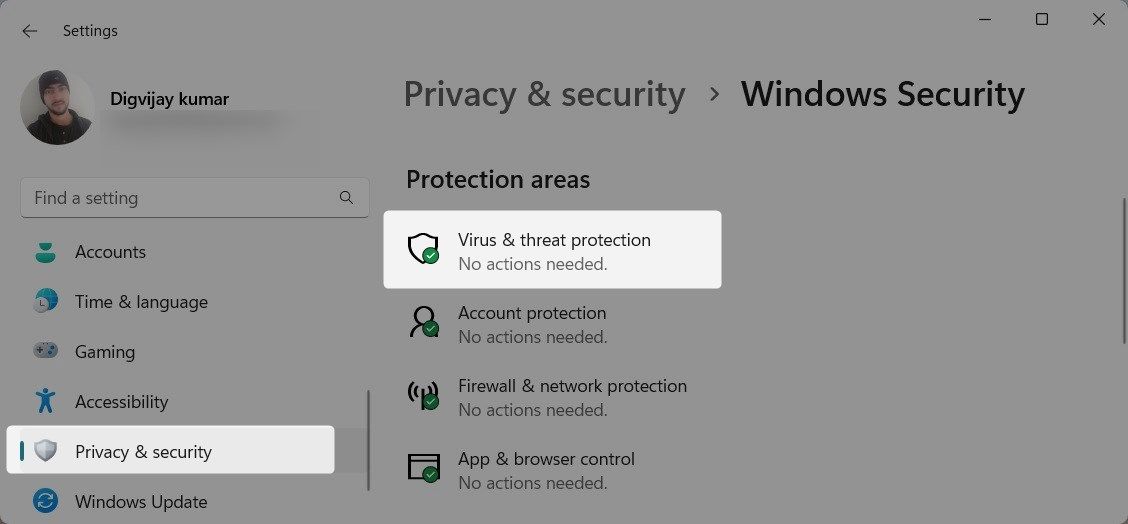Strategies for Enabling Additional Virus Protection Bypassing Defender

Strategies for Enabling Additional Virus Protection Bypassing Defender
You might wonder why Microsoft Defender blocks third-party antivirus software. Is it a strategy to force users to use built-in security tools? The answer is no. Microsoft Defender blocks third-party antivirus software because of conflicts between two different security solutions trying to perform similar tasks on your computer.
So how do you fix this? Let’s check it out.
Disclaimer: This post includes affiliate links
If you click on a link and make a purchase, I may receive a commission at no extra cost to you.
How to Fix Microsoft Defender Blocking Third-Party Antivirus Software
When you install a third-party antivirus program, Windows Defender may get automatically disabled. However, if you receive a notification or prompt stating that Microsoft Defender is blocking your third-party antivirus software, it means that both security solutions are active.
This may result in conflicts and compromise the overall protection of your system. If you encounter such an issue, here is what to do.
1. Disable Tamper Protection
The first step to resolve this issue is to disable Tamper Protection in Microsoft Defender. This feature prevents malicious programs from changing security settings without your consent. To disable it, follow the below steps:
- Click on Start and type security in the search box. Select Windows Security from the results.
- In the Windows Security window, click on Virus & threat protection.
- Scroll down to Virus & threat protection settings and click on Manage settings.

- Next, toggle off the Tamper Protection switch. If prompted for confirmation, click Yes.
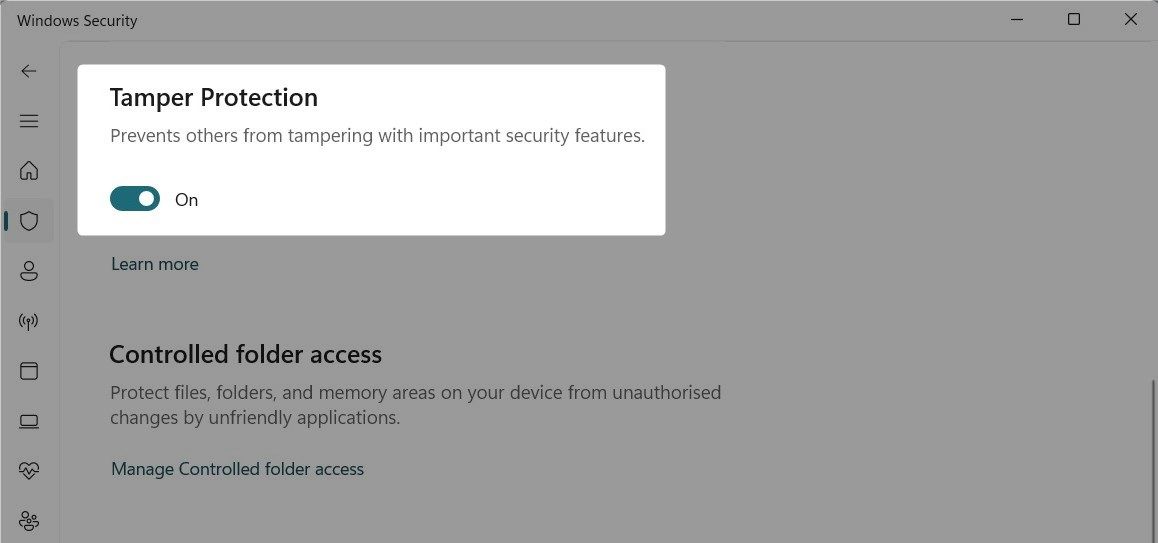
After disabling Tamper Protection, see if your third-party antivirus works.
2. Turn Off Microsoft Defender
As mentioned earlier, two active security solutions on your system may conflict. In this case, you can turn off Microsoft Defender temporarily and use your third-party antivirus software. Doing this will turn off all Microsoft Defender features, including real-time protection, cloud-delivered protection, and automatic sample submission. However, you can turn it back on when needed.
3. Add an Exclusion for the File to Windows Defender
Another method is to add third-party antivirus to the exclusions list in Windows Defender. This will prevent Microsoft Defender from scanning and blocking the antivirus program. This method allows you to run both security tools simultaneously.
To add an exclusion, follow these steps:
- Press Win + I to open the Windows Settings app.
- In the left sidebar, you will find the Privacy & security option. Click on it.
- Next, click on Windows Security and open Virus & threat protection. This will take you to the Windows Security page.

- Under Virus & threat protection settings, click on Manage settings.
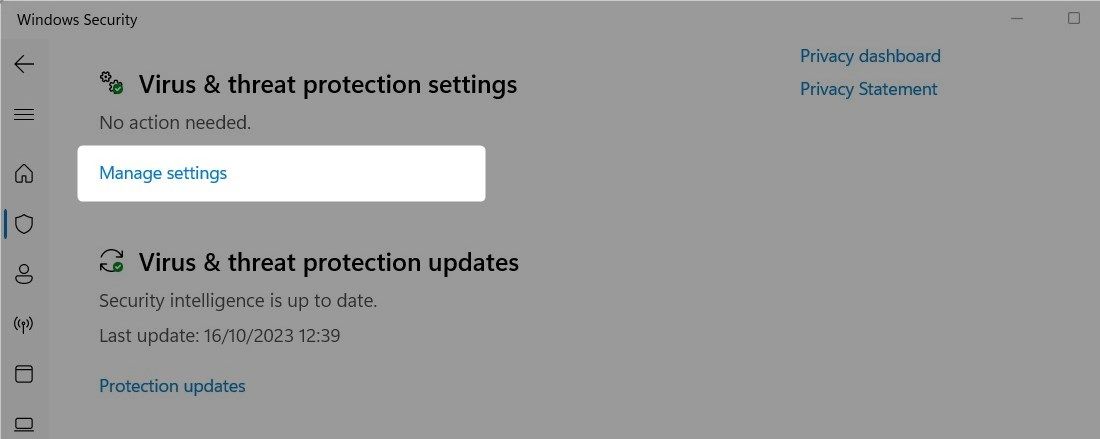
5. Scroll down and you’ll find the Exclusions option. Click on Add or remove exclusions.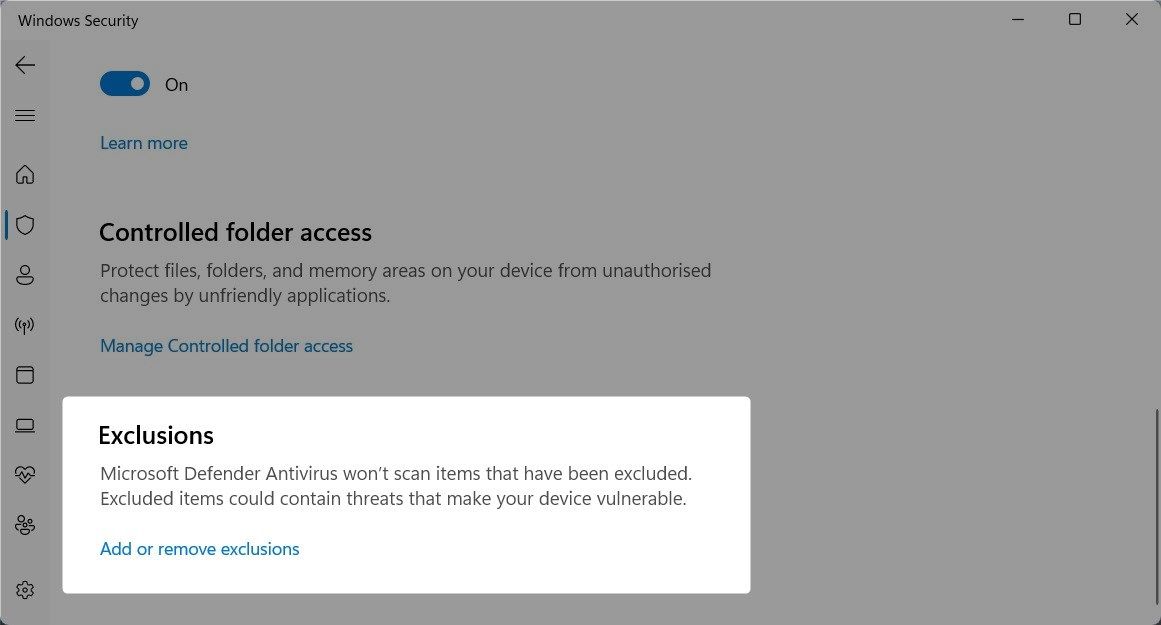
6. If the UAC prompts you for permission, click Yes.
7. Click on the Add an exclusion button and select Folder. In File Explorer, navigate to the folder where your third-party antivirus is installed.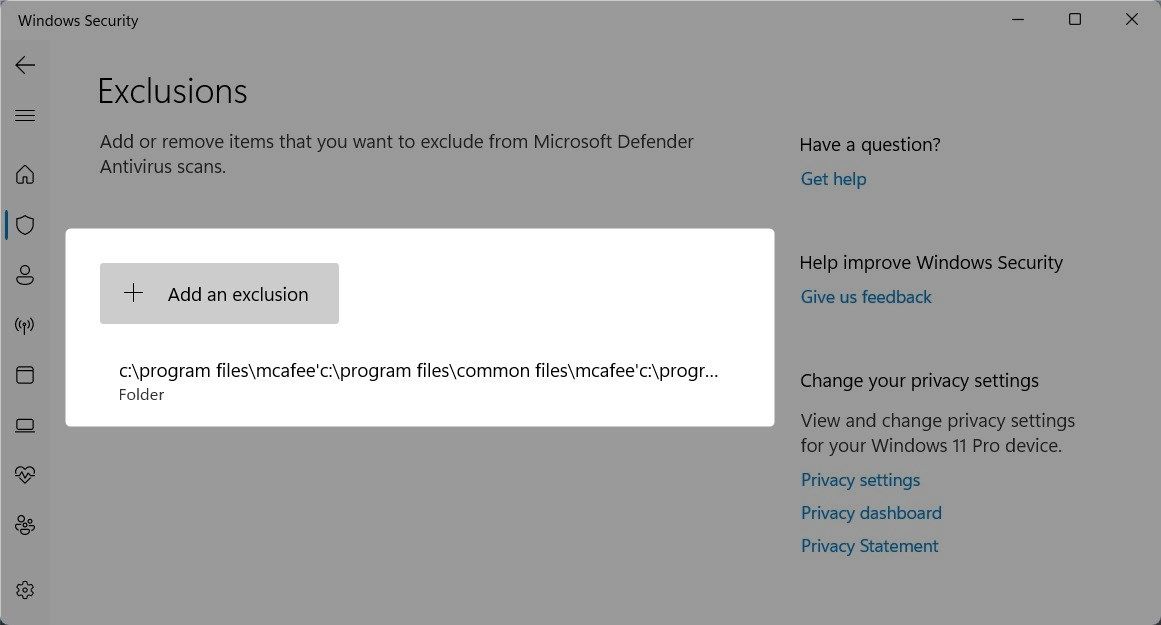
8. Select the file and click on Select Folder. You’ll see the folder added under the Exclusions section.
After adding the exclusion, close the settings window and restart your computer. Once the computer restarts, Microsoft Defender should stop blocking third-party antivirus programs.
4. Reinstall Your Third-Party Antivirus Software
If you’ve already installed a third-party antivirus program on your PC, there’s a chance that Microsoft Defender will suddenly decide that it dislikes the app. This usually happens if your third-party antivirus suite receives an update, or one of its files gets corrupted.
If adding exclusion or turning off Microsoft Defender doesn’t work, you might need to reinstall your third-party antivirus software. Doing so will reset any configurations that might conflict with Microsoft Defender.
To reinstall, uninstall the app using one of the many ways to uninstall software on Windows . After uninstalling, restart your computer.
Next, navigate to the official website and download the latest version. Once installed, restart your computer again. This should resolve any conflicts between Microsoft Defender and the third-party antivirus software.
Fix Microsoft Defender Blocking Your Third-Party Antivirus
Microsoft Defender is an essential security tool bundled with Windows. However, it may interfere with third-party antivirus software. Hopefully, one of these solutions has helped you resolve your problem.
So how do you fix this? Let’s check it out.
Also read:
- [New] 2024 Approved Maximizing Meeting Impact with Effective Snap Usage
- [Updated] 2024 Approved Explore These Innovative 5 iPhone Apps Transforming Podcasts
- 如何用免费方式保存SD卡相片 - SEO优化文章
- Avoid Panic, Recover Lost Data with These Steps!
- Fixing Execution Errors: The Malwarebytes Procedure Calls in Win11/Win10
- Mastering the Art of Fixing OneDrive Servers Errors
- Maximize Efficiency with These 8 Innovative Uses for Auto-GPT
- Resurrecting Grayed Cursors: BIOS Update Guide
- The Essence of Windows EXE and PE Files
- The Pathway Out of Windows 11 and 10'S S Constraints
- Unveiling the Secrets to Perfecting Your Win11 System's Boot Sequence
- Upgrade to the Latest Nvidia Quadro RTX 8000 Drivers for Windows Users on Win 11, 8 & 7
- Title: Strategies for Enabling Additional Virus Protection Bypassing Defender
- Author: David
- Created at : 2024-10-23 18:08:49
- Updated at : 2024-10-26 23:02:48
- Link: https://win11.techidaily.com/strategies-for-enabling-additional-virus-protection-bypassing-defender/
- License: This work is licensed under CC BY-NC-SA 4.0.