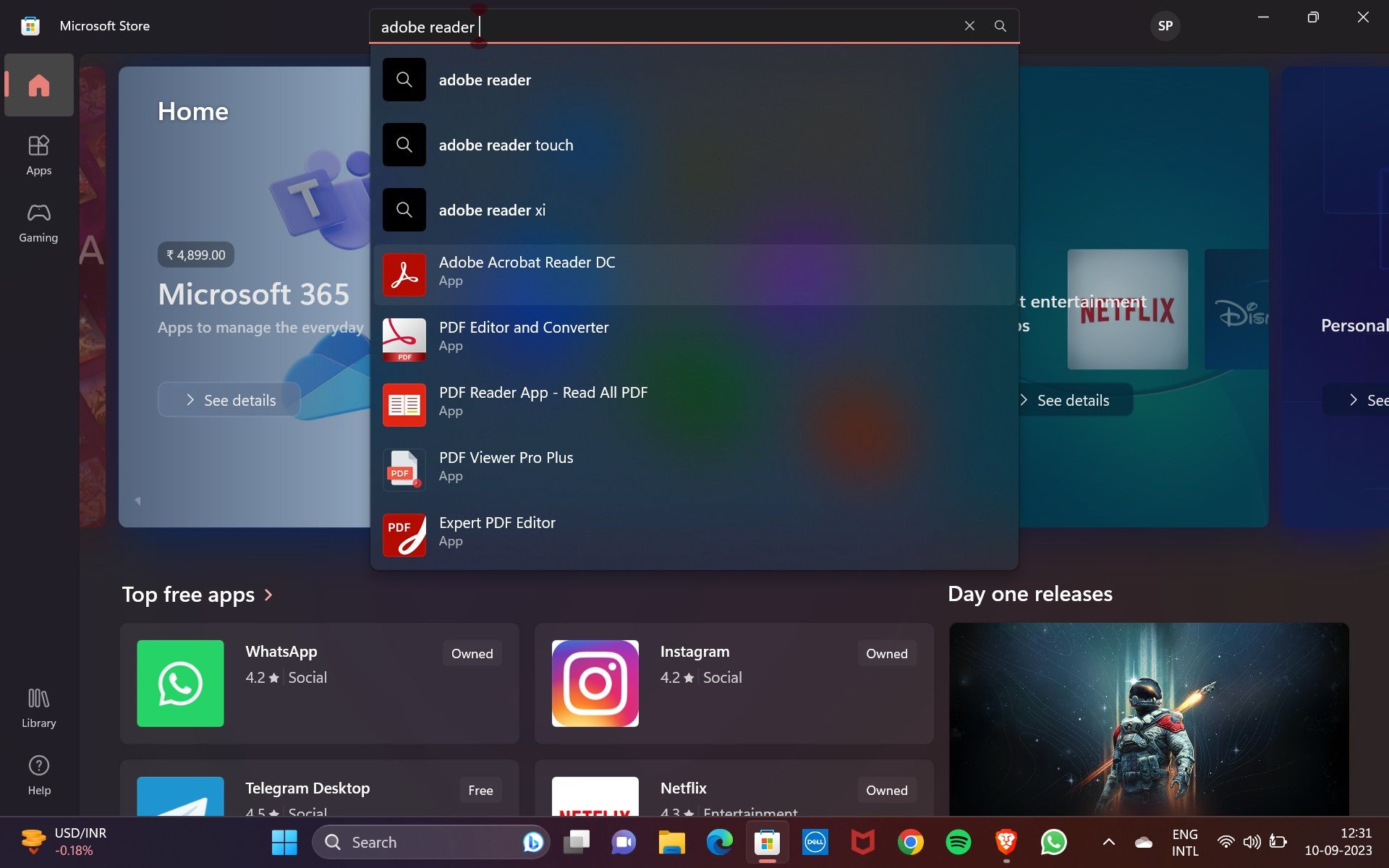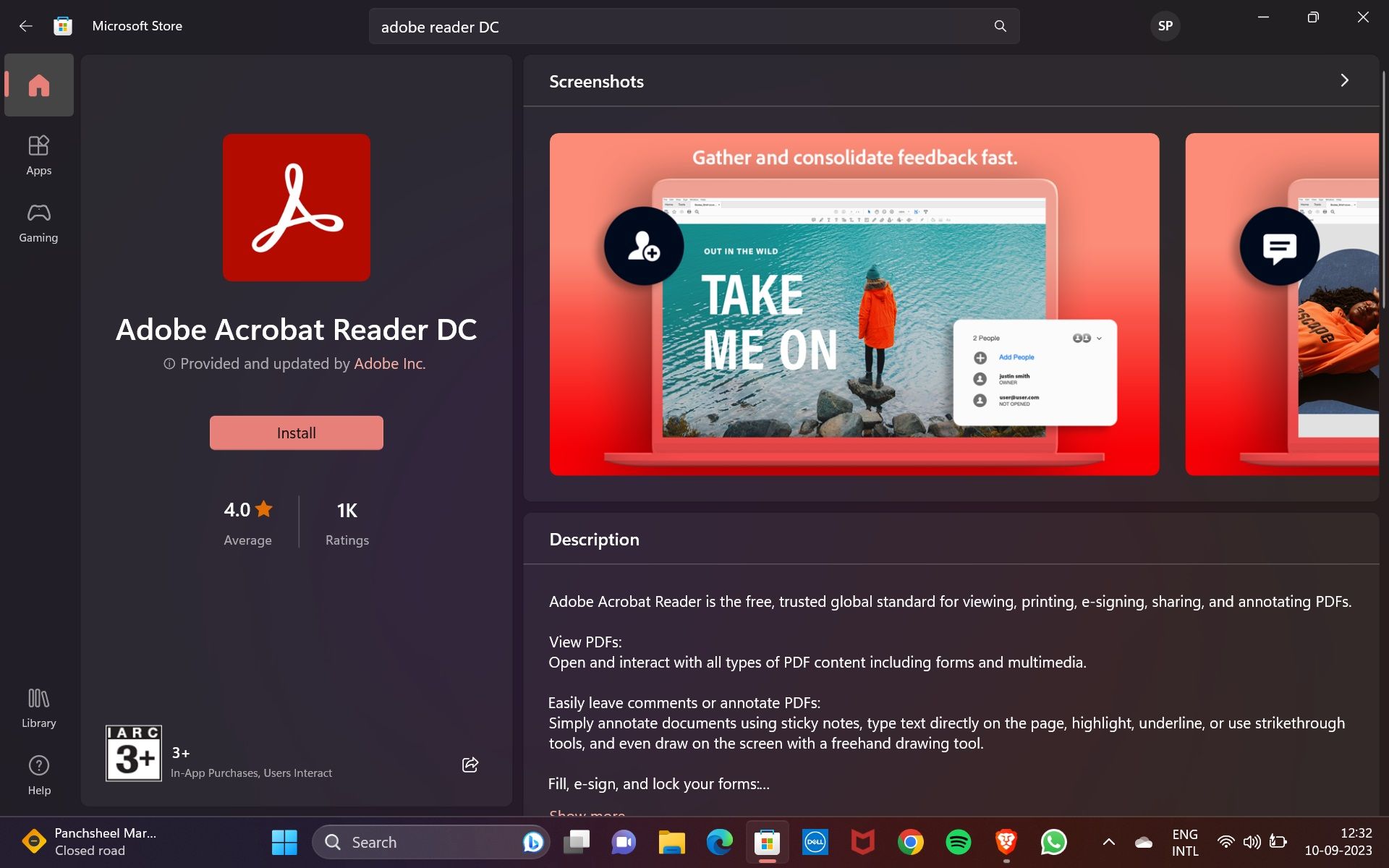Stepwise Guide to Buying and Installing Adobe Reader

Stepwise Guide to Buying and Installing Adobe Reader
We all use PDF files for various needs like school notes, books, resumes, bills, medical reports, investment portfolios, and more. As a business owner or a professional, you might be drafting contracts on PDFs as they are secure and can be signed and verified.
Adobe Acrobat Reader is the most popular and trusted app for viewing, editing, and creating PDF files. And it’s now available for download on the Microsoft Store—making it the best way to get it fast and safely on your Windows 11 PC. Let’s explore how.
Disclaimer: This post includes affiliate links
If you click on a link and make a purchase, I may receive a commission at no extra cost to you.
What Is Adobe Acrobat Reader DC?
There’s a good chance you know about Adobe Acrobat Reader. Adobe not only invented Adobe Acrobat thirty years ago but also the Portable Document Format or PDF as we call it.
This paper-to-digital revolution enabled the sharing of text and images digitally while retaining the document’s original format. You might have also saved a Word document as a PDF before printing so that the printed result would match your created document.
Today, Adobe Reader has become the free, trusted global standard for reliably viewing, printing, e-signing, sharing, and annotating PDFs. And the PDF file format, with its size flexibility, portability, quality, and ISO 32000 standards, is trusted by individuals like you and businesses worldwide.
Adobe Reader lets you interact with all PDF content like an online form. You can also add music and video to PDFs to make a lesson or pitch more engaging. Moreover, you can fill, e-sign, and lock your forms and confidential documents that become invalid if someone tries to edit them.
Fortunately, you no longer need to search online for this nifty and must-have tool. You can download Adobe Reader on your Windows 11 PC via the default Microsoft Store app.
How to Download Adobe Reader From the Microsoft Store on Windows 11
Getting Adobe Reader on your Windows 11 PC is just a matter of a few clicks.
- Open the Microsoft Store on your PC by clicking its taskbar icon.
- Search for Adobe Reader in the Microsoft Store.
- Click the Adobe Acrobat Reader DC option to open it.

- Click Install to download the Adobe Reader app on your PC.

- It will take a few moments before the Install button changes to Installed.
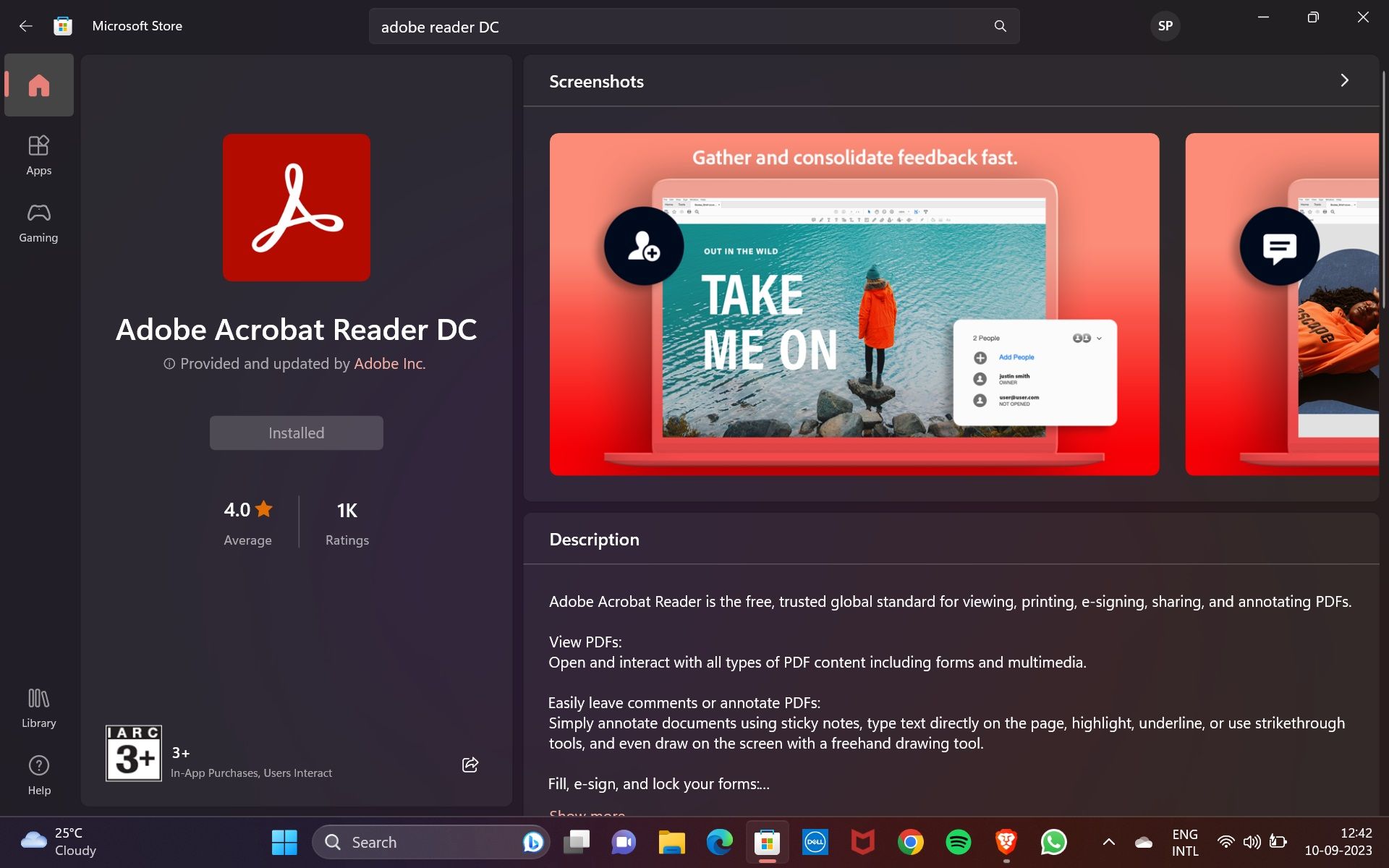
6. An Adobe Acrobat Reader shortcut will also be installed on your desktop.
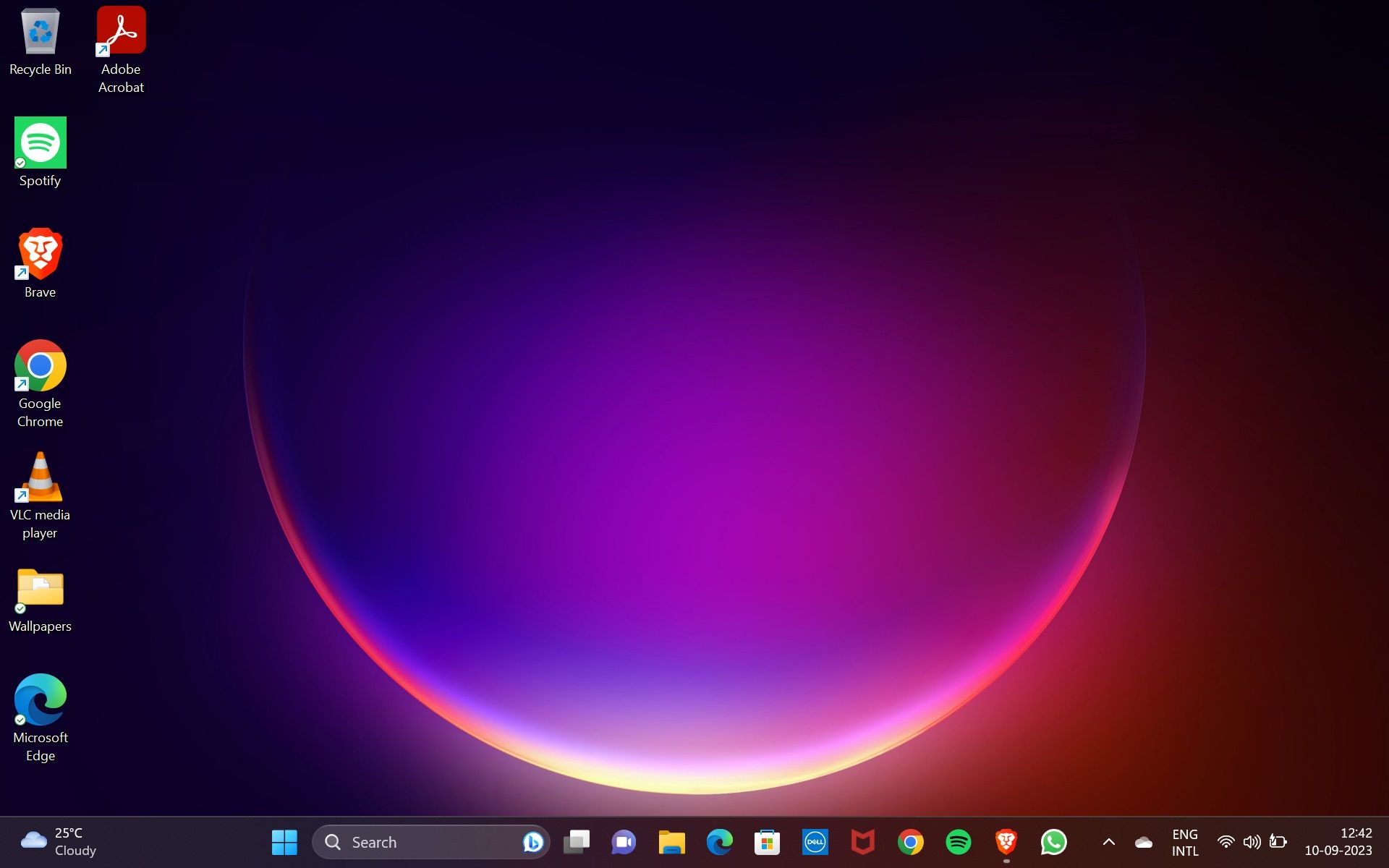
You can double-click that to open and use Adobe Reader for PDFs. Or search for Adobe Acrobat and open it.
That’s it. Now easily open, view, print, and share PDF files for free from your Windows 11 PC. If you want to edit, scan, e-sign, and convert files, you will need to subscribe to the Adobe Pro version.
Why You Should Download Adobe Reader From the Microsoft Store
You’ll agree that there’s nothing easier than getting the Adobe Reader straight from the Microsoft Store on your PC. Ease of use and faster updates are but a few of the many reasons why you should download apps via the Microsoft Store on your Windows 11 PC.
Also, getting the Adobe Reader from the Microsoft Store would mean being able to access the app across all of your Windows devices. You just need to use the same Microsoft account across each device.
Other Safe Places to Download Adobe Reader Onto Your Windows 11 PC
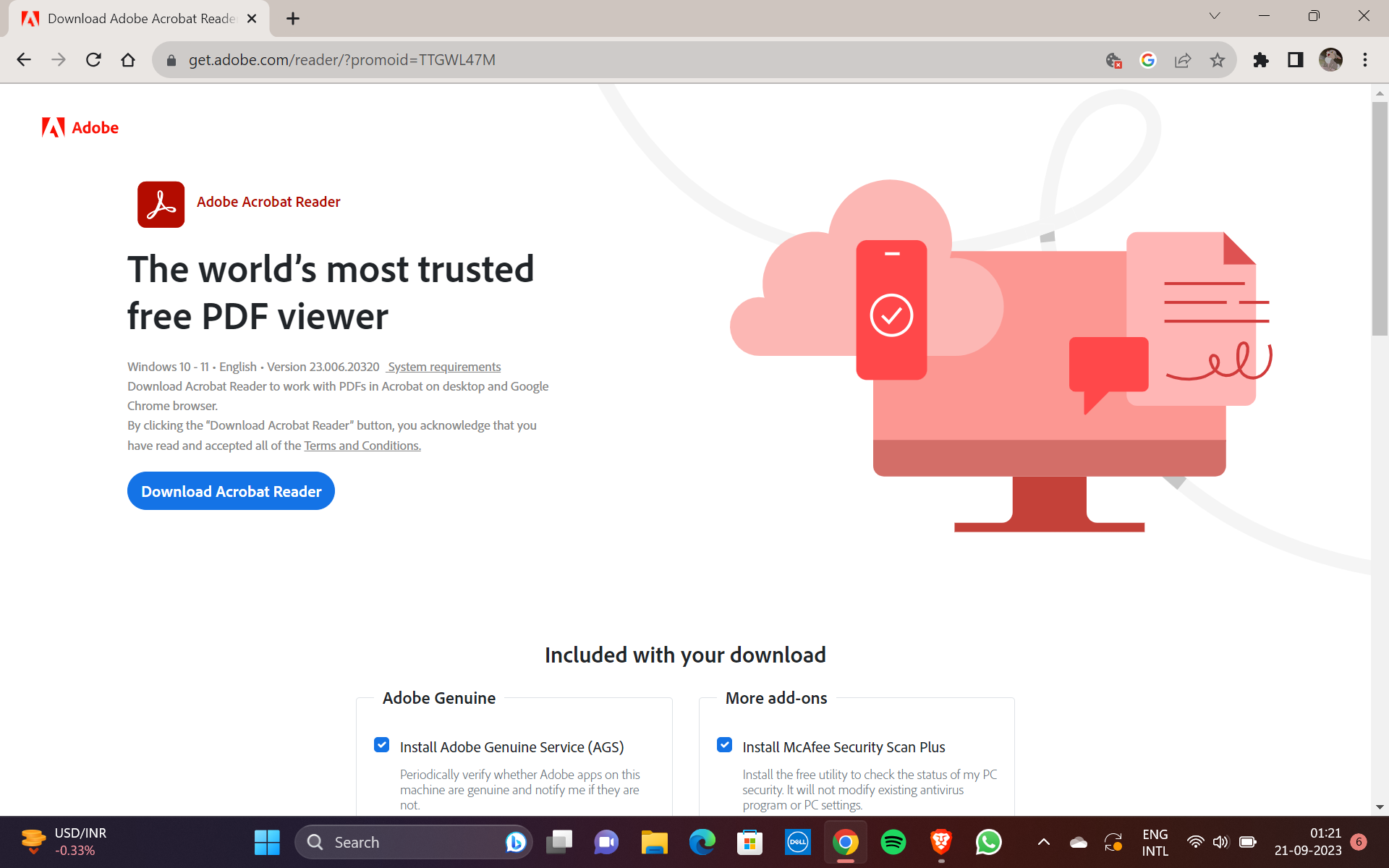
Grabbing Adobe Reader from a safe source like the Microsoft Store is a great way to avoid infecting your PC with a virus. While there are many websites out there that offer you Adobe Reader downloads, the best and safest alternative to the Microsoft Store is the official Adobe Reader website .
Should You Download Adobe Reader?
Adobe Reader has proven its mettle as an all-in-one solution to work with PDF documents. It also features in our recommendation of the best PDF readers .
However, you may not want to use Adobe Reader because you don’t want to pay for its Pro version. Or it could be that you just need a PDF reader to open, view, and print PDFs now and then.
These days, popular browsers like Chrome, Microsoft Edge, and Firefox are equipped with their own built-in PDF readers. Adobe also offers Chrome and Edge extensions for the app, so you may not need Adobe Reader after all.
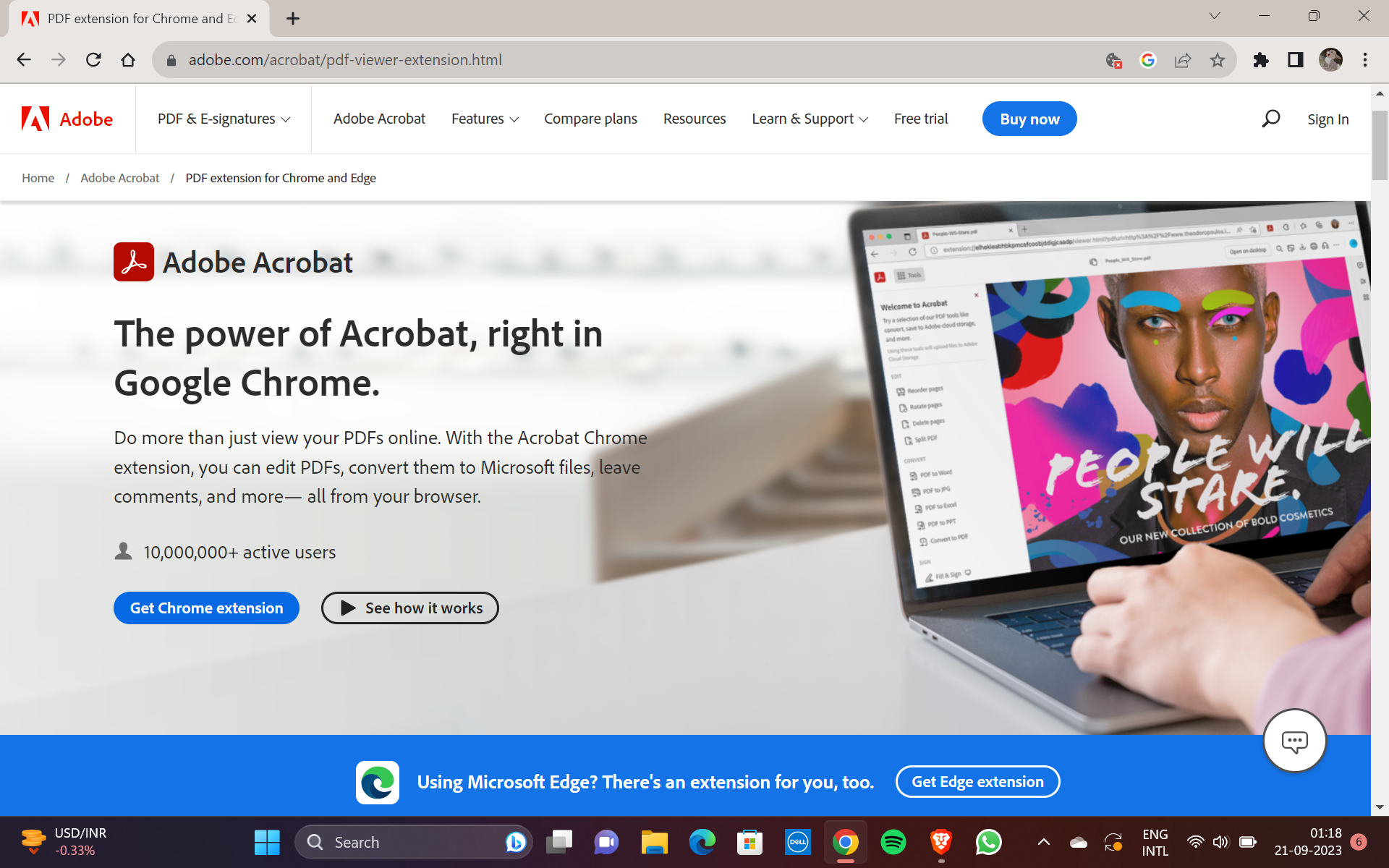
But worldwide, Adobe Reader remains the preferred and popular PDF reader for quality-conscious users and leading businesses. Also, if you don’t want to open your PDFs online on a browser, Adobe Reader would be a good and safe choice.
Download Adobe Reader to Work Better With PDFs
Undoubtedly, Adobe Reader is a great choice to work with and manage your PDF documents. It’s free, handy, and has a simple and easy-to-use interface. Download it from the Microsoft Store and give it a try.
Adobe Acrobat Reader is the most popular and trusted app for viewing, editing, and creating PDF files. And it’s now available for download on the Microsoft Store—making it the best way to get it fast and safely on your Windows 11 PC. Let’s explore how.
Also read:
- [New] Top Six Visionary Camera Solutions for Filmmaking for 2024
- [Updated] 2024 Approved Inside Screencasting OBS Tools Analyzed for Optimal Broadcasts
- [Updated] In 2024, Effortless YouTube Income Computations
- Discover Windows 11 Taskbar Improvements
- Essential Complaints for New Windows 11 Users
- Gaming Like a Pro with These 8 Edge Edits
- In 2024, Tracing Back on Facebook A Laptop & Mobile Recipe
- Mastering Subnet Settings: Windows 11 Guide
- Overcoming Apple Image Failures in Windows 10/11
- Unleash Your Inner Writer with These 5 AI Tools
- Unlock the Potential of VR Video on Your iPhone
- Unlocking Successful Device Connection on Windows 11
- WinShift Fixes Guide Needed
- Title: Stepwise Guide to Buying and Installing Adobe Reader
- Author: David
- Created at : 2024-11-02 20:31:51
- Updated at : 2024-11-07 20:51:00
- Link: https://win11.techidaily.com/stepwise-guide-to-buying-and-installing-adobe-reader/
- License: This work is licensed under CC BY-NC-SA 4.0.