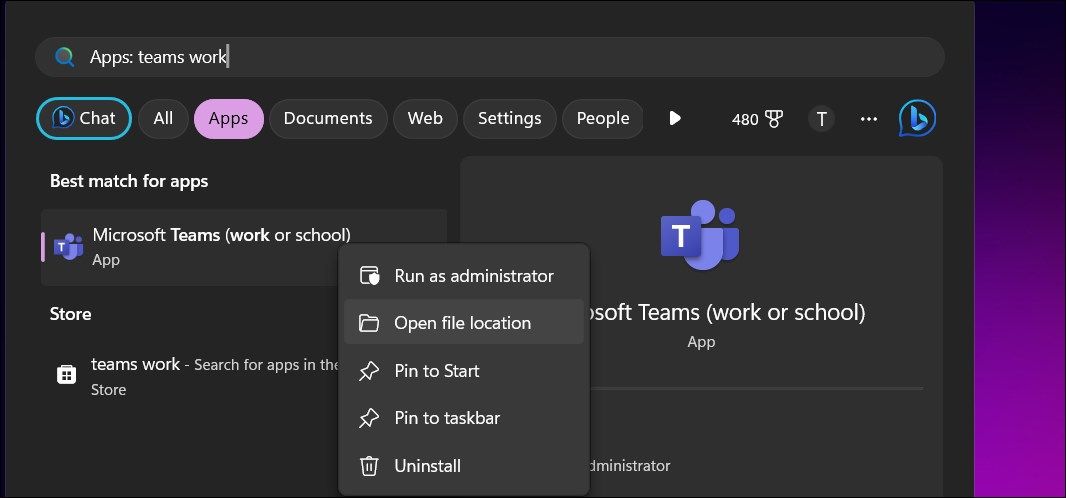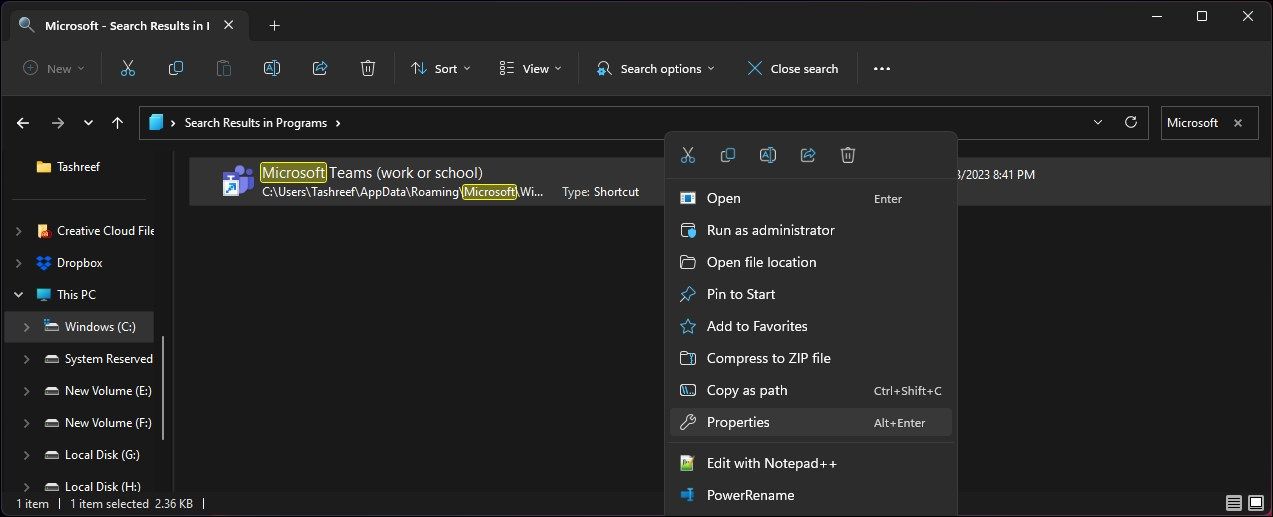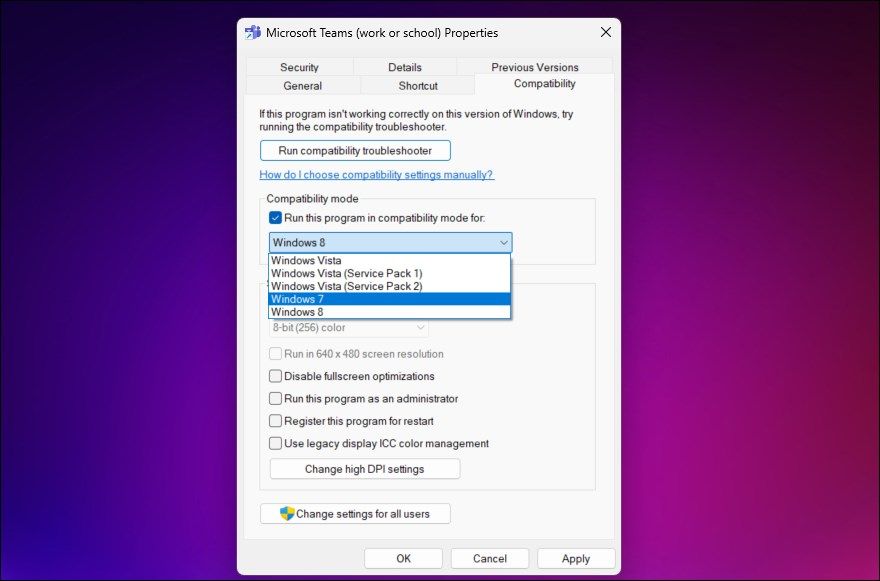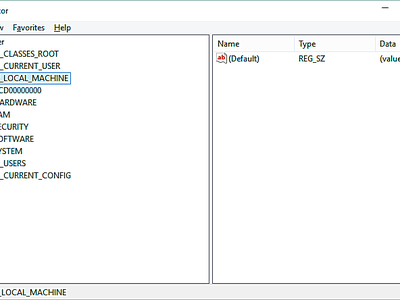
Steps to Stop Microsoft Teams From Crashing Windows 11/10

Steps to Stop Microsoft Teams From Crashing Windows 11/10
Microsoft Teams is one of the many pre-installed apps in Windows 11. Unfortunately, while it is an excellent business collaboration platform, it is plagued by the occasional crashing issues.
If the Microsoft Teams app is crashing or keeps restarting on your PC, here is how to troubleshoot and fix the problem in Windows 11.
Note that Microsoft offers two versions (Home and Work) of the Teams app. Due to differences in versions, some fixes below may not apply to the Teams (Work or School) version and vice versa.
1. End the Microsoft Teams Process in Task Manager
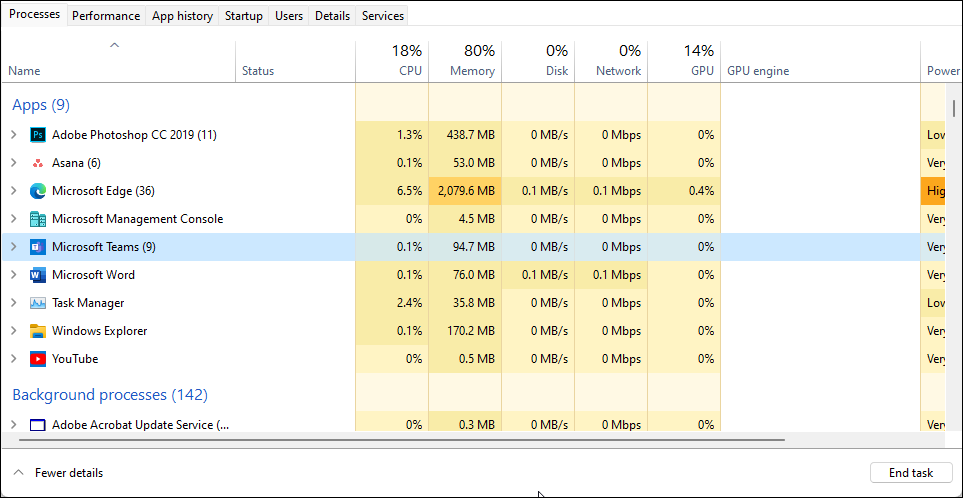
You can kill and restart the Microsoft Teams process in Task Manager to fix crashing issues due to a temporary glitch. Here’s how to do it:
- Press Win + R to open the Run dialog.
- Type taskmgr and click OK to open the Task Manager.
- In the Process tab, look for any tasks associated with Microsoft Teams.
- Select the process and click End task.
- Close Task Manager and launch the Microsoft Teams app. Check if the app works without crashing.
If the problem persists, perform a restart. A quick restart will force end all the background processes and help resolve issues due to temporary glitches.
2. Sign Out and Quit the Teams App
An easy workaround for the Teams app crashing issue requires you to sign out and quit the app. Once done, you should be able to sign in and use the app without any issues.
To sign out of Microsoft Teams:
- Launch the Teams app on your PC.
- Next, click on your Profile icon and select Sign Out in the top-right corner.

- On the Teams (Work or School) version, the Sign Out option is at the bottom of the context menu.
- Once you log out, close the Teams’ sign-in window that appears. This should exit the app.

- Next, open the System Tray and check if the Microsoft Teams icon exists. If yes, right-click on the Teams icon and select Quit.
- Relaunch the app and sign in. Check for any improvements.
3. Clear Microsoft Teams Cache
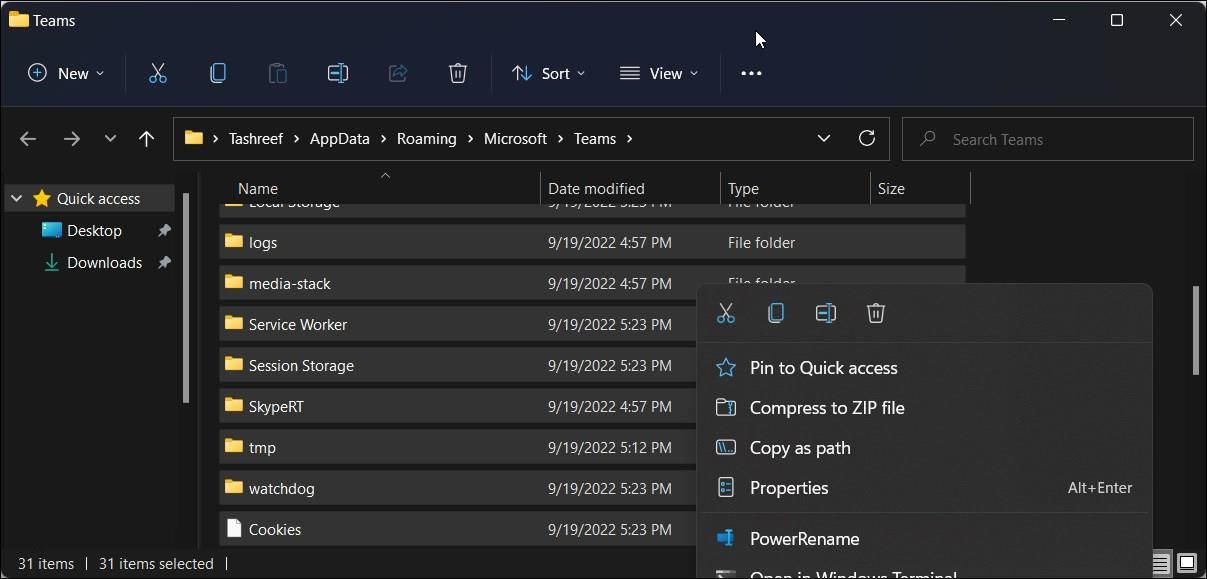
Power Tools add-on for Google Sheets, 12-month subscription
Clearing Microsoft Teams cache from the AppData folder can quickly fix the crashing problem. Clearing the cache will fix issues triggered due to corrupted app cache. For this to work, you must be using the Teams (School or Work) version of the app.
To delete Microsoft Teams cache:
- Make sure the Teams app is closed. Also, quit the app from the system tray.
- Next, press Win + R to open the Run dialog.
- Next, copy and paste the following path in the Run dialog and click OK:
%appdata%MicrosoftTeams - In the Teams folder, press Ctrl + A to select all the files and folders inside the folder.
- Next, right-click and select Delete, or press the Del key on your keyboard.
- Close File Explorer and restart your PC. Now restart the Teams app and sign in with your credentials.
4. Repair Microsoft Teams
You can repair some Microsoft Store apps and programs in Windows 11 and the older version of OS. The repair feature tries to repair the installation, thus fixing any problems triggered due to file corruption.
Note that this fix is not applicable to the Microsoft Teams (Work or School) version.
To repair the Microsoft Teams app:
- Press Win + X to open the WinX menu.
- Click on Settings from the context menu.
- Open the Apps tab in the left pane.
- Click on Apps & features.

 PCDJ Karaoki is the complete professional karaoke software designed for KJs and karaoke venues. Karaoki includes an advanced automatic singer rotation list with singer history, key control, news ticker, next singers screen, a song book exporter and printer, a jukebox background music player and many other features designed so you can host karaoke shows faster and easier!
PCDJ Karaoki is the complete professional karaoke software designed for KJs and karaoke venues. Karaoki includes an advanced automatic singer rotation list with singer history, key control, news ticker, next singers screen, a song book exporter and printer, a jukebox background music player and many other features designed so you can host karaoke shows faster and easier!
PCDJ Karaoki (WINDOWS ONLY Professional Karaoke Software - 3 Activations) - Locate or search for the Microsoft Teams app. Then, click the three-dots menu next to the app name and select Advanced options.

 HD Video Converter Factory Pro
HD Video Converter Factory Pro - Scroll down to the Reset section and click on Repair. Windows will start repairing the app and show a checkmark after the repair is complete.
- Close the Settings page and launch Microsoft Teams to see if the crashing problem is resolved.
5. Reset the Microsoft Teams App

Like other Windows apps, Microsoft Teams uses cache space to store temporary files to improve the load time and user experience. But when not used properly or corrupted, it can cause the app to malfunction.
You can manually clear the app cache to resolve this problem. Here’s how to do it for Microsoft Teams.
Note that this fix is not applicable to the Microsoft Teams (Work or School) version.run microsoft teams compatibility mode windows 7
- Open the Settings page.
- Click on the Apps tab in the left pane.
- Next, go to Apps and features.
- Locate the Microsoft Teams app and click the three-dots menu.
- Select Advanced options.
- Click the Reset button. Then, click Reset again to confirm the action.
The reset process will restore the app to its factory default deleting all the data, including cache. However, it will also delete any saved login credentials. So, you will need to log in again to use the app. Once done, you can effortlessly manage your teams on Microsoft Teams .
6. Update the Microsoft Teams App
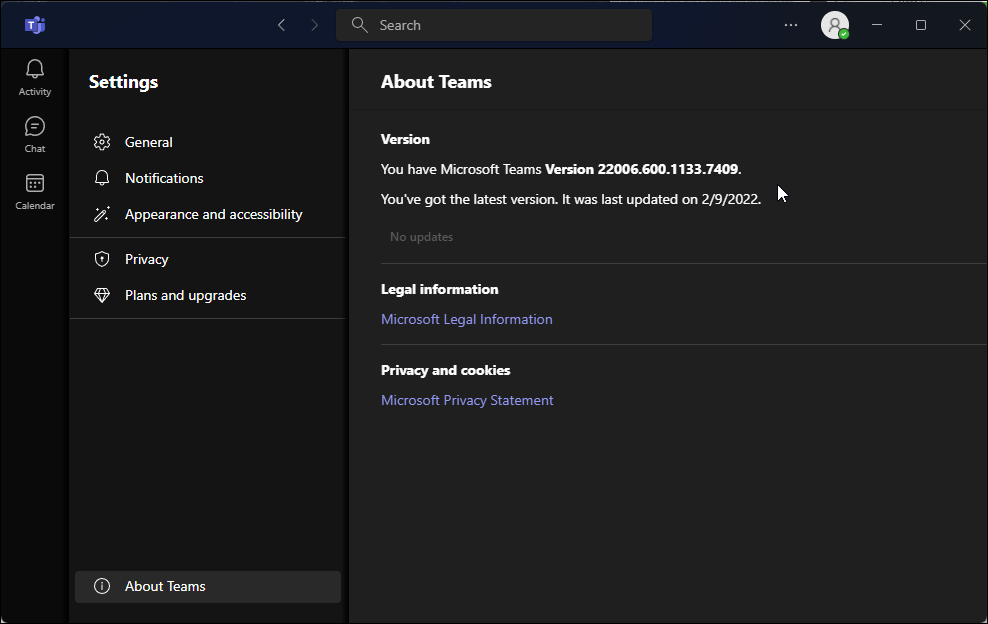
Newer updates often include bug fixes and performance improvements. While Microsoft Teams auto-updates every two weeks, you can manually check for a newer update in the app settings.
To update Microsoft Teams:
- Launch the Microsoft Teams app.
- Click the three-dots menu (Settings and more) in the top right corner and select Settings.
- Open the About Teams tab in the bottom left corner.
- Microsoft Teams will check for pending updates and install them if available.
7. Run Teams in Compatibility Mode
If the app Teams app continues to crash, try to run it in compatibility mode. You can configure Microsoft Teams (work or school) to run in compatibility mode from its properties.
To run Microsoft Teams in compatibility mode:
- Close Microsoft Teams if running. Also, right-click on the app icon in the system tray and select Quit.
- Next, press the Win key and type Microsoft Teams.

- Right-click on Microsoft Teams (work and school) and select Open File Location. This will open the Teams’ desktop shortcut location.
- Right-click on the Microsoft Teams shortcut and select Properties.

- Open the Compatibility tab in the Properties dialog.
- Select the “Run this program in compatibility mode for” option under the Compatibility mode section.


- Click the Windows 8 drop-down and select Windows 7.
- Click Apply and OK to save the changes.
With the new changes in place, launch Microsoft Teams to see if the crashing problem is resolved. If the issue persists, use a different Windows version in compatibility mode to see if that helps resolve the issue.
8. Update the Display Adapter Driver
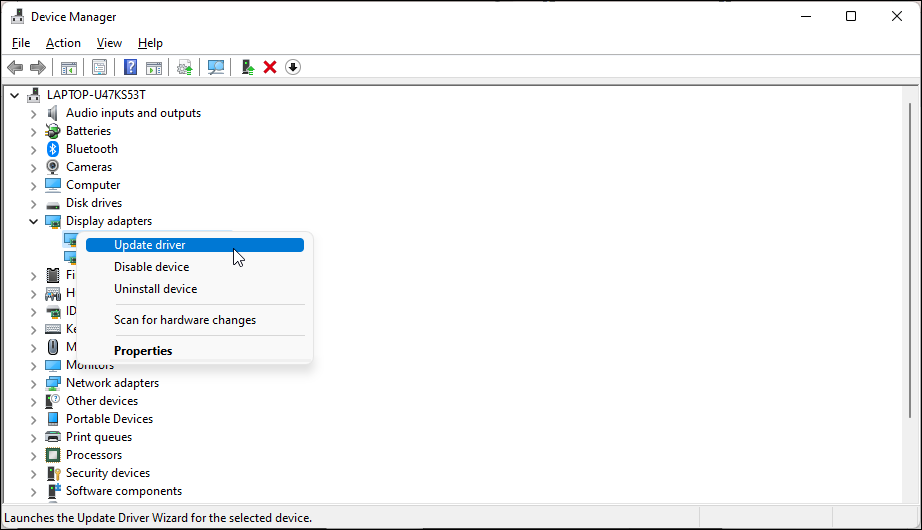
Incompatible Intel HD graphics drivers are another known cause for the Microsoft Teams crashing issue. If you have the Intel HD graphics installed, update it using the Device Manager to fix the problem.
To update the display adapter driver:
- Press the Win + R to open Run.
- Type devmgmt.msc and click OK to open Device Manager.
- In Device Manager, expand the Display adapters section.
- Right-click on Intel HD Graphics device and select Update Driver.
- Select Search automatically for drivers. Windows will now look for the newer version of the drivers and install them automatically.
If no update is found, go to Intel’s Drivers & Software page . Open the Graphics section and download the latest version of the drivers available for your processor. Also, refer to our guide on how to update graphics drivers in Windows to know the different ways you can install the latest GPU drivers for your computer.
9. Disable the Display Adapter Driver
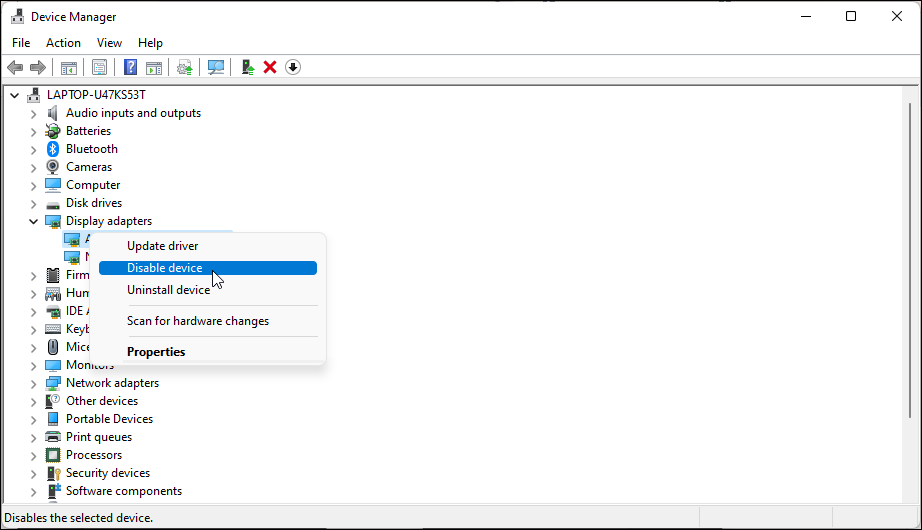
If updating the display driver did not help, uninstall the graphics driver to see if that helps you resolve the error. When uninstalled, Windows will use the generic display driver, but it will help you determine the cause of the problem.
To uninstall the graphics driver:
- Press Win + X to open the WinX menu. Then, click on Device Manager.
- In Device Manager, expand the Display Adapters section.
- Right-click on the Intel HD Graphics device driver and select Disable device. Click Yes to confirm the action.
- Next, right-click on the display adapter and select Enable.
10. Reinstall Microsoft Teams
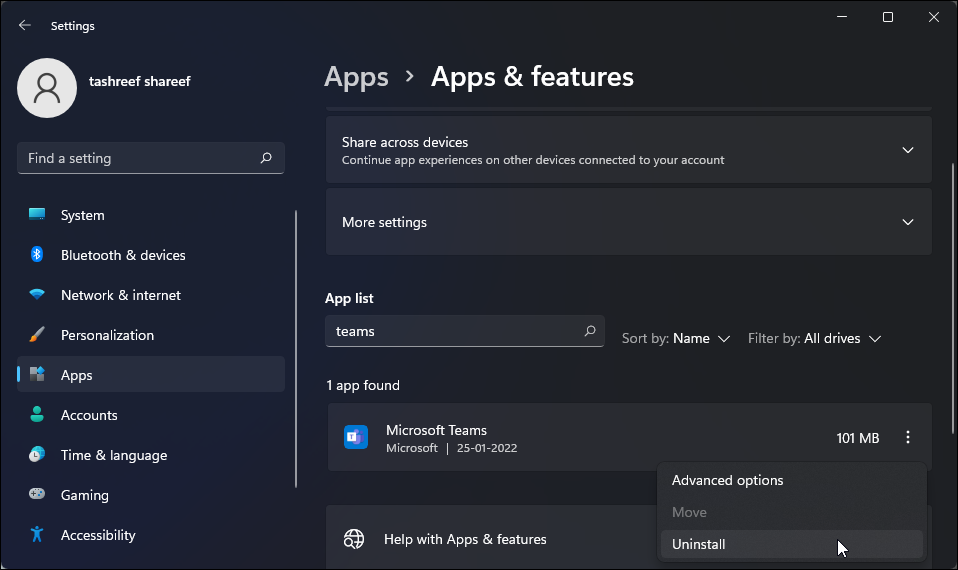
As a last resort, you can reinstall the Microsoft Teams app to fix the crashing problems. A quick reinstall can help you fix problems caused due to app file corruption and other reasons.
To uninstall Microsoft Teams:
- Go to Settings > Apps > Apps & features.
- Locate the Microsoft Teams app and click the three-dots menu next to the app name.
- Select Uninstall. Then, click Uninstall again to confirm the action and uninstall the app.
- Next, open the Microsoft Teams download page .
- Select your Windows version and click the Download button.
- Run the download package and install the app.
11. Run the System File Checker Tool
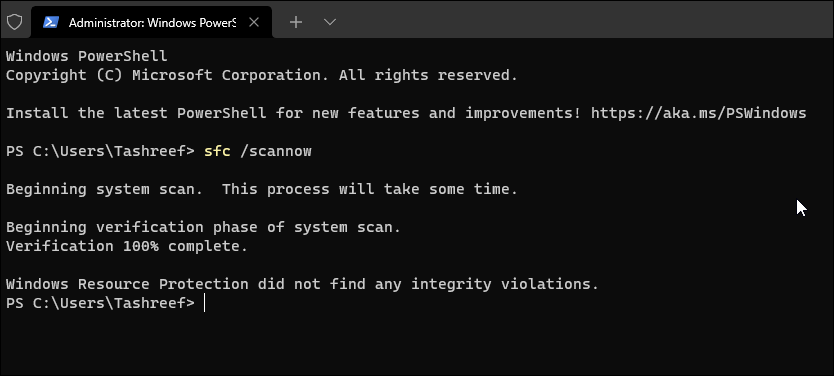
If Microsoft Teams fails to launch, you can run the System File Checker tool. It will scan the system for file corruption and restore the corrupted system files. This is helpful if the system-related issues are preventing the app from launching.
- Press Win + X to open the WinX menu.
- Click on Windows Terminal (Admin).
- In the Terminal window, type the following command and press enter:
sfc /scannow - Depending on your disk drive size, the process will take a while to complete. Once completed, it shows a summary of the errors found and fixed.
- Restart your PC and launch the Microsoft Teams app to see if it works normally.
Fixing the Microsoft Teams App Crashing Problem
Often the built-in troubleshooter can diagnose and fix problems causing the Microsoft Teams app to crash. If not, try to clear Teams cache, updating your display adapter drivers or reinstalling the app.
While Microsoft Teams is an excellent team collaboration app, it’s not the only choice. There are plenty of great Microsoft Teams alternatives, with Slack being an equally popular choice.
If the Microsoft Teams app is crashing or keeps restarting on your PC, here is how to troubleshoot and fix the problem in Windows 11.
Note that Microsoft offers two versions (Home and Work) of the Teams app. Due to differences in versions, some fixes below may not apply to the Teams (Work or School) version and vice versa.
- Title: Steps to Stop Microsoft Teams From Crashing Windows 11/10
- Author: David
- Created at : 2024-08-16 00:30:45
- Updated at : 2024-08-17 00:30:45
- Link: https://win11.techidaily.com/steps-to-stop-microsoft-teams-from-crashing-windows-1110/
- License: This work is licensed under CC BY-NC-SA 4.0.
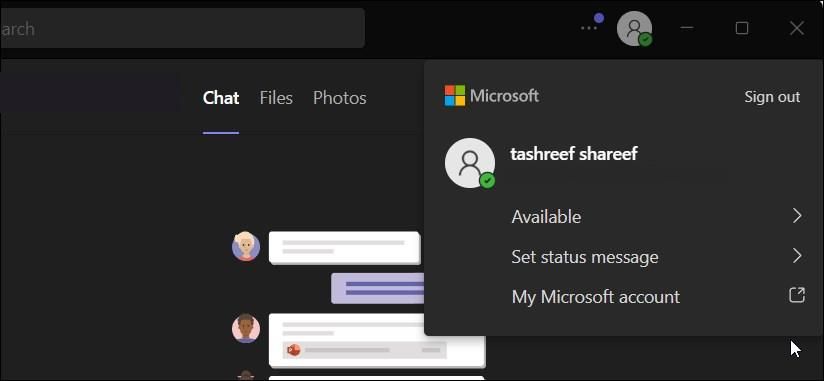
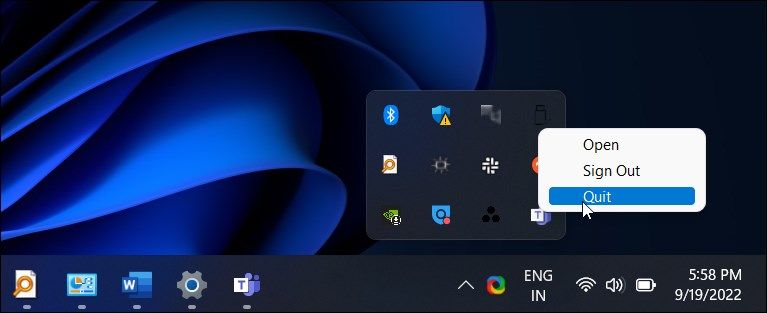

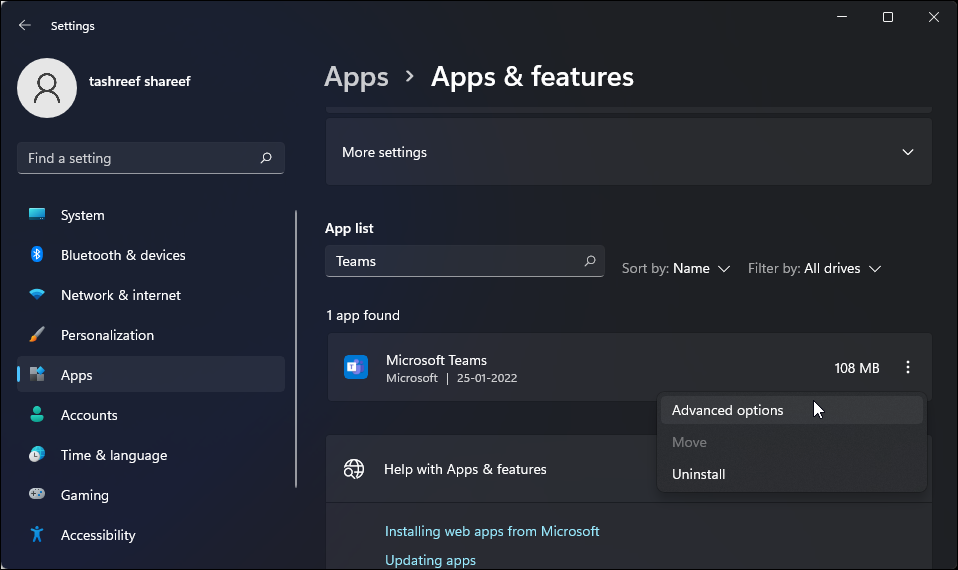
 PCDJ Karaoki is the complete professional karaoke software designed for KJs and karaoke venues. Karaoki includes an advanced automatic singer rotation list with singer history, key control, news ticker, next singers screen, a song book exporter and printer, a jukebox background music player and many other features designed so you can host karaoke shows faster and easier!
PCDJ Karaoki is the complete professional karaoke software designed for KJs and karaoke venues. Karaoki includes an advanced automatic singer rotation list with singer history, key control, news ticker, next singers screen, a song book exporter and printer, a jukebox background music player and many other features designed so you can host karaoke shows faster and easier!
 HD Video Converter Factory Pro
HD Video Converter Factory Pro