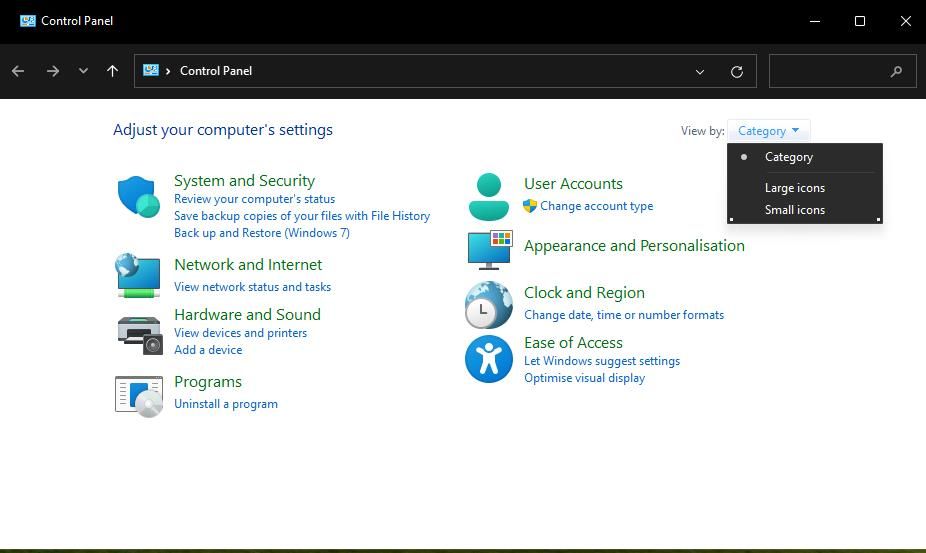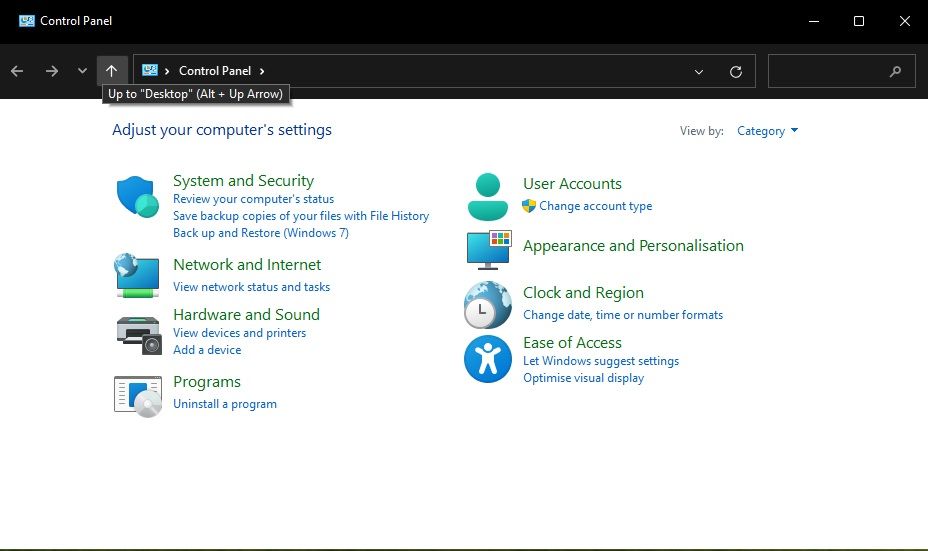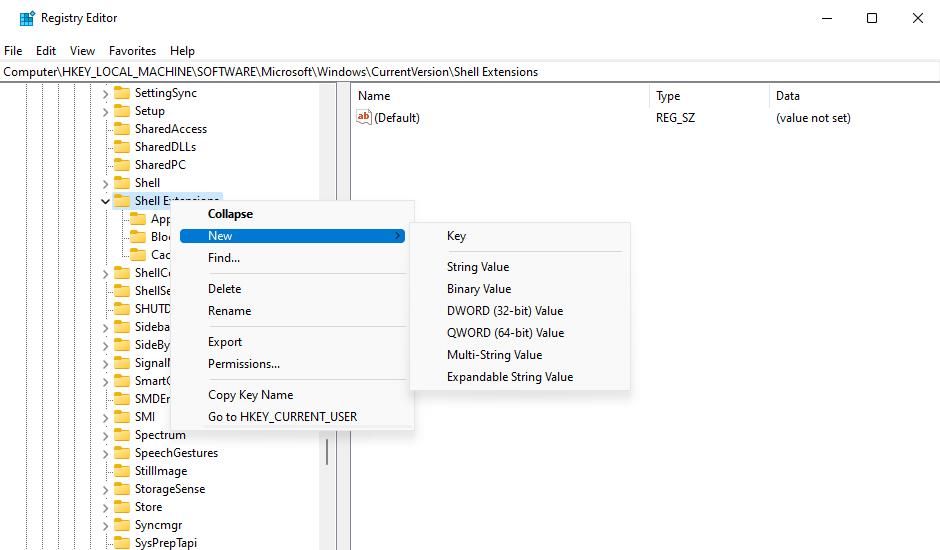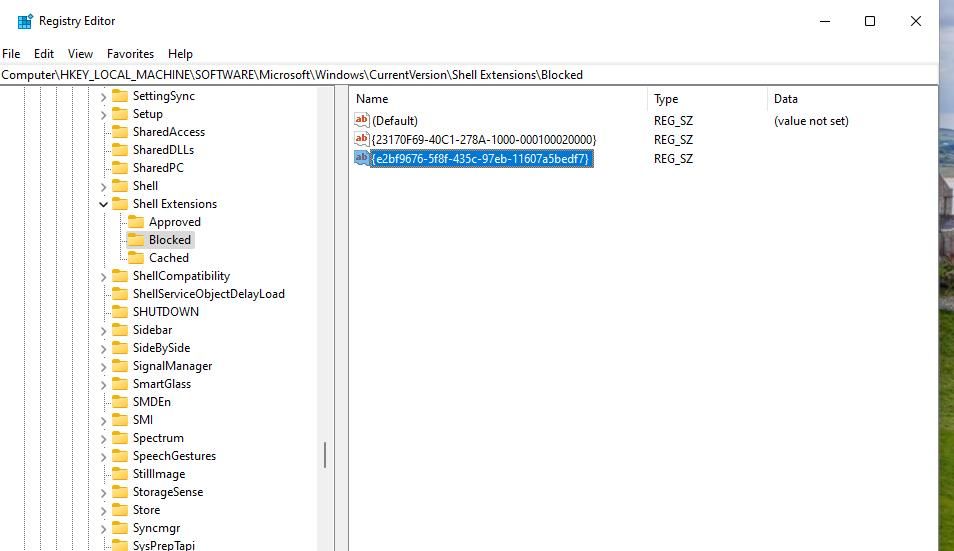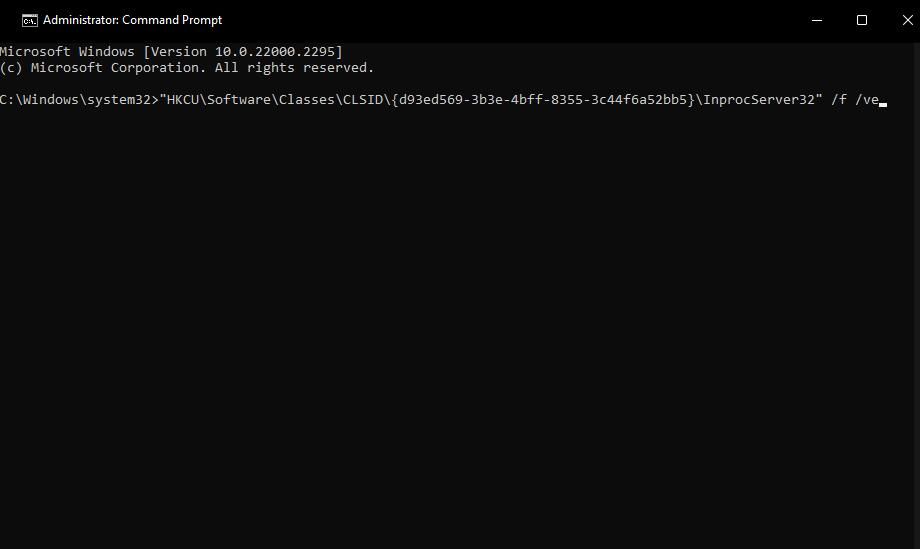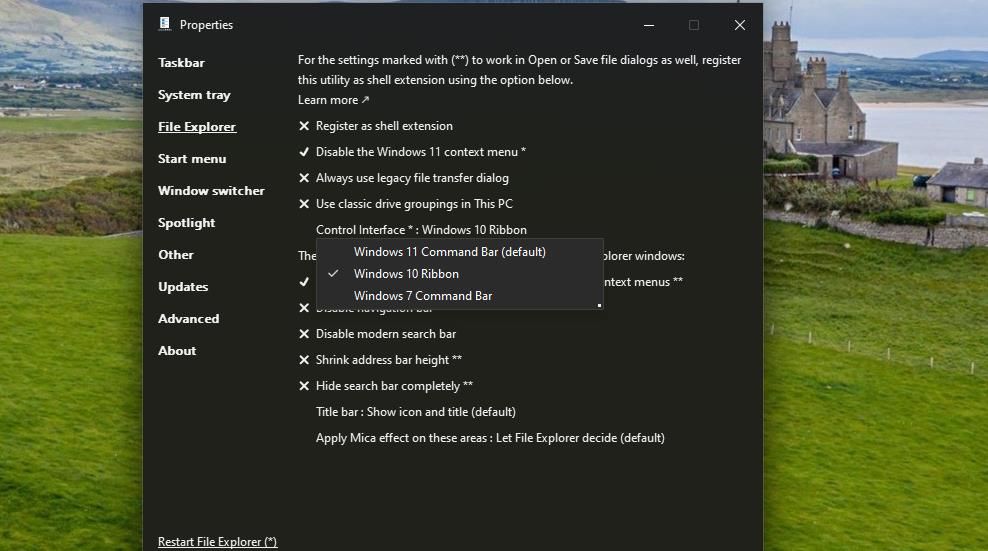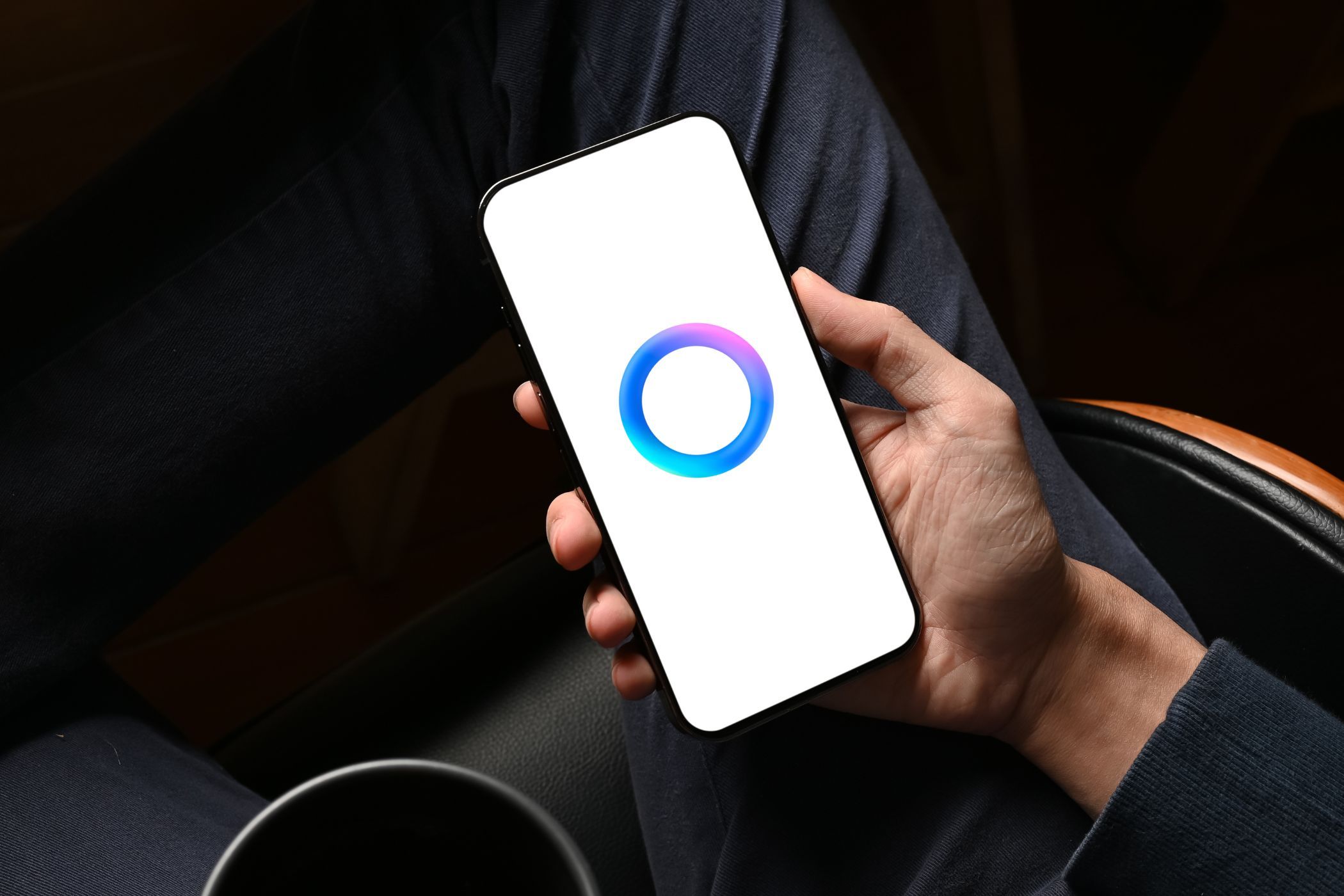
Steps to Restore the Ancient Explorer UI

Steps to Restore the Ancient Explorer UI
Microsoft redesigned File Explorer’s user interface for Windows 11. Windows 11’s File Explorer has a command bar on which you can select options. That bar replaces the tabbed ribbon interface from Windows 10’s File Explorer.
Do you prefer the tabbed File Explorer in Windows 10? If so, you don’t have to stick with File Explorer’s command bar in Windows 11. This is how you can restore Explorer’s classic ribbon interface on a Windows 11 PC.
Disclaimer: This post includes affiliate links
If you click on a link and make a purchase, I may receive a commission at no extra cost to you.
1. Press the Up Button in the Control Panel
File Explorer is accessible from the Control Panel. Furthermore, Explorer will still have the old, ribbon interface from Windows 10 when you open it from there. You can access the classic File Explorer in Windows 11 by clicking the up button in the Control Panel as follows:
- Press the Windows + S key combination to access Windows 11’s search box.
- Input Control Panel and select to open the matching search result.
- If the Control Panel opens in an icon view, click the View by drop-down menu and select Category.

- Then click the Up to “Desktop” button (up arrow) button on the Control Panel’s navigation bar. Alternatively, press the Alt + Up arrow key keyboard shortcut.

Now you’ll see the classic File Explorer from Windows 10 that incorporates a tab bar. You’ll always need to open the Control Panel first to access classic File Explorer through it. So, consider setting up a Control Panel shortcut in Windows 11 to give you more direct access.
2. Manually Edit the Registry
Users utilizing Windows 11 21H2 or earlier versions can restore the classic File Explorer ribbon by manually tweaking the registry. However, the same registry tweak will not work in Windows 11 22H2 or later builds. This is how you can restore the classic File Explorer ribbon interface by manually editing the registry:
- Open Windows 11’s Registry Editor app. Our guide to opening Registry Editor on Windows includes various methods for launching that app.
- Go to the ShellExtensions key by inputting this location in the Registry Editor’s address bar:
Computer\HKEY_LOCAL_MACHINE\SOFTWARE\Microsoft\Windows\CurrentVersion\Shell Extensions\ - If you can’t see a Blocked subkey, right-click ShellExtensions and select New and Key. You can skip through to step five if you can already see a Blocked key.

- Input Blocked to create that key.
- Right-click the Blocked key and select New > String Value.
- Input {e2bf9676-5f8f-435c-97eb-11607a5bedf7} in the new string’s text box. You can copy and paste that string name in by selecting its text, pressing Ctrl + C, and then pressing Ctrl + V.

- Then you’ll need to restart File Explorer or Windows 11 for the registry tweak to take effect.
Now press the File Explorer taskbar button to see the change. Or open that file manager app with any other method you prefer to open File Explorer on Windows . The File Explorer that opens will have the tabbed ribbon interface from Windows 10.
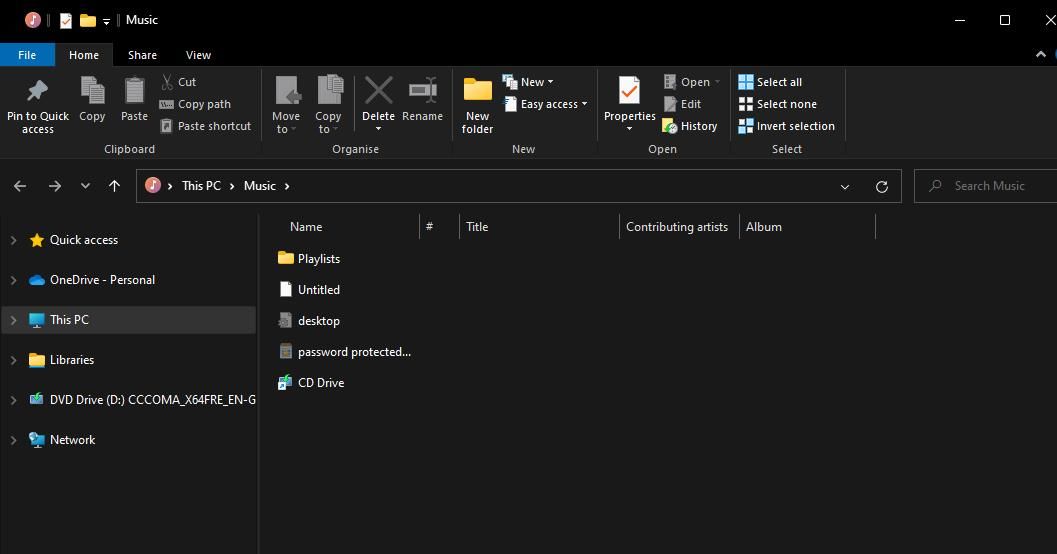
If you ever want to go back to the original command bar, delete the string you added. To do so, right-click {e2bf9676-5f8f-435c-97eb-11607a5bedf7} within the Blocked key and select Delete. Click Yes when asked to confirm deletion.
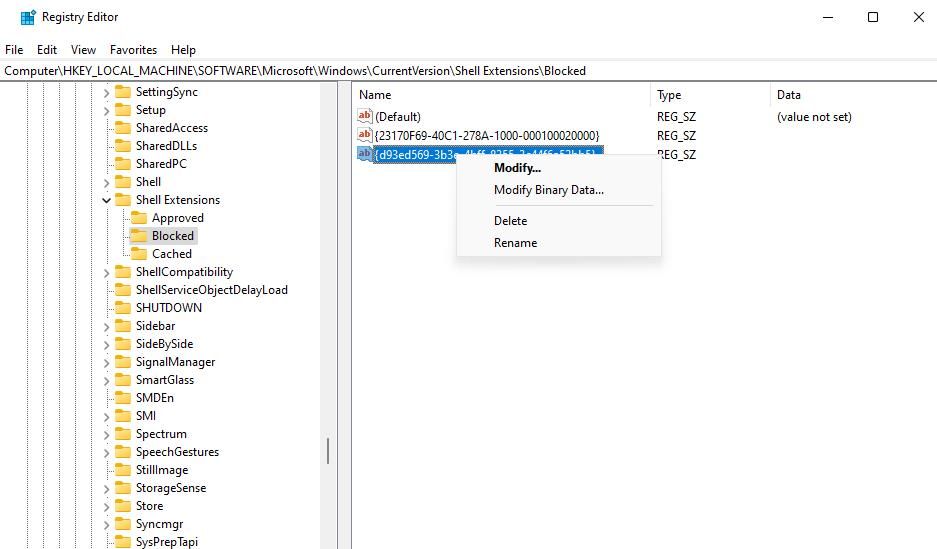
3. Execute a Registry Command via Command Prompt
Alternatively, you can restore File Explorer’s classic ribbon interface by executing a command that adds the {e2bf9676-5f8f-435c-97eb-11607a5bedf7} string value. Note that this is another method that won’t work in Windows 11 22H2.
However, you can restore Explorer’s classic ribbon UI in Windows 11 21H1 and earlier build versions via the Command Prompt as follows:
- Press Win + S, input the CMD search phrase, and select Command Prompt’s Run as administrator option.
- Execute this command to restore Explorer’s classic ribbon UI:
reg add "HKCU\Software\Classes\CLSID\{d93ed569-3b3e-4bff-8355-3c44f6a52bb5}\InprocServer32" /f /ve
- You can bring back the command bar by executing this command:
reg delete "HKCU\Software\Classes\CLSID\{d93ed569-3b3e-4bff-8355-3c44f6a52bb5}" /f
This method is somewhat more straightforward than manually editing the registry. The first command adds the {d93ed569-3b3e-4bff-8355-3c44f6a52bb5} string value. Entering the second command deletes that string, which restores Explorer’s default command bar.
If the command for restoring classic File Explorer doesn’t work when you execute it, there might be spaces at the end of it. Make sure there aren’t any extra spaces included at the end of the command before executing.
4. Restore Explorer’s Classic Ribbon UI With ExplorerPatcher
You can still restore Explorer’s ribbon interface in Windows 11 22H2 and all other build versions with ExplorerPatcher. ExplorerPatcher is freeware software that enables you to customize Windows 11’s Start menu, taskbar, File Explorer, and system tray. It includes many options for making Windows 11 look more like Windows 10 .
This is how you can restore tabs in Windows 11’s File Explorer with ExplorerPatcher.
- Open this ExplorerPatcher Softpedia page and download the file.
- Double-click the ep_setup file to install Explorer Patcher.
- Activate the Power User menu by right-clicking the Start taskbar button to select Search.
- Enter ExplorerPatcher in the Windows 11 search box and click Properties (ExplorerPatcher).
- Click the File Explorer tab in ExplorerPatcher.
- Next, click the Control interface option to select Windows 10 Ribbon.

- Click Restart File Explorer on the Properties window.
ExplorerPatcher might also automatically apply changes to the Start menu and taskbar when installed. You can restore the original Windows 11 taskbar by selecting the Windows 11 (default) option on the Taskbar tab. To restore the original menu, select Windows 11 (default) for ExplorerPatcher’s Start menu style setting.
ExplorerPatcher has other settings with which you can further restore the Windows 10 File Explorer design. For example, File Explorer in Windows 10 has square corners. You can restore those square corners by clicking Other > Disable rounded corners for applications windows in ExplorerPatcher.
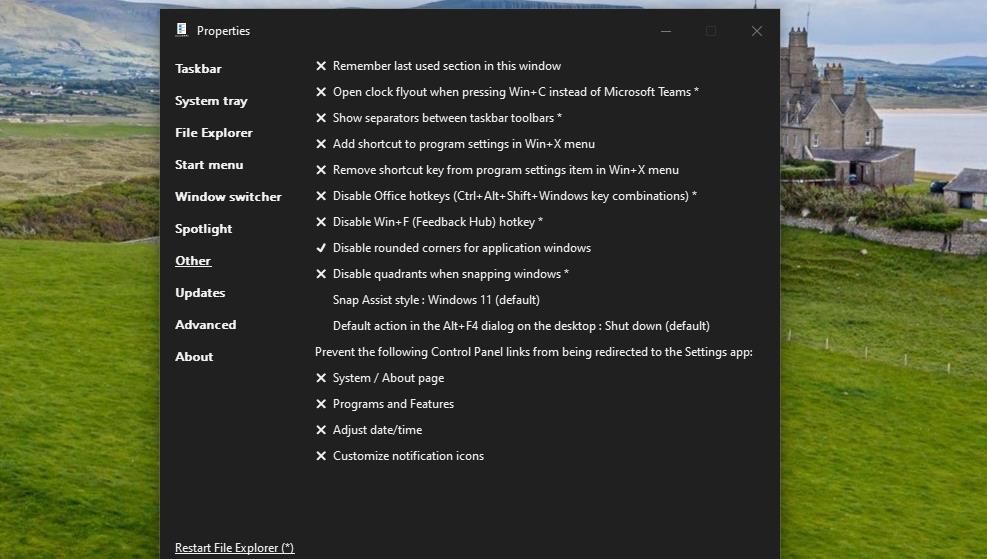
Windows 11’s File Explorer also has a redesigned context menu. You can disable that new right-click menu by clicking the Disable the Windows 11 context menu option on the File Explorer tab. Then right-clicking a file in Explorer will show only the classic context menu, as in Windows 10.
Restore a Tabbed User Interface in Windows 11’s File Explorer
Although Windows 11’s command bar has its advantages, there are some good reasons to restore File Explorer’s tabbed ribbon UI of old with the methods above.
For example, restoring the tabbed ribbon UI will enable you to select a Slideshow option for images on the Picture Tool tab, which isn’t accessible from the command bar. You can also select additional options for sharing files on the Share tab.
Do you prefer the tabbed File Explorer in Windows 10? If so, you don’t have to stick with File Explorer’s command bar in Windows 11. This is how you can restore Explorer’s classic ribbon interface on a Windows 11 PC.
Also read:
- [New] In 2024, Unlimited Christmas Classics 9 Films Available for No Charge!
- [Updated] 2024 Approved Exclusive Collection Vimeo Video Clippers
- [Updated] In 2024, Azure Speech-to-Text Your Ultimate Development Toolkit
- [Updated] Mastering the Art of Push Notifications with Reddit Wisdom for 2024
- 5 Solutions For Samsung Galaxy A24 Unlock Without Password
- Efficient Strategies for Large Scale TikTok Content Acquisition for 2024
- Essential Tips to Handle 'PrintManagement' Service Failure
- Is Forefront AI an Improved Alternative to ChatGPT?
- Is Your Windows Update Stuck at 100%? Here Are 6 Fixes
- Mastering the Art of Widget Integration Into Windows 11
- Maximizing Display Performance with High PPI Settings
- Overcoming Graphics Shortage on Enchanted Magic School Platform
- Overcoming Network Barriers: Reviving Spotify Streams
- Refreshing Older BIOS Setup Elements
- Secure File Access: Preventing Read-Only Windows Folders
- Sign .wbk file Documents Online for Free
- Strategies for Stopping BSOD From VMware on Windows 11
- Title: Steps to Restore the Ancient Explorer UI
- Author: David
- Created at : 2024-10-04 05:54:38
- Updated at : 2024-10-09 01:30:16
- Link: https://win11.techidaily.com/steps-to-restore-the-ancient-explorer-ui/
- License: This work is licensed under CC BY-NC-SA 4.0.