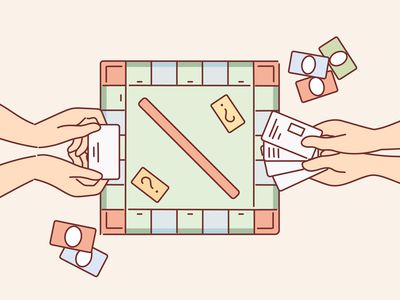
Steps to Overcome OBS Recording Glitch on Windows

Steps to Overcome OBS Recording Glitch on Windows
OBS Studio is a great program to record and stream online. However, some users can’t utilize OBS Studio because of a recording error that occurs when they try to record their screens. Instead of recording, OBS Studio throws up this message: “An unspecified error occurred while recording.”
The error usually appears when an important DLL file is missing, or there’s corruption in the OBS Studio installation directory. As such, if you also see the same error, then try the below solutions to eliminate the problem for good.
Disclaimer: This post includes affiliate links
If you click on a link and make a purchase, I may receive a commission at no extra cost to you.
1. Restart OBS Studio

Whether you’reseeing a black screen or getting the “An unspecified error occurred while recording” error, the best way to fix any OBS Studio issue is to restart it. Restarting OBS Studio will clear the system resources and kill any temporary bugs or glitches that might be causing the error.
To restart OBS Studio, open theTask Manager (see how toopen the Task Manager ), right-click on OBS Studio, and chooseEnd Task. Then, search for OBS Studio in theStart Menu and chooseOpen from the right pane.
2. Temporarily Disable Your Graphics Driver
The error is likely to occur if there’s corruption in the GPU log file that is used by the OBS Studio. To remove the corruption, you’ll have to disable the graphics driver before launching the OBS Studio. Doing this will force the program to create a new GPU log.
Here’s what you need to do:
- Open thePower User Menu by pressing theWin + X hotkey and chooseDevice Manager from the context menu.
- In the Device Manager, double-click on theDisplay adapters node to expand it.
- Right-click on the dedicated graphics driver and chooseDisable device.

- ClickYes to the prompt that appears.
Your screen might flicker after disabling the dedicated graphics driver. But worry not; it’ll become normal after the generic driver is started.
Now, launch the OBS Studio and open your project. Then, open the Device Manager again > access the Display adapters node > right-click on the dedicated graphics driver and chooseEnable device.

That’s it! Return to OBS Studio and check if you are able to record.
3. Allow OBS Studio Through Your Firewall
OBS Studio might fail to record and throw the error at hand if it’s blocked under Windows Firewall. To fix this, you’ll have to whitelist OBS Studio from the Windows Firewall blocked app list. Here’s how to do that:
Press theWin key to open theStart Menu.
TypeWindows Firewall in the search bar and press Enter.
Choose Allow an app or feature through Windows Defender Firewall option from the left sidebar.

Click theChange settings button.
Click onAllow another app and then chooseBrowse from theAdd an app prompt.

Navigate to the location where you have installed the OBS Studio.
Select theobs-ffmpeg-mux executable file and clickOpen.

ClickAdd.
Check both thePrivate andPublic boxes forobs-ffmpeg-mux and clickOK to save the settings.

Restart your computer and check if the problem continues.
4. Fix the Missing DLL Files
Dynamic Link Libraries , aka DLL files, are special implementations of system libraries that contain various functions and variables that programs use when needed. If an important DLL file required by OBS Studio goes missing, you will see the “An unspecified error occurred while recording” error.
To fix that, you will have to re-acquire the required DLL file. Here’s how:
- Navigate to the place where you have installed the OBS Studio.
- Double-click on the obs-ffmpeg-mux file, and note down which of the following DLL file is missing.
avcodec-57.dll avformat-57.dll avutil-55.dll swresample-2.dll - Follow our guide onhow to fix DLL files missing on Windows to repair the missing file.
Restart your computer and check for the issue.
5. Edit the OBS-Ffmpeg-Mux Installation Folder
If you’re still facing the issue even after downloading the missing DLL file, then it indicates that OBS Studio is unable to find the required DLL. The solution, in this case, is to edit the Path environment so that OBS Studio finds the required DLL files.
You can do that by following the below instructions:
- Press theWin + I key to open theSettings app.
- In the System tab, choose theAbout option in the left pane.
- Click theAdvanced system settings option.

- Click theEnvironment Variables button.

5. SelectPath under theSystem Variables section, and click theEdit button.
- Paste the following path in theVariable value text box and clickOK.
C:\Program Files (x86)\obs-studio\bin\32bit;
That’s it! Now, start recording in OBS Studio and check if the problem persists.
6. Check for Corrupted or Missing Files
Sometimes, OBS Studio might fail to record due to corruption in its installation folder. The problem can also occur if an important file is missing.
In either case, you can use the “Check File Integrity” feature to scan the OBS installation for corruption and redownload broken/ missing files. Here’s how to use that feature:
- Launch OBS Studio, click theHelp option at the top, and choose theCheck File Integrity option from the context menu.

- ClickYes to confirm your selection.
OBS Studio will compare the available files with those on its server and download any missing or broken files.
While you’re at the OBS Studio home screen, check for and download any available updates. To do that, clickHelp and chooseCheck for Updates .
7. Reinstall OBS Studio
If you’re still getting the error message, you’re left with no option other than reinstalling OBS Studio. To do that, firstuninstall OBS Studio from Windows .
Then, visit theOBS Studio official website , and download and install the latest version on your computer.
Enjoy Seamless Recording With OBS Studio
OBS Studio makes it a cakewalk to record anything and upload it online. However, due to corruption in its installation folder or missing DLL files, it might throw the “An unspecified error occurred while recording” error. Fortunately, you can quickly get rid of this error by applying the above fixes.
Also read:
- [New] Backward Playmanship A Guide to Reversed YouTube Videos for 2024
- [New] In 2024, Best 11 Tools For Perfecting Your FB Profile Pics
- [Updated] 2024 Approved A Dive Into History The Definitive List of Student-Friendly Channels #1-10
- [Updated] Accessing Hidden Social Engagement in Video Streams
- Diagnosing and Rectifying Muted Outputs on PC
- Exploring 12 Premium Cameras for Professional Vloggers
- In 2024, High-Speed Action Analysis Hero5 Vs Star
- In 2024, Top 10 Telegram Spy Tools On Oppo Reno 10 5G for Parents | Dr.fone
- Master the Art of Fixing Stubborn Zip Operations in Win 11
- Phones as Webcams Tips and Tricks for Quality Videos for 2024
- Preventive Measures for Windows 11 Camera Issue Code F429F
- Quick Tips: Open Win11's Print Settings (Max 46 Chars)
- Reviving Files: Overcoming the Read-Only Challenge in Windows
- Simple Guide to Windows 11 Terminal Redoing
- WD मेरा पासपोर्ट खोया: कितनी आवश्यकताओं की जरूरत है और किसी भी डेटा को सुरक्षित करता है?
- Title: Steps to Overcome OBS Recording Glitch on Windows
- Author: David
- Created at : 2025-02-27 18:26:19
- Updated at : 2025-03-04 23:05:52
- Link: https://win11.techidaily.com/steps-to-overcome-obs-recording-glitch-on-windows/
- License: This work is licensed under CC BY-NC-SA 4.0.







