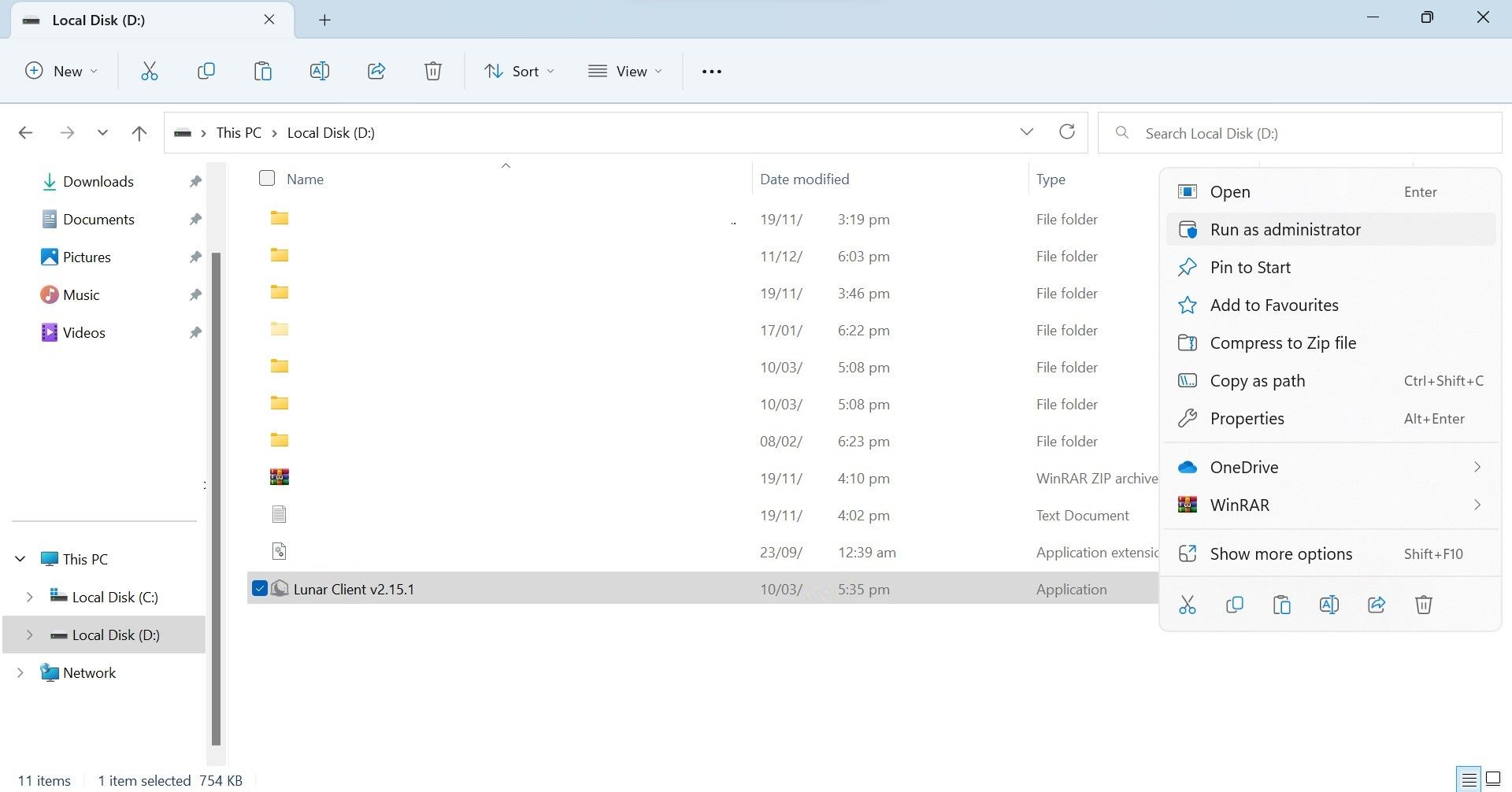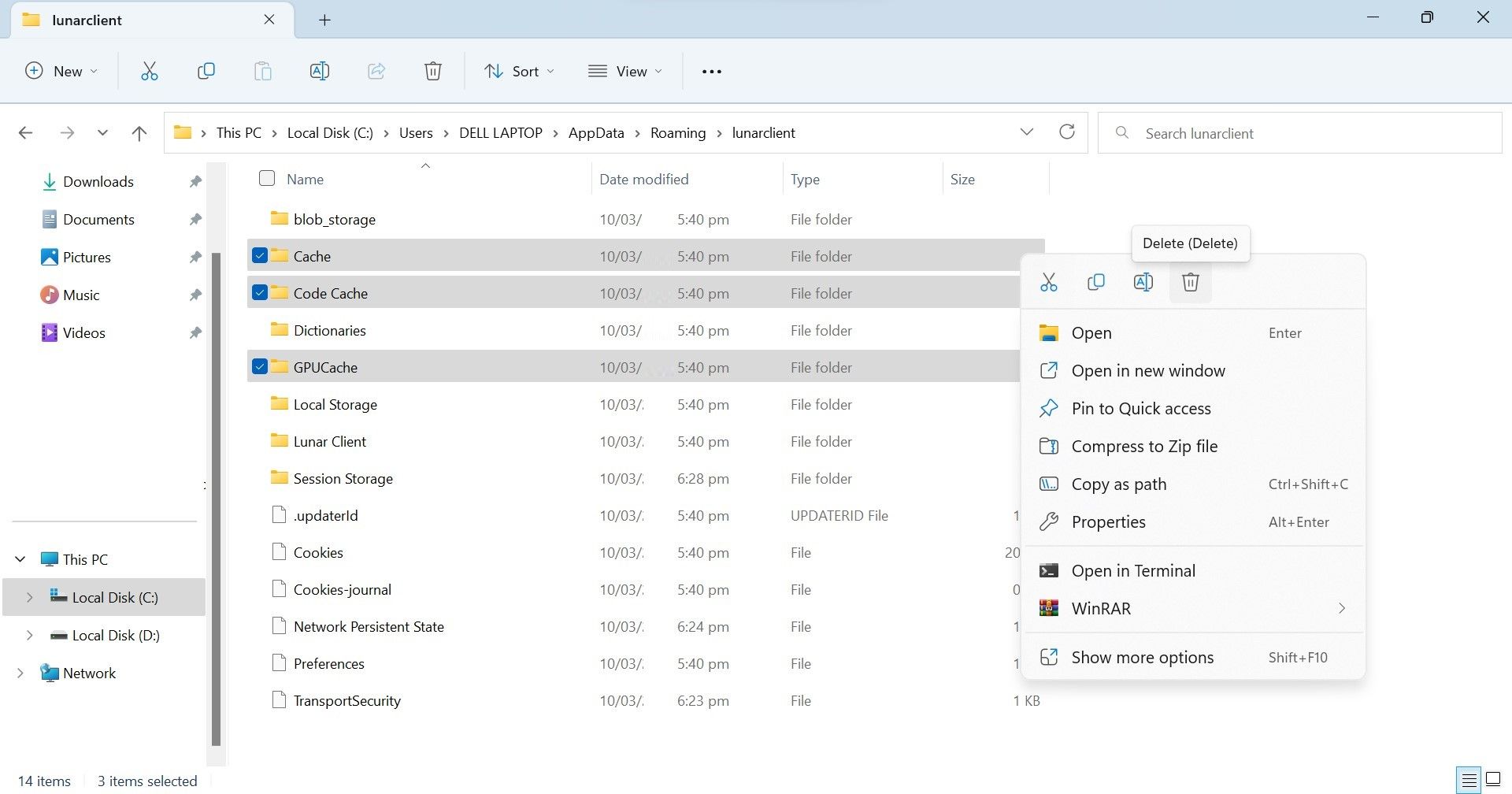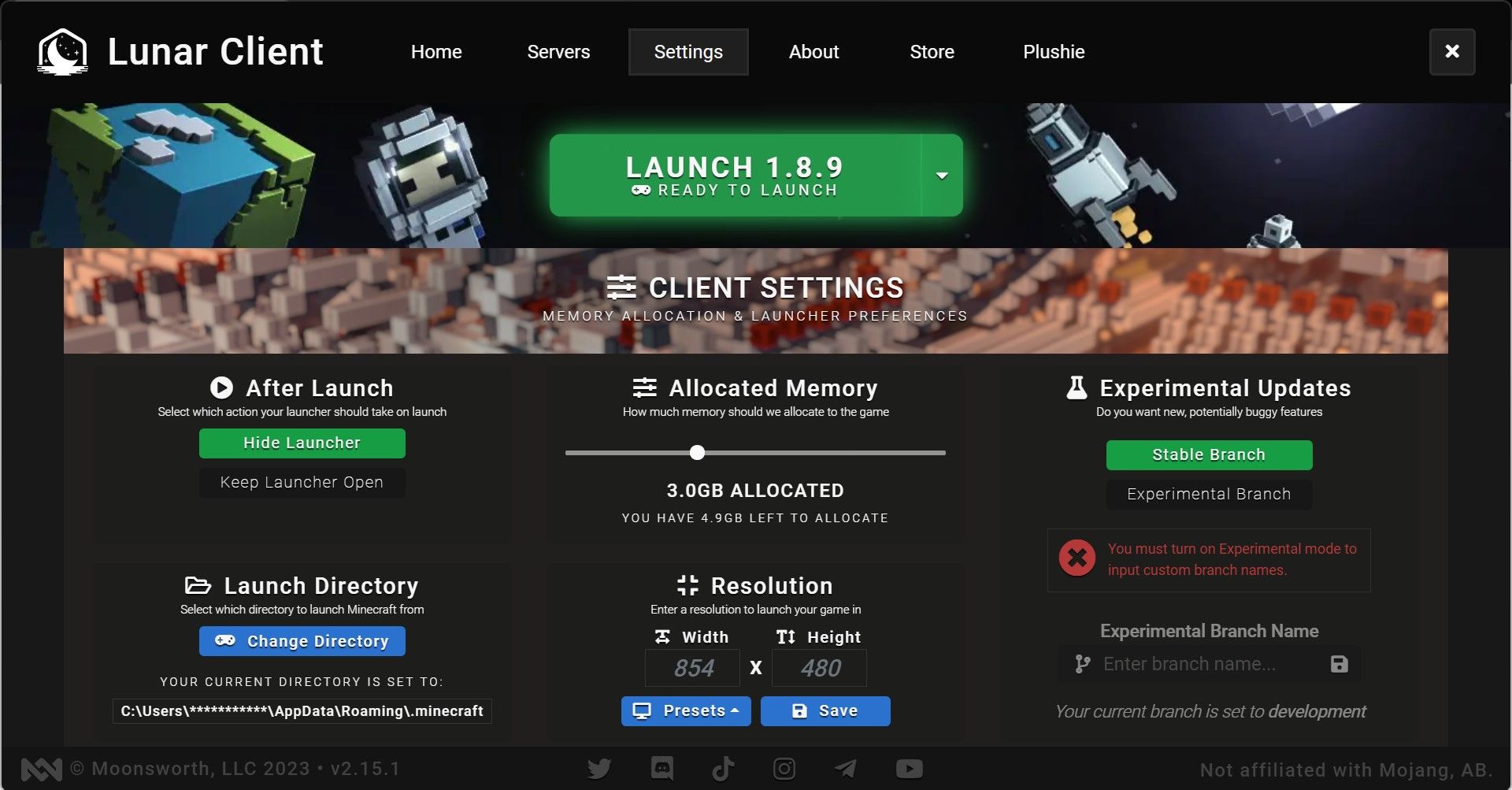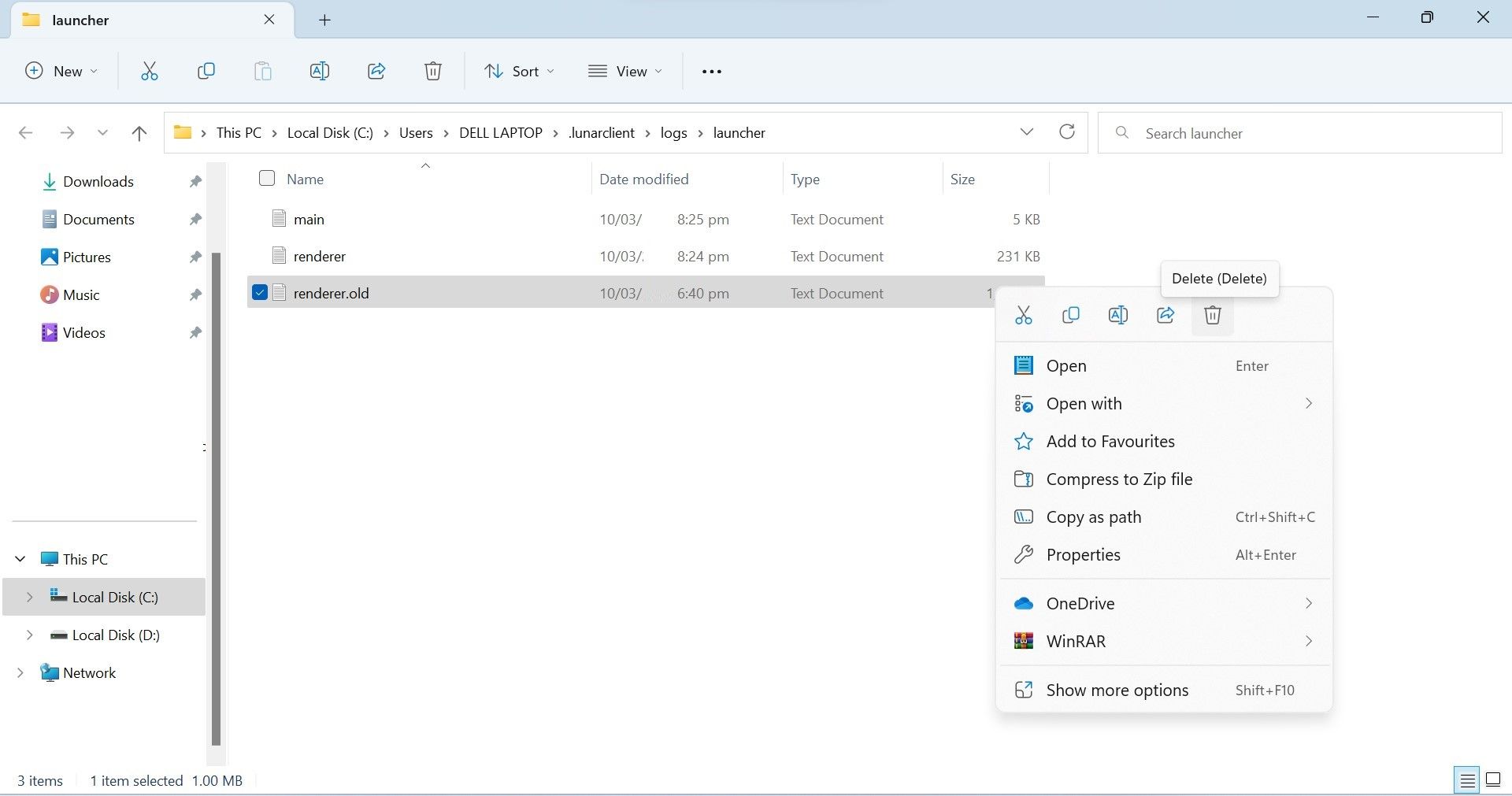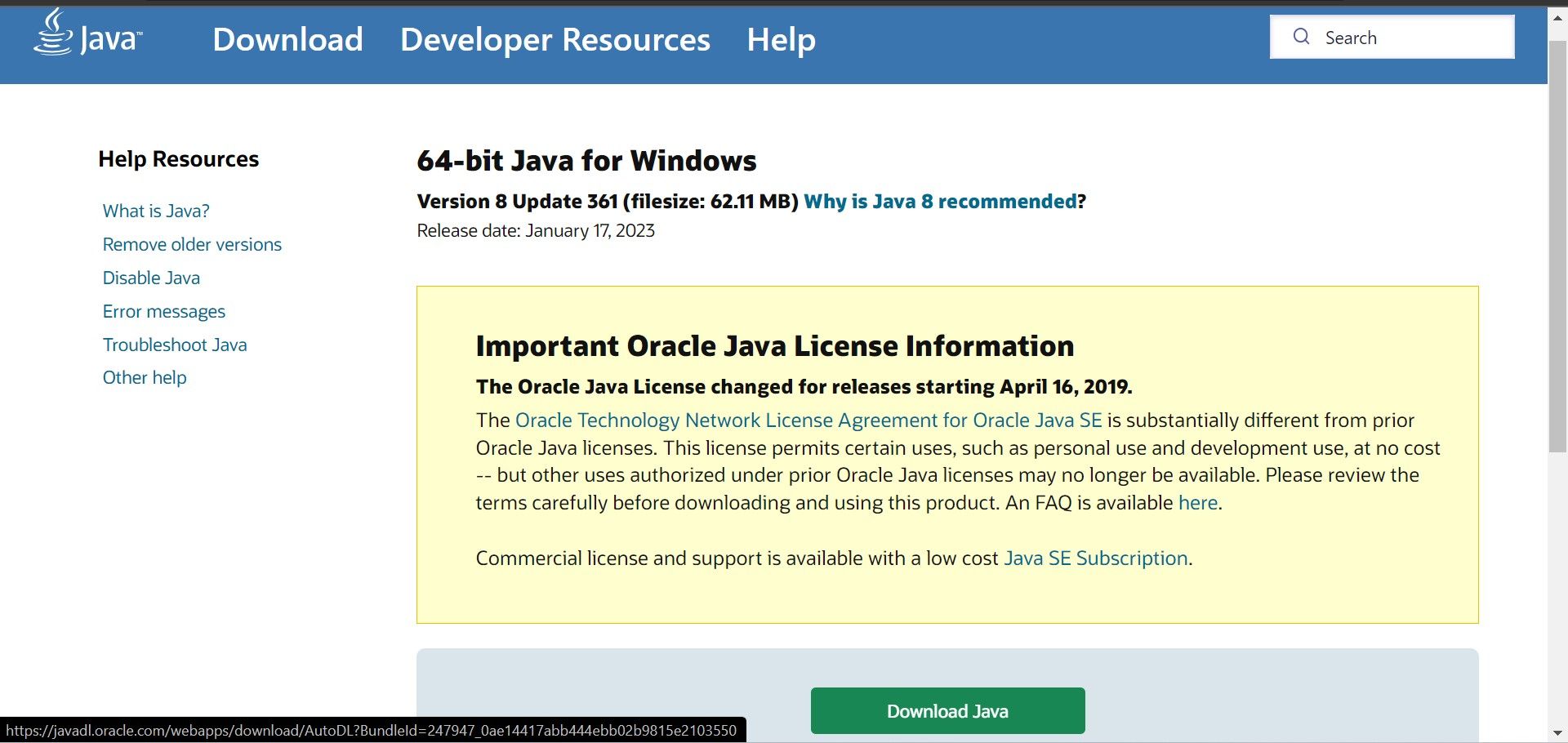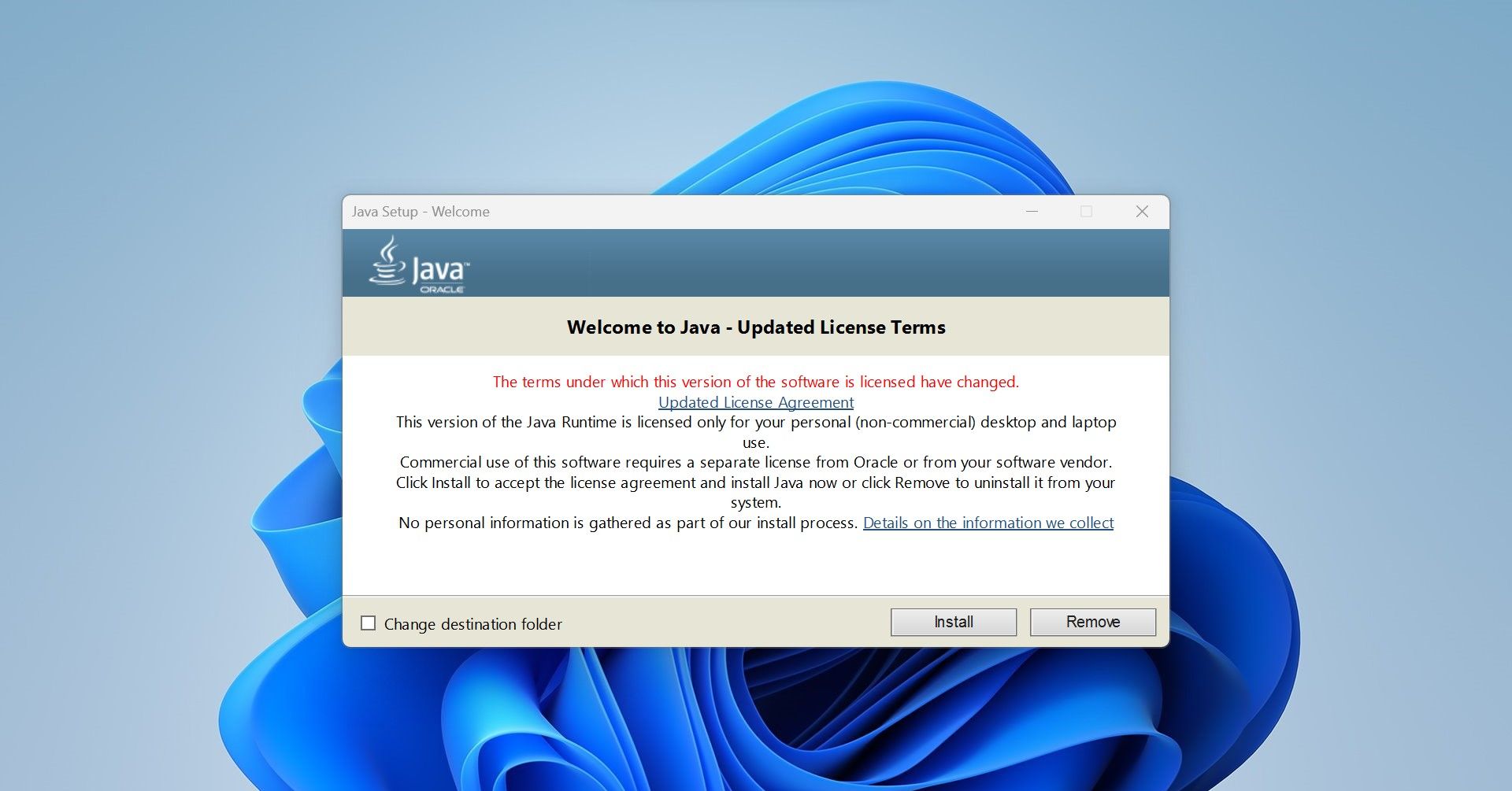Steps to Fix Failed Launch: Lunar Client Error on Windows OS

Steps to Fix Failed Launch: Lunar Client Error on Windows OS
When launching Lunar Client for Minecraft, do you encounter an error message that says “Failed to launch Lunar Client: Java launch failed”? This error occurs primarily because of missing or corrupt Java Runtime Environment (JRE) or insufficient RAM allocation in Lunar Client’s settings.
Other possible causes include piled-up cache folders, interference from other gaming clients, or your antivirus software blocking the client’s processing. This article will discuss different fixes you can apply to resolve the issue and launch Lunar Client successfully.
Disclaimer: This post includes affiliate links
If you click on a link and make a purchase, I may receive a commission at no extra cost to you.
1. Apply Some Preliminary Checks
First off, carry out the following preliminary checks:
- Relaunch Lunar Client after closing it.
- Close other apps running in parallel with Lunar Client so they won’t interfere with it.
- Ensure that your device is connected to the internet and the network connection is stable.
If the above checks do not solve the problem, apply the remaining fixes.
2. Run Lunar Client as an Administrator
You may encounter the error under discussion if Lunar Client doesn’t have access to some system files. To ensure that the restricted access isn’t causing the problem, run the client as an administrator. Doing so will allow Lunar Client to access files or resources that would otherwise be inaccessible.
Follow these steps to run Lunar Client as an administrator:
- Navigate to the folder where Lunar Client is installed.
- Find the executable file that you use to launch the client.
- Right-click on Lunar Client’s EXE file and selectRun as administrator from the context menu.

If launching Lunar Client as an administrator fixes the problem, this indicates that operating system restrictions are causing this error. So, you shouldconfigure the application to always run as an administrator .
3. Delete Lunar Client’s Cache Folders
Like most gaming launchers, lunar Client caches some game data in its cache folders. This helps the client to fetch the required information faster from these locations, which ultimately improves the client’s performance.
However, sometimes the piled-up cache interferes with the client’s processing, giving birth to unexpected issues. To ensure that cache interference isn’t causing the error under discussion, you should clean all cache folders. Follow these steps to do that:
- Navigate to the following location:
C:\Users<username>\AppData\Roaming - Find thelunarclient folder and open it.
- Here, you have to delete three folders:Cache ,Code Cache , andGPUCache .
- Select the folders, right-click on them, and hitDelete .

Run Lunar Client again after deleting the cache folders. If you encounter the same error again, proceed to the next step.
4. Change the Allocated Memory in Lunar Client’s Settings
Lunar Client gives users the freedom to choose how much memory the client should have access to. It helps users manage their system resources effectively and reduces the burden on their hardware.
Although having such flexibility is a godsend, don’t be stingy when allocating memory. If you allocate too little memory in the client’s settings, which is insufficient to satisfy the client’s needs, you will likely encounter the error we are discussing.
To change Lunar Client’s memory allocation, follow these steps:
- Launch Lunar Client.
- Click on theSettings menu at the top.
- To change the memory allocation, drag the slider underAllocated Memory .

How much memory you should allocate depends entirely on the amount of memory you have on your computer. If you have 16GB of RAM installed, allocating 5GB would be a better decision. If the overall memory is less than that, you can allocate it accordingly.
5. Delete the Old Renderer Log File
Besides stating that the Java launch has failed, the error message says that a report was unable to be submitted. Lunar Client might fail to submit the error report due to an issue with the old renderer log file, which contains data about previously reported errors and game settings.
Some Reddit users say deleting this file fixes the issue under discussion. So, if no fixes have been successful in resolving the problem, you should delete therenderer.old file from the Logs folder. Follow these steps to do that:
- Launch Lunar Client.
- Go to theAbout menu from the top.
- Click onLogs underFolders . Clicking this will take you to the Logs folder.
- Right-click on theRenderer.old file and click on theDelete icon.

6. Whitelist Lunar Client in Windows Defender and Your Antivirus
Lunar Client is a third-party software application. So, Windows Defender and other antivirus programs installed on your device can interfere with the client’s processing. To prevent this, whitelisting the lunar client from security software is necessary.
Our guide onhow to allow apps through Windows Defender describes the steps to whitelist apps from Windows’ built-in security suite. If you use a third-party antivirus as an extra layer of protection, you can find instructions about whitelisting apps through it on its official website.
7. Reinstall Java Runtime Environment
Lunar Client requires Java Runtime Environment to function correctly. When it’s not installed properly, some of its files get corrupted, or one of its files goes missing, you could encounter Java-related errors like the one discussed in this article. To ensure that’s not the case, you should reinstall it.
As the newer version automatically updates and fixes missing or corrupt files, you don’t need to remove the earlier version before reinstalling it. Follow these steps to install it:
- Go to theJava website .
- Click onDownload Java .
- Click onDownload Java once more on the next page.

- Run the file once it has been downloaded and clickYes in theUAC window.
- Then click on theInstall button.

If you encounter any problems during installation, uninstall the existing installation. To do that, open theSettings app and go to theApps tab on the left. Then, find theJava package from the list of installed programs, click on thethree horizontal dots next to it, and clickUninstall .
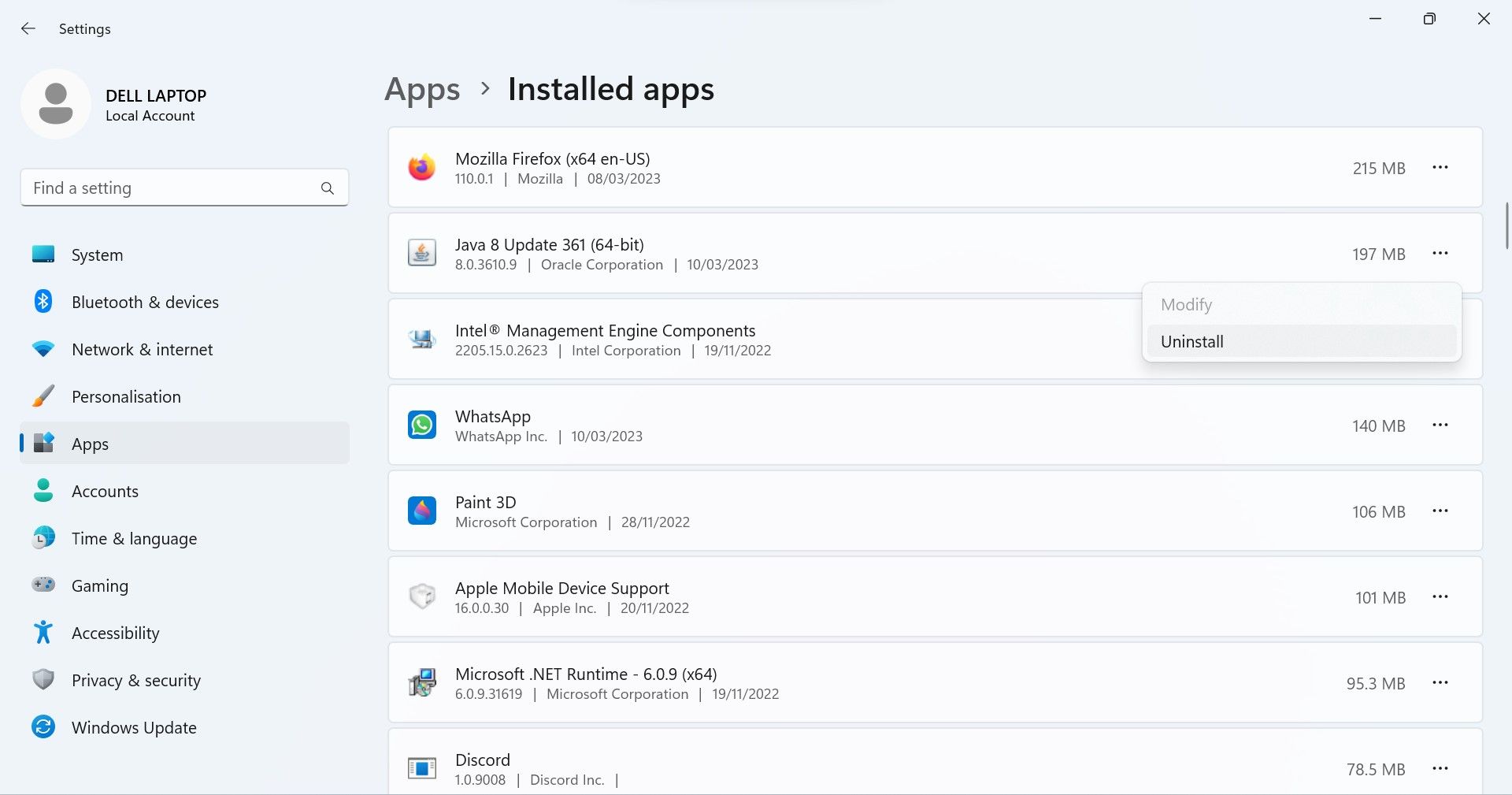
If the installation window automatically detects an old Java version, uninstall it by clickingUninstall .
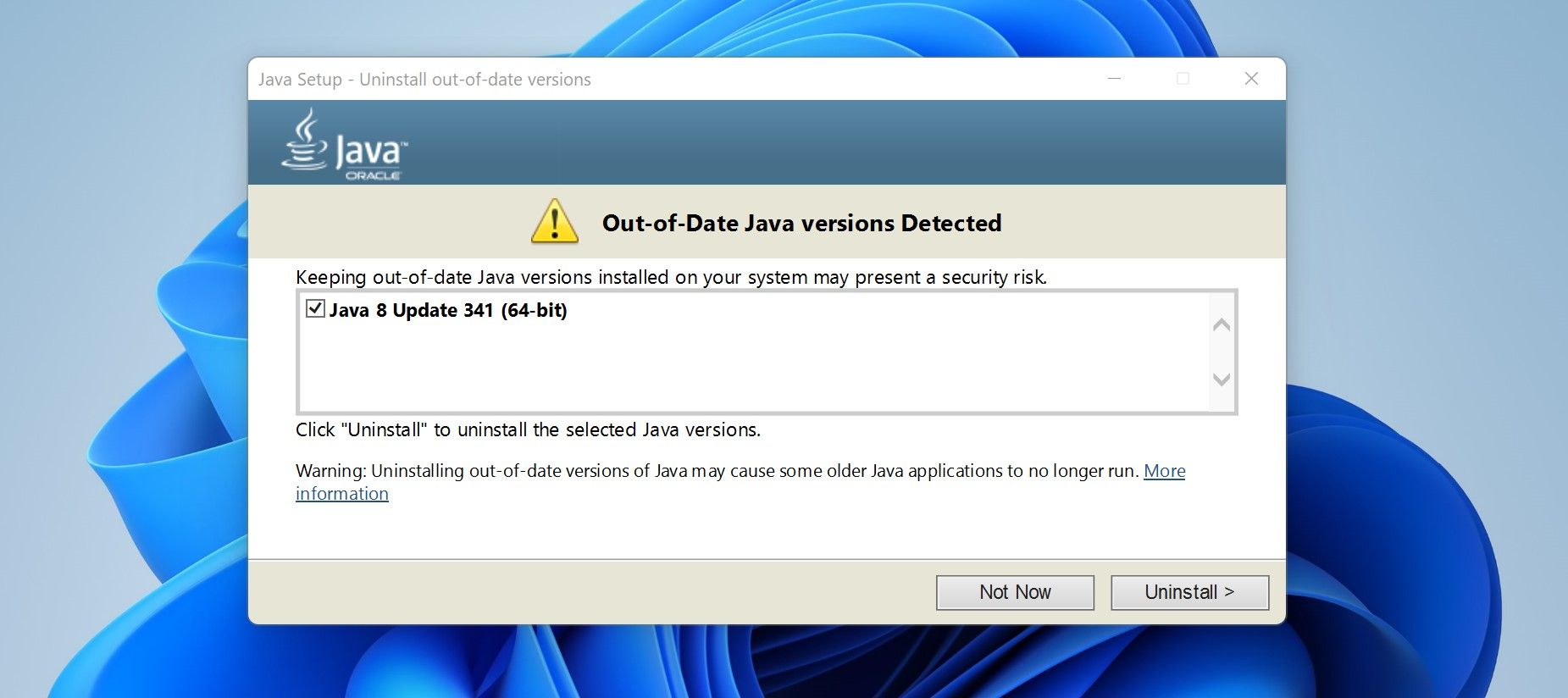
Play Minecraft Smoothly Again on Windows
Launching Lunar Client and encountering unexpected errors can be frustrating. Hopefully, the above fixes will help you pinpoint the root cause of the “Failed to launch Lunar Client: Java launch failed” error and resolve it. If none of the fixes resolve the issue, you may have to uninstall Lunar Client and reinstall it.
Also read:
- 2024 Approved Ideas That Make Your Meme Go Global
- How to Deactivate Virtualization on Win11 Systems
- In 2024, How to Transfer Data After Switching From Vivo V30 to Latest Samsung | Dr.fone
- In 2024, Unlock Your Xiaomi Civi 3 Disney 100th Anniversary Edition Phone with Ease The 3 Best Lock Screen Removal Tools
- Master the Art of Photo Editing with Snapseed
- Methods for Switching Display Screens in PCs
- Mirth Makers Zombie Fashionistas
- My Videos Arent Playing on HTC U23 Pro – What Can I Do? | Dr.fone
- Navigating Through Windows Asana Problems and Achieving Functionality
- Reactivating Locked Out Windows Logins
- Seamless Google Play Installation in Win11
- The Complete Step-by-Step Guide to Activating and Using Bluetooth on Your iPhone
- The Updated Method to Bypass ZTE Nubia Flip 5G FRP
- Windows 11 Challenges: Microsoft's Race Against Time Within Just One Year | TechNews Today
- Title: Steps to Fix Failed Launch: Lunar Client Error on Windows OS
- Author: David
- Created at : 2024-10-21 08:44:55
- Updated at : 2024-10-27 09:16:06
- Link: https://win11.techidaily.com/steps-to-fix-failed-launch-lunar-client-error-on-windows-os/
- License: This work is licensed under CC BY-NC-SA 4.0.