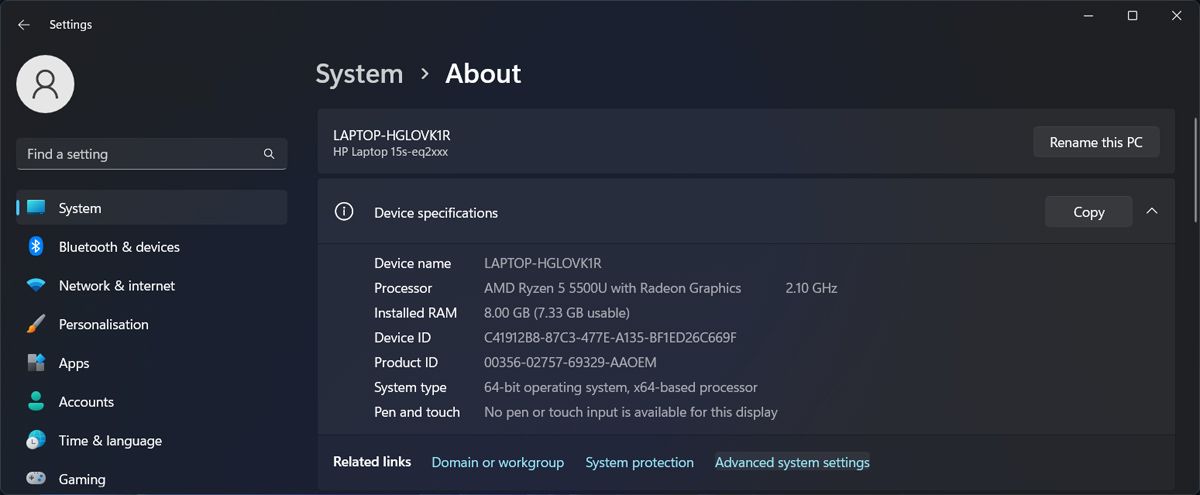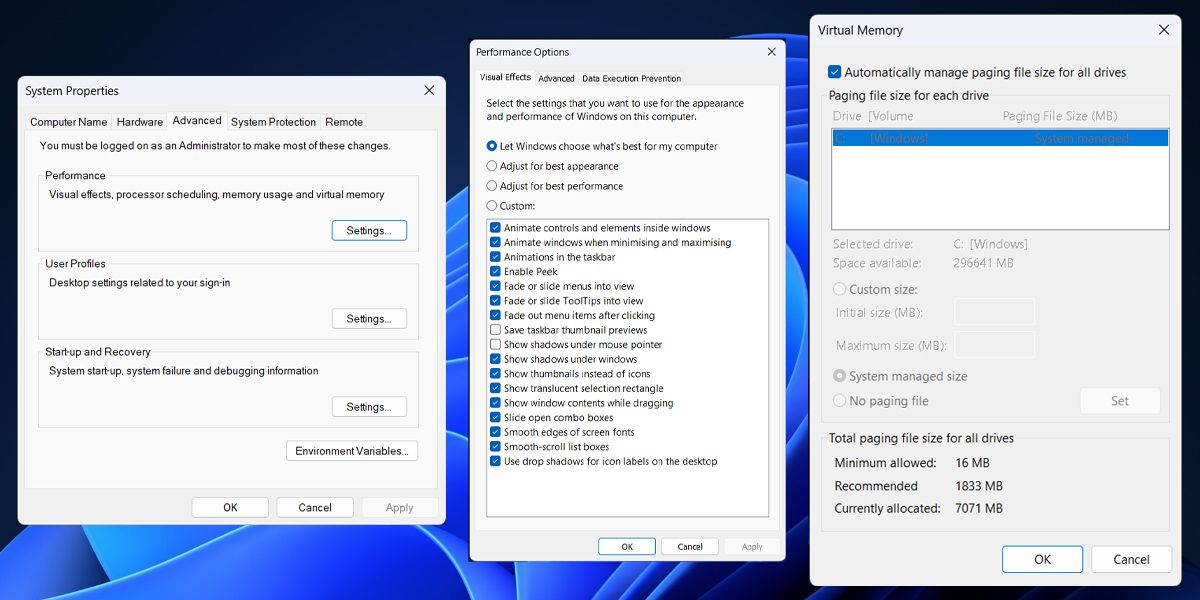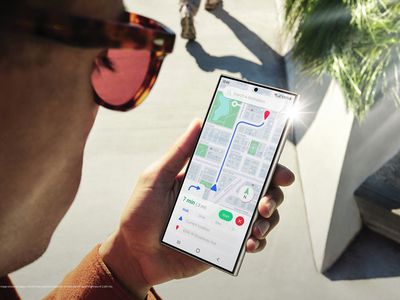
Steps to Address Window's Breakpoint Exception Message

Steps to Address Window’s Breakpoint Exception Message
Have you run into the “An exception breakpoint has been reached” on your Windows computer? Most of the time, Windows will display the error if there’s a problem while launching an app.
Also, there’s a chance the issue isn’t limited to a specific app, but there’s something wrong with your system.
There might be a malware infection, incorrect paging file settings, or some of the system files got corrupted. Fortunately, we’ve put together a quick guide to help you fix the problem no matter the cause.
Disclaimer: This post includes affiliate links
If you click on a link and make a purchase, I may receive a commission at no extra cost to you.
1. Update the Problematic App
As you go through the troubleshooting process, it will help determine if the problem is limited to a single app or if you’re dealing with some more serious, such as system files corruption.
Start by launching the apps that you constantly use. But this time, wait for a few moments after each app successfully launches. If Windows displays the “An Exception Breakpoint Has Been Reached” error during or after opening a certain app, you should focus on fixing it.
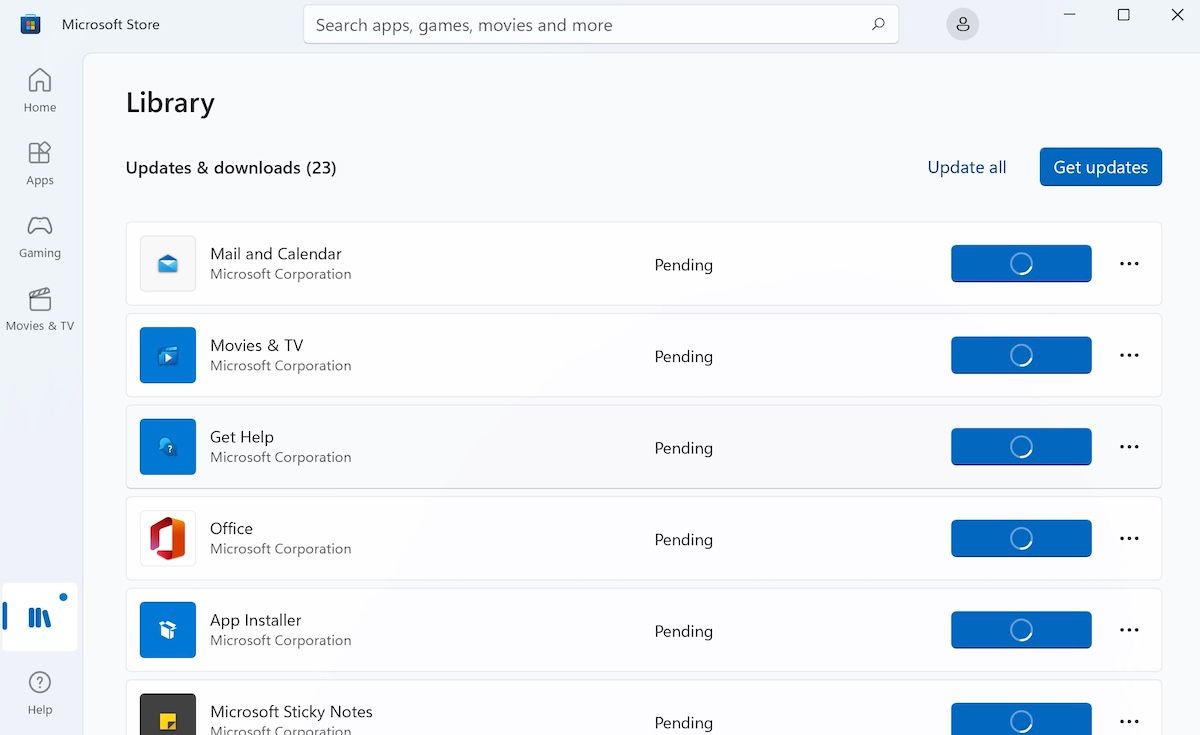
In general, Windows automatically update apps installed through Microsoft Store. But there’s a chance something went wrong during the last update, and you’re now stuck with an outdated app version. However, you can update Microsoft Store apps by yourself.
If it’s a third-party app, you could update it through its settings menu. However, the exception breakpoint error might stop you from updating the app. In this case, you have no other option than to reinstall the app.
When doing so, download the app through its official website to avoid infecting your computer with malware.
2. Repair System Files
Corrupted or missing system files might be the reason why you keep running into the “An Exception Breakpoint Has Been Reached” error. Fortunately, Windows comes with built-in tools to help you repair system files .
3. Stop Overclocking
There’s a chance the error isn’t related to any installed apps. If you run into the breakpoint error while Windows performs intensive tasks, it might be a sign of an incorrect overclocked GPU or CPU. In this case, try to stop overclocking your system and check if Windows still shows the same error.

But if you don’t want to stop overclocking, so you can make the most out of your hardware, you should use some of the best overclocking software to boost your computer performance .
4. Check the Paging File Size
Sometimes, the random access memory (or RAM) doesn’t have enough storage space. In this case, Windows uses the page file to store and access the additional data.
In general, Windows automatically adjusts the paging file size. But if you’ve accidentally changed it or allowed a third-party app to change your system settings, it might cause a breakpoint issue.
Here’s how you can revert the page file to its default settings:
- Press Win + I to bring up the Settings menu.
- Head to System > About.
- Open Device specifications and click Advanced system settings.

- In the System Properties window, open the Advanced tab.
- From Performance, click Settings.
- In the Performance Options window, click Advanced > Change.
- Check the Automatically manage paging file size for all drives.

- Click OK to save your new system settings.
- Restart your computer.
Fix the Windows Breakpoint Error
Hopefully, one or more of the mentioned solutions helped you fix the “An exception breakpoint has been reached” error. Maybe, a quick app update was enough to correct the problem.
If you’ve installed a lot of apps, it might be hard to keep track of and update them regularly. Especially, when you’re having a hard time uninstalling apps you don’t need or are no longer supported. Fortunately, there are plenty of free uninstaller software available for Windows.
Also, there’s a chance the issue isn’t limited to a specific app, but there’s something wrong with your system.
There might be a malware infection, incorrect paging file settings, or some of the system files got corrupted. Fortunately, we’ve put together a quick guide to help you fix the problem no matter the cause.
Also read:
- [New] Top-Ranked Techniques for Capturing Online Sport Spectacles
- [Updated] Expert Advice for Improved Minecraft Zooms
- 2024 Approved Ultimate List of Top 5 Videographer Software
- How to Overcome Do Not Have Access Error During Uninstall on Windows 11
- How to Wirelessly Connect a PS3 DualShock Controller to Windows
- In 2024, Hassle-Free Ways to Remove FRP Lock from Vivo X100 Phones with/without a PC
- In 2024, Planning to Use a Pokemon Go Joystick on Tecno Pop 8? | Dr.fone
- Is There Money in Evaluating Merchandise Vids for 2024
- Master the Techniques for Clearing MS Defender Log on PC
- Resolving Excessive CPU Consumption by wudfhost.exe on Windows 11 Systems
- Revive W11's Chrome - Immediate Troubleshooting Advice!
- Slash CPU Usage Spikes: Utilizing Window's RM Wisdom
- Tailoring App Screens on Windows 11 Properly
- The Top Virtual Reality Innovations: A Historical Review of Promising Tech That Missed Its Mark
- Title: Steps to Address Window's Breakpoint Exception Message
- Author: David
- Created at : 2024-10-02 18:25:59
- Updated at : 2024-10-03 18:09:11
- Link: https://win11.techidaily.com/steps-to-address-windows-breakpoint-exception-message/
- License: This work is licensed under CC BY-NC-SA 4.0.