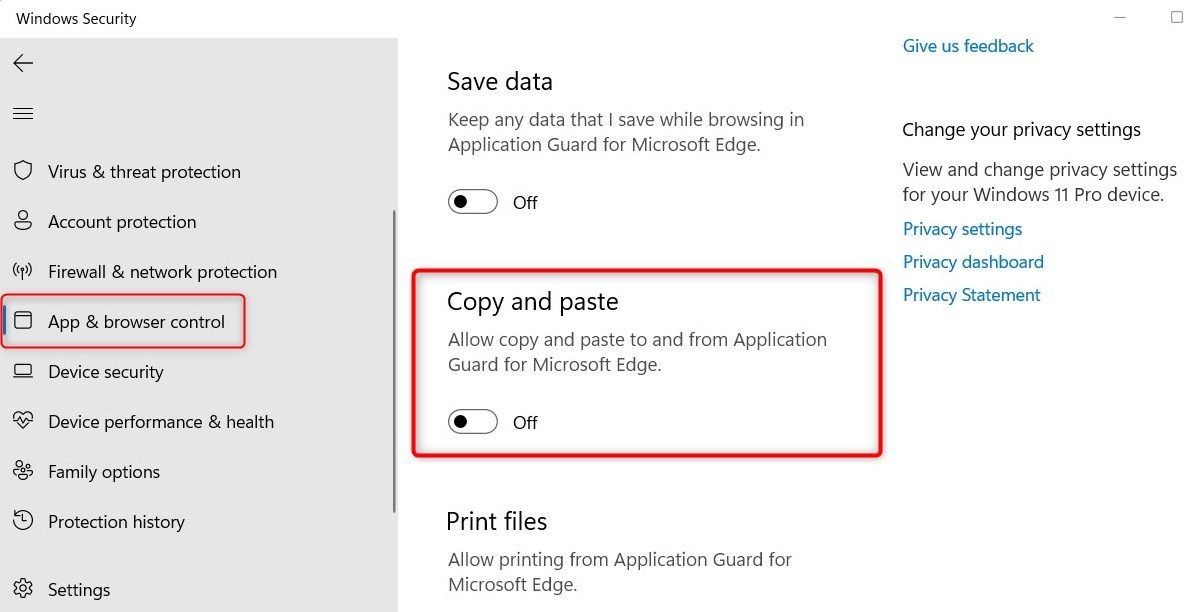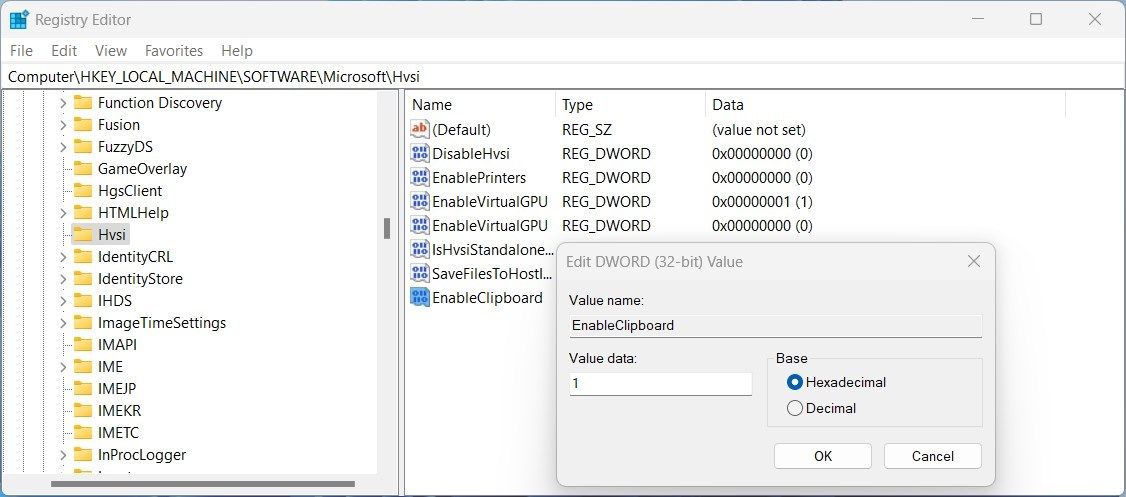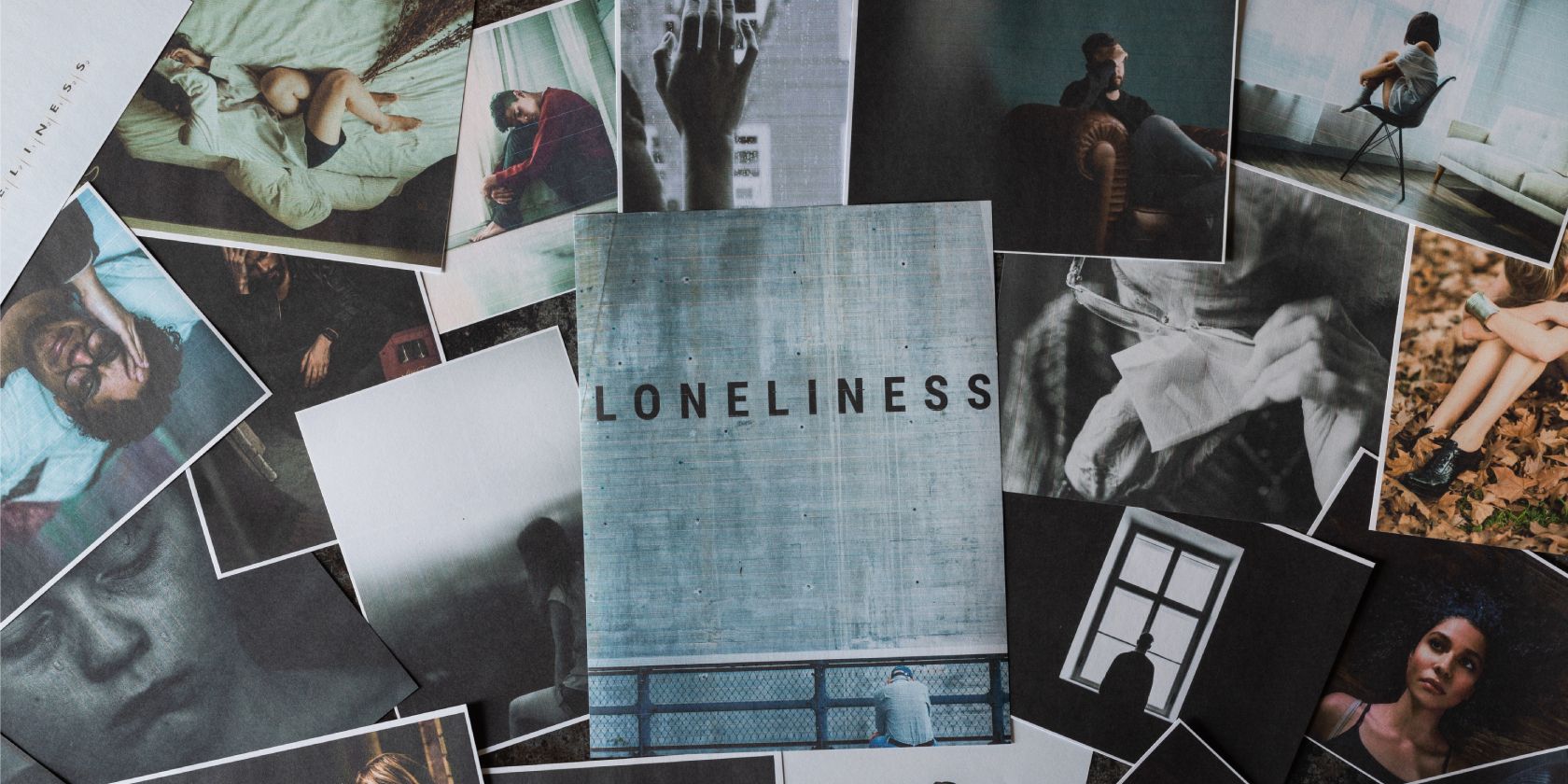
Steps to Activate Clipboard Features with Shielded Applications (Edge) on W11 Platform

Steps to Activate Clipboard Features with Shielded Applications (Edge) on W11 Platform
Looking to improve the security of your device? Microsoft Edge’s Application Guard feature is an ideal solution, as it creates a virtualized atmosphere and blocks malicious websites. However, copy and paste functionality is disabled by default in this setting for extra precautionary measures.
If you would like to switch on copy and paste within Application Guard for Edge on Windows 11, then this guide will assist you in doing so.
Disclaimer: This post includes affiliate links
If you click on a link and make a purchase, I may receive a commission at no extra cost to you.
1. How to Enable Copy and Paste via Windows Settings
To enable copy and paste in Application Guard for Edge, follow the steps below:
- Right-click on Start and selectSettings from the menu list. For more information, check out our guide onhow to open the Settings window .
- SelectPrivacy & security from the left pane.
- Then click theWindows Security option on the right-hand side.
- On the following screen, selectApp & browser control .
- Go to the Isolated browsing section and click the link “Change Applications Guard settings.”

- Search for theCopy and paste option, then click the toggle to enable it.

- The UAC prompt will appear on the screen. ClickYes to continue.
Once you’ve completed the steps, restart your computer for the changes to work. Now, you can securely transfer data between a virtualized environment and your device without any worries about security risks - malicious websites and applications will be blocked even with this setting enabled.
If you ever need to disable copy and paste in Application Guard for Edge, you can follow the same steps mentioned above. Just be sure to toggle off the Copy and Paste setting from the Isolated browsing menu instead.
2. How to Enable Copy and Paste Using Registry Editor
The Windows Registry is another method you can use to copy and paste within Application Guard for Edge on your Windows 11 PC. But, please be aware that editing the registry can have severe consequences if done incorrectly. To be safe,back up the registry data before you begin making any changes.
Follow these steps to enable copy and paste using the Windows Registry Editor:
PressWin + R on your keyboard to open the Run dialog box.
Type “regedit” in the text box and press the Enter key.
If UAC prompts appear on the screen, clickYes to confirm your action.
In the Registry Editor window, navigate to the following location:
Computer\HKEY_LOCAL_MACHINE\SOFTWARE\Microsoft\HvsiIf you don’t find the Hvsi key there, you will need to create it. To do this, right-click on Microsoft and selectNew > Key .
In the box that appears, give it the nameHvsi , and then hit Enter to save the file.
Now right-click onHvsi and selectNew > DWORD (32-bit) Value .

PutEnableClipboard as the name for the new DWORD key, then press Enter.
- Click twice on the newly created DWORD key to open a pop-up window.
- Be sure theHexadecimal base is selected, and set the Value data to1 .

- Finally, clickOK to save your changes.
Once you’ve completed the steps, close any running applications and restart your computer
If you’d like to turn off this feature, just repeat the aforementioned steps, but set the Value data to0 and clickOK . That’s all it takes for your changes to be put into effect!
Now that you’ve read the above steps, you should have a clear understanding of how to enable and disable copy and paste within Application Guard for Edge on Windows 11.
Copy and Paste Now Works With Edge Application Guard
With Application Guard for Edge, your device can remain secure while browsing the web. Unfortunately, certain functionalities such as copy and paste are disabled by default - but don’t worry! This guide will explain two methods to activate them quickly and easily.
Also read:
- [Updated] 2024 Approved Deciphering High-Speed Video with Yi 4K
- [Updated] In the Year 2024, How to Follow Sourav Joshi on YouTube Income
- Harmonious Blends Using Fades in Logic Pro X
- How To Change Nubia Lock Screen Clock in Seconds
- Lower Lag, Higher Frames: Optimizing Your Roblox Experience
- Navigating Computer Gear with Tom: In-Depth Reviews From Tom's Hardware Experts
- New Data Usage Provisions Explanation
- Restoring Functionality After Print Management Failure on Windows
- Skip Power Saving: Customize USB Suspend Settings
- Ultimate Guide: Removing Unwanted Applications From Your Samsung Smart TV
- Upgrading to Full OS: Install Windows Steam Deck
- Where's the Community? Twitch & YouTube Side by Side
- Title: Steps to Activate Clipboard Features with Shielded Applications (Edge) on W11 Platform
- Author: David
- Created at : 2024-11-10 17:48:17
- Updated at : 2024-11-17 20:28:44
- Link: https://win11.techidaily.com/steps-to-activate-clipboard-features-with-shielded-applications-edge-on-w11-platform/
- License: This work is licensed under CC BY-NC-SA 4.0.