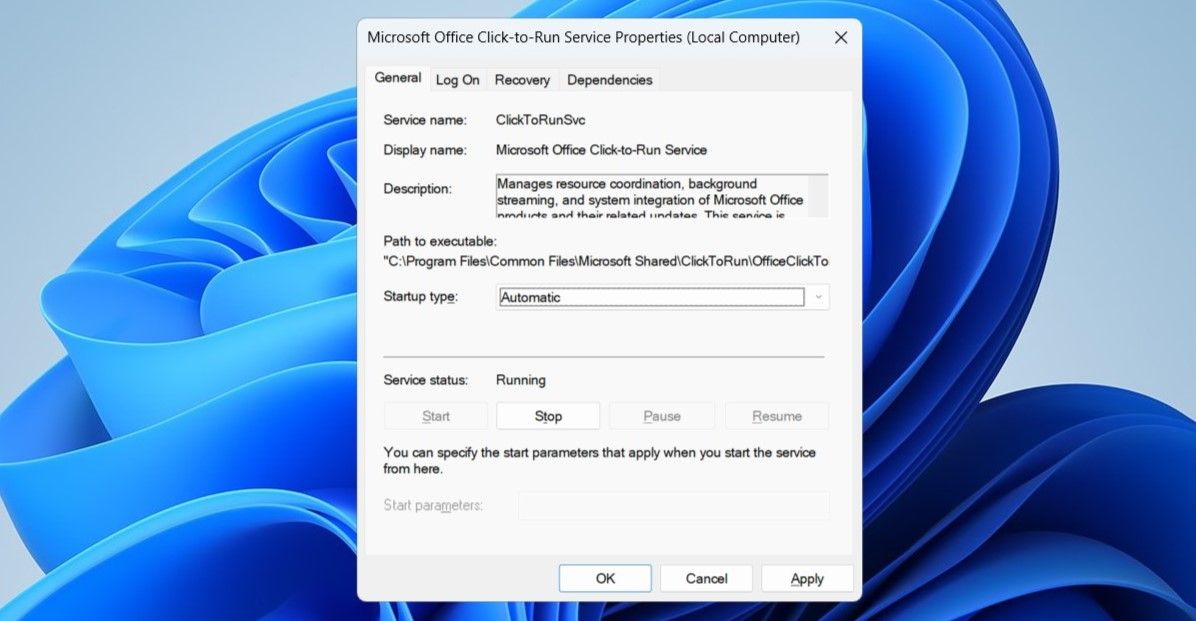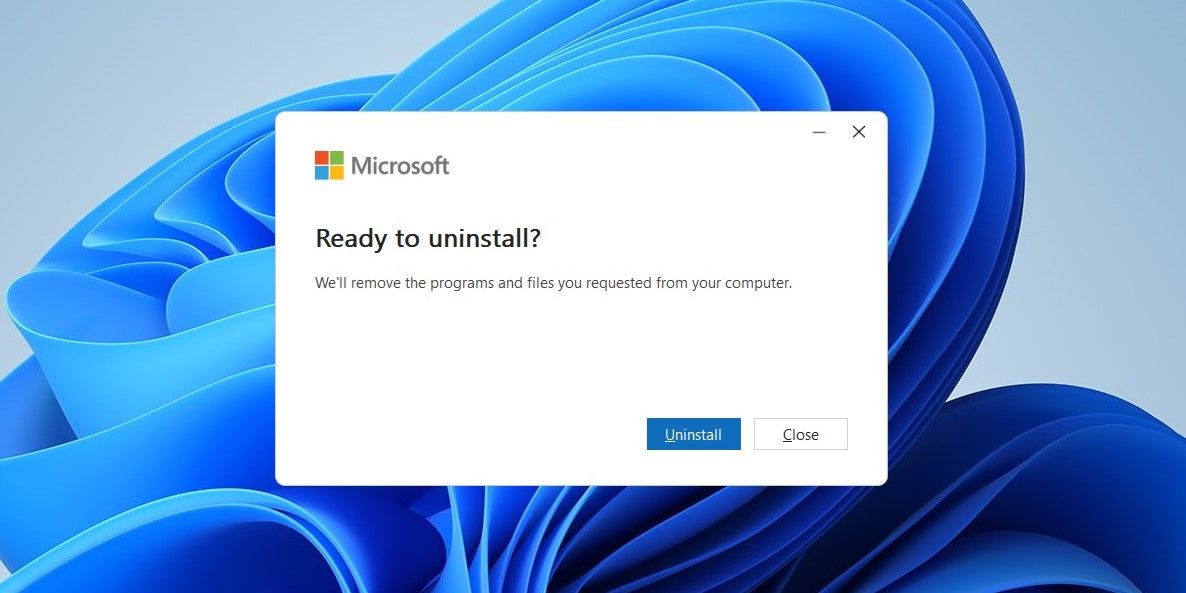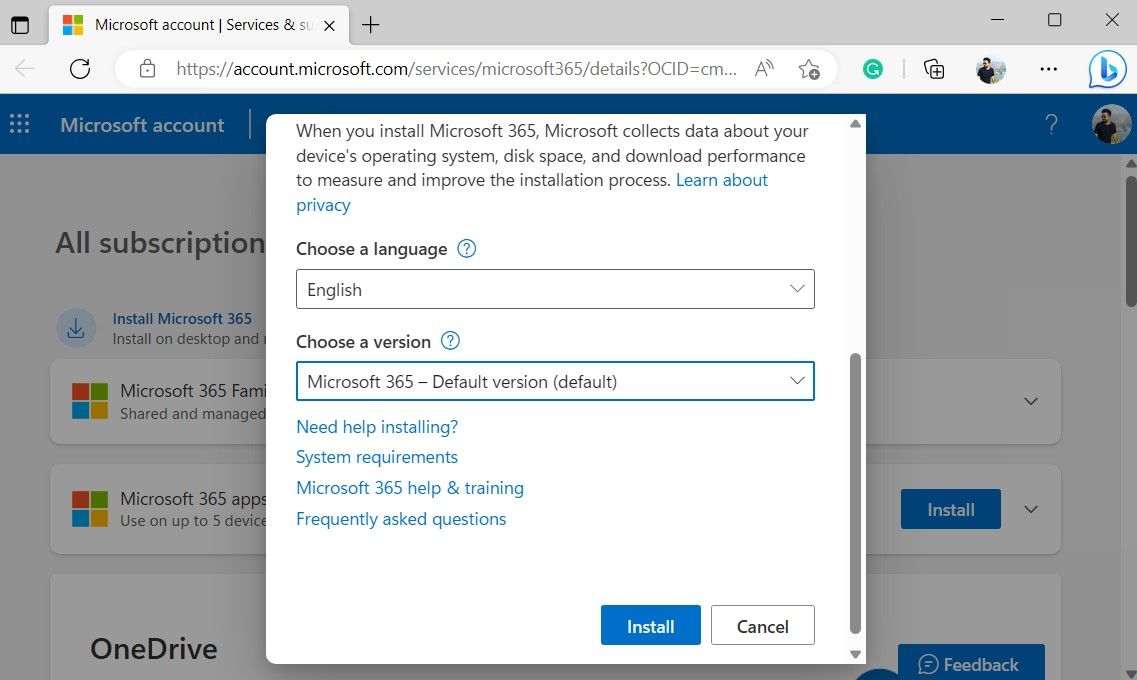Steps for Swiftly Restoring Failed Operations in WinOS Office

Steps for Swiftly Restoring Failed Operations in WinOS Office
Do you keep seeing the “something went wrong” error message while opening Office apps on Windows? It can be frustrating, especially if you rely on Office apps for work.
Don’t worry, there’s no need to switch to the online versions of Office apps just yet. Below, we have listed some useful tips that should get the Office apps up and running on your Windows PC.
Disclaimer: This post includes affiliate links
If you click on a link and make a purchase, I may receive a commission at no extra cost to you.
1. Configure the Microsoft Office Click-to-Run Service
The “something went wrong” error typically appears when the Microsoft Office Click-to-Run Service is disabled on your system. Hence, the first thing you should do is make sure this service is configured to run automatically. Here’s how to do it.
- Press Win + R to open the Run dialog box.
- Type services.msc in the box and press Enter.
- In the Services window, scroll down to locate Microsoft Office Click-to-Run Service on the list. Then, double-click on it.
- Use the drop-down menu next to Startup type to select Automatic.
- Click the Start button if the service is not running.
- Click Apply followed by OK.

After completing the above steps, try to open any Microsoft Office app and see if it works.
2. Restart Your PC
At times, Office apps may fail to open on Windows due to malfunctioning background processes or temporary glitches. In most cases, you can fix such issues by simply restarting your PC .
If the error persists even after a system reboot, move on to the next solution.
3. Run the Office Repair Tool
Running the Office Repair tool is an effective way to fix all kinds of issues with Office apps, including the one discussed here. Here’s how you can run the tool on your PC.
- Press Win + S to access the search menu.
- Type control panel in the text box and press Enter.
- Use the drop-down menu in the top right corner to change the view type to Large icons.
- Click on Programs and Features.
- Locate Microsoft Office on the list. Right-click on it and select Change.
- Select Yes when the User Account Control (UAC) prompt appears.
- Select the Quick Repair option and hit the Repair button.

Wait for the process to complete and check if you can open your Office apps. If you still get the “Something went wrong” error, Microsoft recommends you perform an Online Repair. To do so, repeat the above steps and select the Online Repair option. This process may take longer to complete, but it’s most likely to fix the underlying issue.
4. Uninstall and Reinstall Microsoft Office
If running the Office repair tool proves ineffective, it’s possible that some of the Office app files on your PC are corrupted. To fix this, you can try uninstalling Microsoft Office completely from your PC and installing it again. Here are the steps for the same.
- Press Win + R to open the Run dialog box .
- Type appwiz.cpl in the box and press Enter.
- In the Programs and Features window, locate and select the Office product on the list.
- Click the Uninstall option at the top.
- Click Uninstall again to confirm, and then follow the on-screen prompts to finish removing the Office suite from your PC.

Once removed, use these steps to download and install Office apps on your PC:
- Open your preferred web browser and navigate to the Microsoft Office webpage .
- Sign in with your Microsoft account.
- Click the Install apps button in the top right corner.
- Select your preferred language and Office version.
- Click the Install button to download the Office setup file.
- Double-click the downloaded EXE file and follow the on-screen instructions to finish installing Microsoft Office on your PC.

Start Using Office Apps Again
Such interruptions while accessing your Office apps can affect your productivity and leave you frustrated. Hopefully, one of the above tips has helped you fix the “Something went wrong” error on Windows and you are able to open your Office apps as usual.
Don’t worry, there’s no need to switch to the online versions of Office apps just yet. Below, we have listed some useful tips that should get the Office apps up and running on your Windows PC.
Also read:
- [New] The Art of Glamour Videos
- [New] The Future Is Now with the SJ7 4K Action Camera - A Full Review
- 3 Ways of How to Get Someones Apple ID Off Apple iPhone SE (2020) without Password
- Angled Artistry A Guide for Social Media Users to Spin Their Photos on the Fly
- CatchEmAll Celebrate National Pokémon Day with Virtual Location On Meizu 21 Pro | Dr.fone
- Elevating Play: Fine-Tuning AMD GPU Performance
- Essential Edits and Tips to Master Filmora's Interface
- Hardware Enlightenment: Identifying Disks in Windows
- How to Use the Equivalent of the Ls Command in Windows
- In 2024, Essential Racing Games The Ultimate 5-List
- In 2024, Planning to Use a Pokemon Go Joystick on Apple iPhone 7? | Dr.fone
- Interpreting a Crossed-Out Icon on Computer Files
- Overcoming Sound Challenges: Expert Tips for Recording Audio in OBS
- Tackling Constant Edge on Your Windows 11 PC
- The Ultimate Guide to Switching Between Tables and Ranges in Microsoft Excel
- The Ultimate Guide to Window Clutter Reduction in Win11
- Transition with Precision: Upgrading From VirtualBox v6 to v7 in Win11 Computers
- Title: Steps for Swiftly Restoring Failed Operations in WinOS Office
- Author: David
- Created at : 2024-12-10 05:38:07
- Updated at : 2024-12-12 21:26:32
- Link: https://win11.techidaily.com/steps-for-swiftly-restoring-failed-operations-in-winos-office/
- License: This work is licensed under CC BY-NC-SA 4.0.