
Step Into the Big Picture: Resizing W11 UI Elements

Step Into the Big Picture: Resizing W11 UI Elements
Taskbar icons on Windows 11 are rendered at 24x24 but are natively at 32x32. This means that the icons are downscaled, and can result in blurry icons or other unpleasant visuals.
Let’s have a look at how to resize these icons back to their native 32x32 size on Windows.
Disclaimer: This post includes affiliate links
If you click on a link and make a purchase, I may receive a commission at no extra cost to you.
Why You Should Resize the Taskbar Icons
![]()
At sufficiently high enough resolutions, these downscaled icons can appear blurry or aliased. While you can mitigate this issue by setting custom taskbar icons on Windows , you’re still restricted to the predefined icon size requirements Windows 11 has.
As such, a 32x32 icon will always be resized down to 24x24 to appear on the taskbar. By permanently resizing these icons, you can do away with the blurriness while retaining the native Windows 11 icons.
How to Resize Windows 11 Taskbar Icons Using Windhawk
![]()
The easiest way to resize the Windows 11 Taskbar Icons is by using a program called Windhawk.
Windhawk allows for a number of different quality-of-life Windows 11 modifications. To start, head over to the Windhawk website to download and install the program.
Once it is installed, run the program and seek out the Explore button.
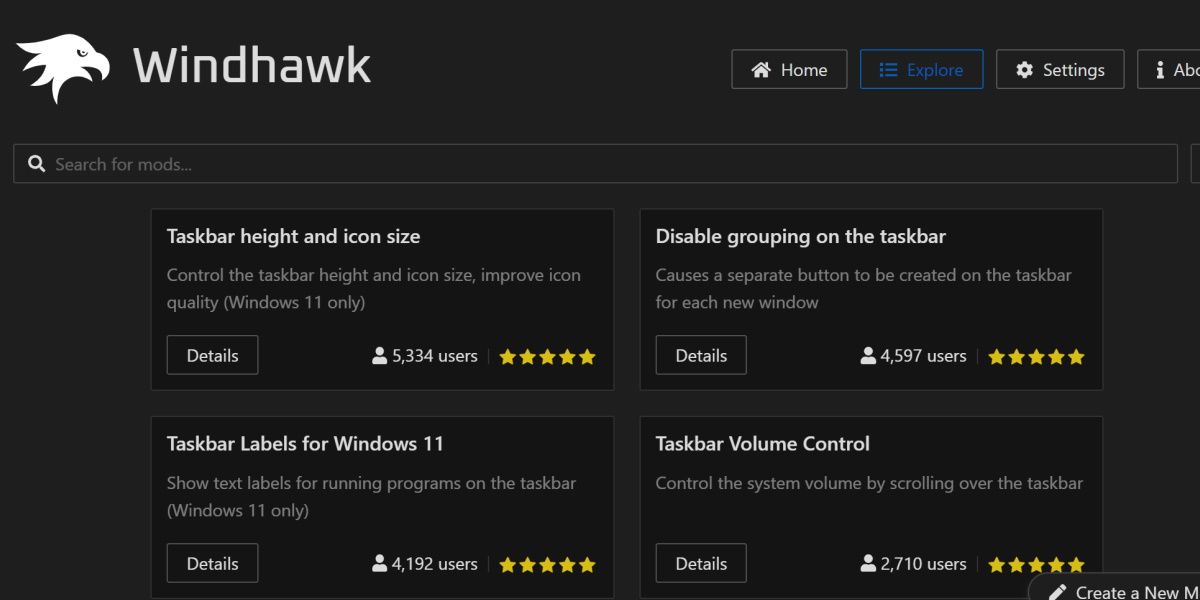
From here, search for the mod titled Taskbar height and icon size. Click on this and hit the Install button.
The installation will take a moment. Once it’s finalized, you should see the Windhawk modification on the home screen of the app. You may not see the changes to your taskbar immediately. If so, go ahead and either restart Windows File Explorer or the whole operating system.
A Flexible Taskbar With Icons You Can Change
Windows users have been modifying the Windows taskbar for as long as Windows has been around. This is just one of many little fixes a user might desire if they notice the problem.
If you didn’t notice the blurry icons before, you might want to go ahead and apply this fix now that you do. If this is something that’s always bothered you, rest assured that you can now fix it easily.
Let’s have a look at how to resize these icons back to their native 32x32 size on Windows.
Also read:
- [Updated] 2024 Approved Ultra HD Gaming Top Graphics Card Choices
- [Updated] The Ultimate Guide to Longer Instagram Videos
- 2024 Approved From Hobby to Career The Transition to YouTube Gaming
- 成人向けビデオをキャプチャする効果的なテクニック
- 音声ファイルの変換:AACとM4Aを比べて、最適な無劣化方法は何ですか?
- 長持ちする方法:フリップビデオの最適な保存手段
- A Detailed VPNa Fake GPS Location Free Review On Infinix Smart 7 | Dr.fone
- Best Split Screen Video Software: Discover the 5 Most User-Friendly Options for Making Split Videos with Ease
- Best Video Format Changer App for PS4: Easy Steps to Enjoy Any Content!
- Can I recover permanently deleted photos from Vivo Y100 5G
- Complete Tutorial on Restoring Damaged MKV Movie Files
- Comprehensive Anker Roav DashCam C1 Assessment: The All-Inclusive Driver's Companion
- How to Cast Samsung Galaxy XCover 6 Pro Tactical Edition to Computer for iPhone and Android? | Dr.fone
- Year-End Roundup Top YouTube Music Reaction Videos for 2024
- ビデオの中にテキストサブタイトル追加手順集
- Title: Step Into the Big Picture: Resizing W11 UI Elements
- Author: David
- Created at : 2024-09-27 23:16:09
- Updated at : 2024-10-03 17:12:49
- Link: https://win11.techidaily.com/step-into-the-big-picture-resizing-w11-ui-elements/
- License: This work is licensed under CC BY-NC-SA 4.0.