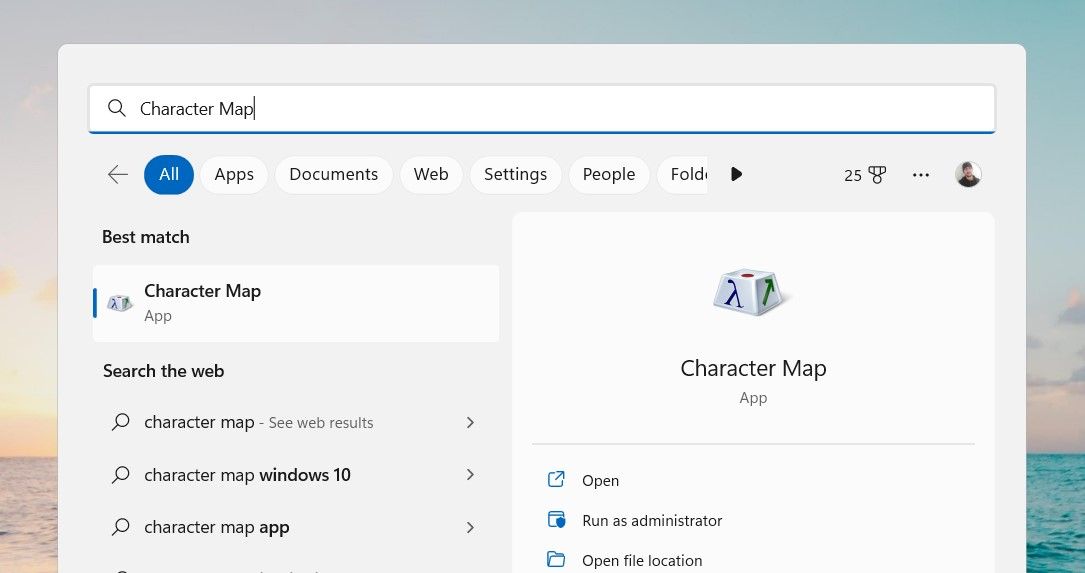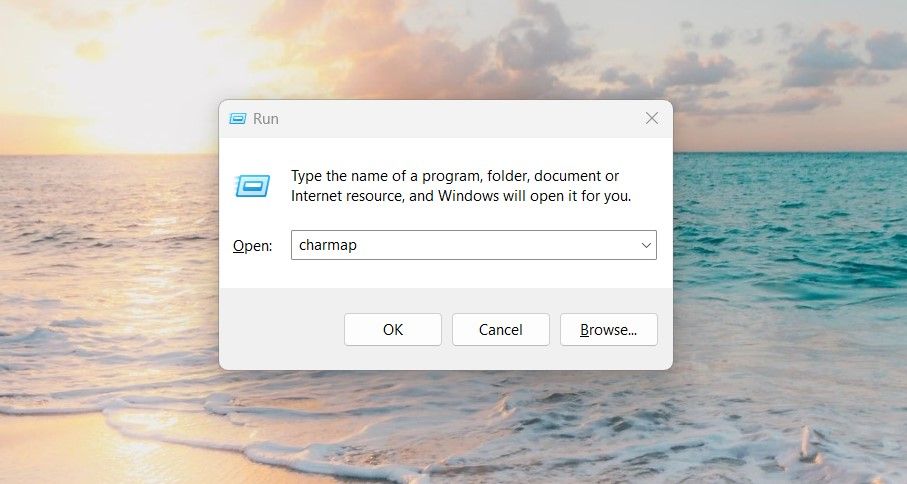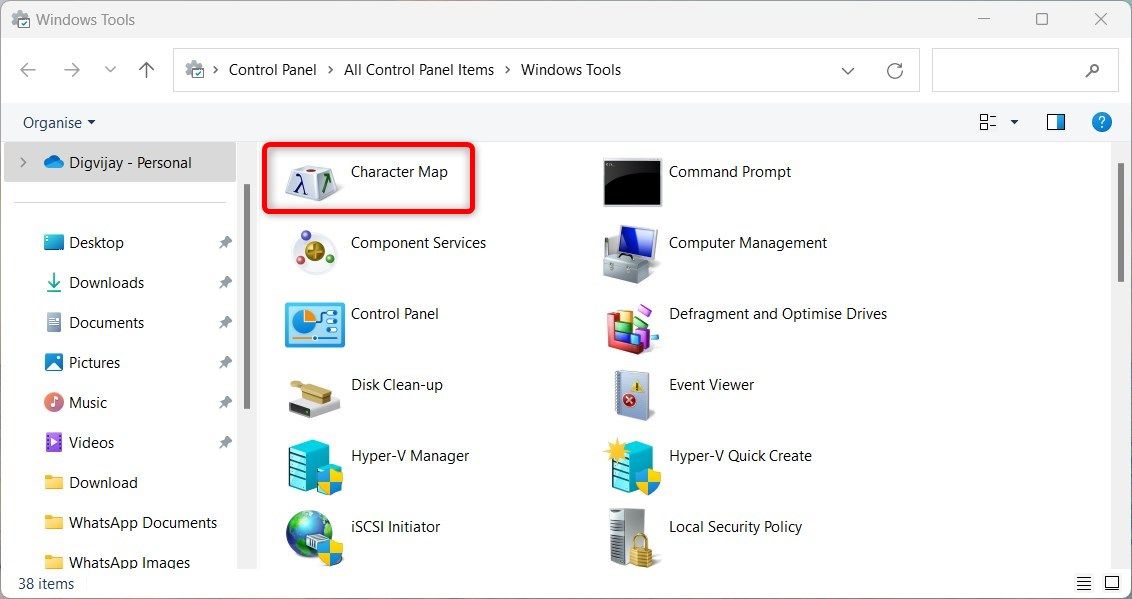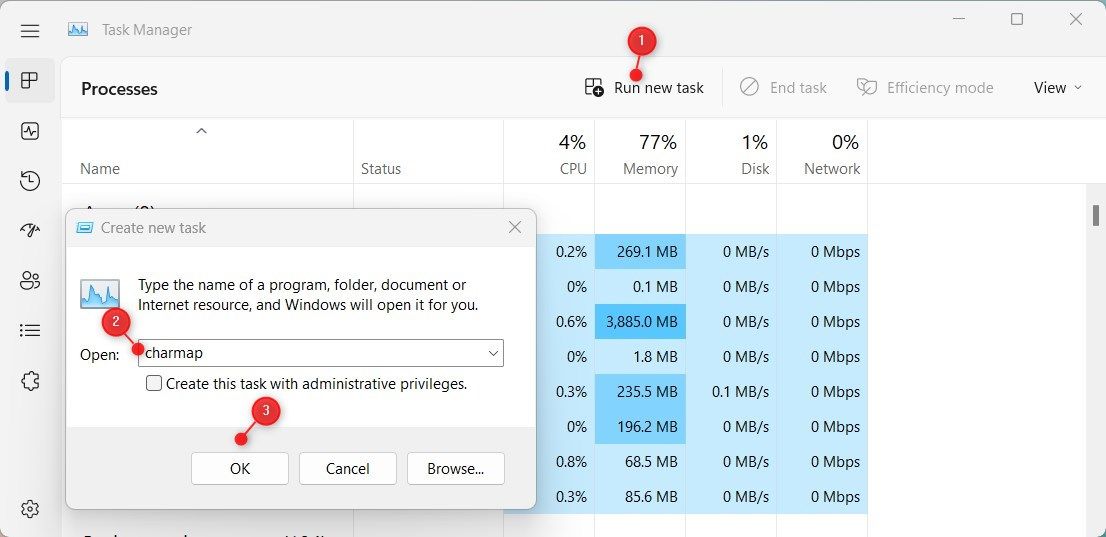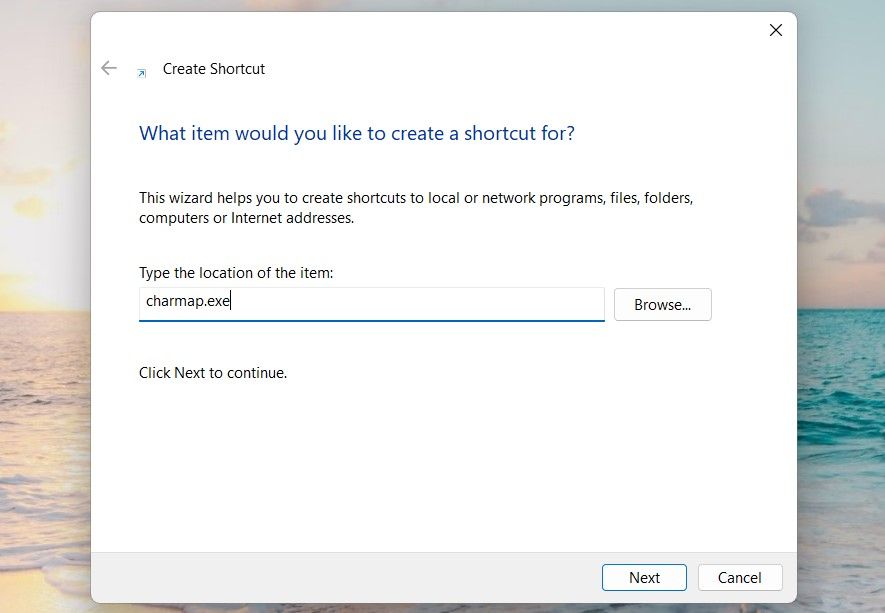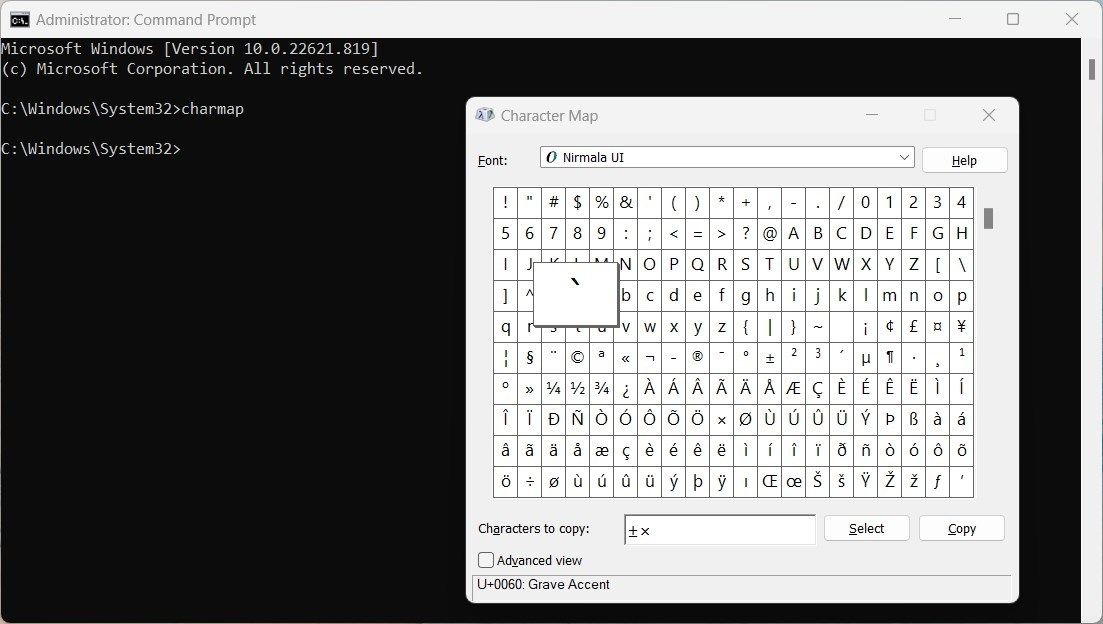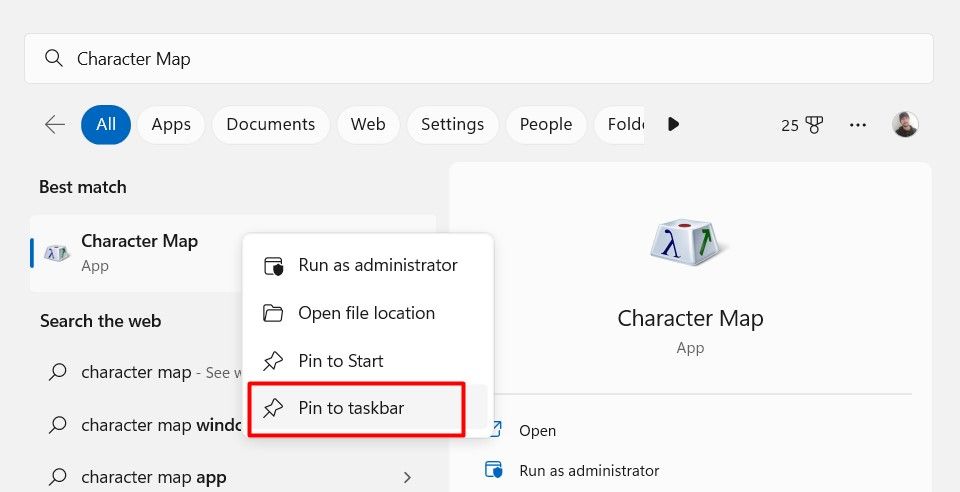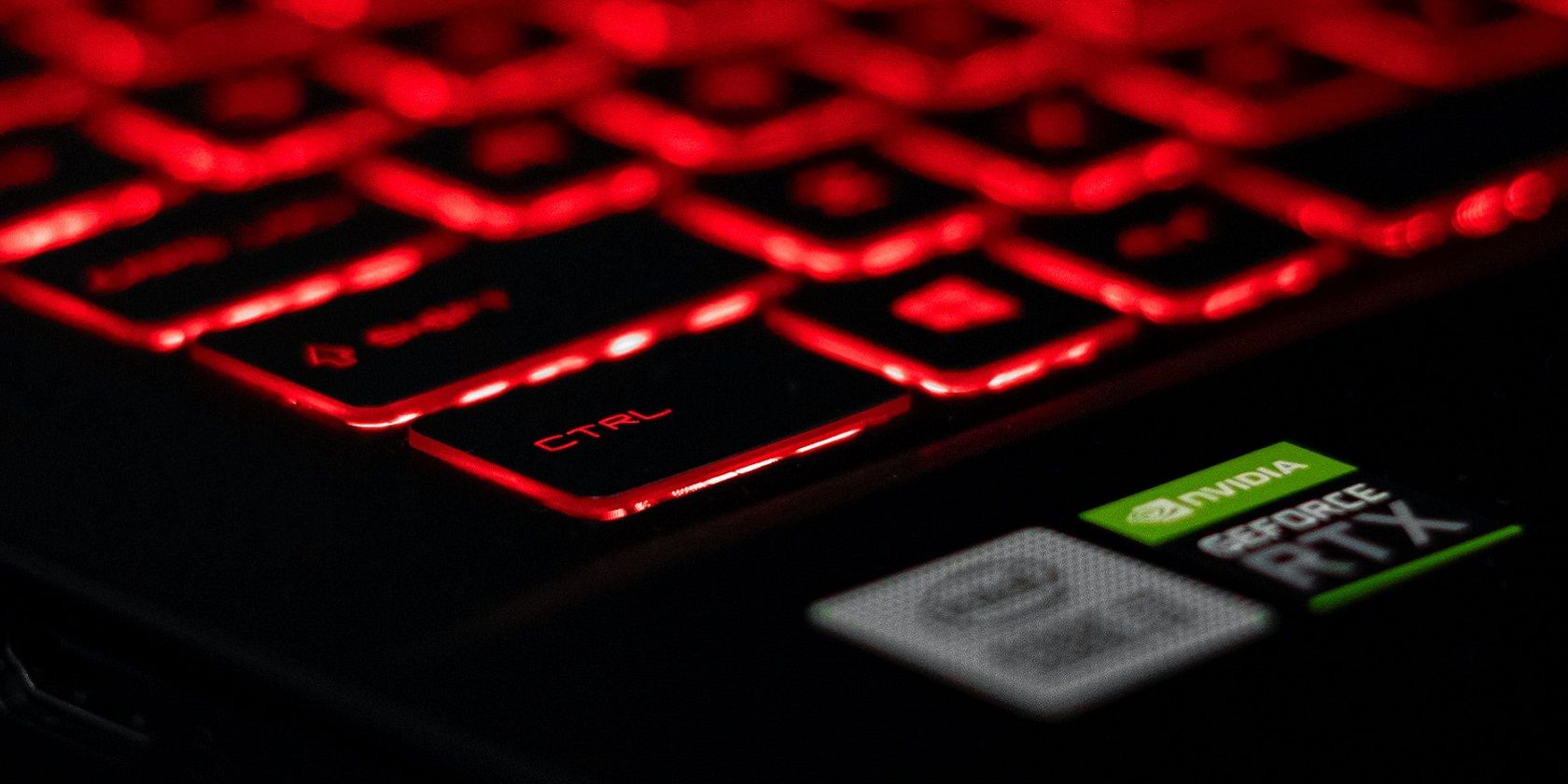
Step-by-Step: Windows 11 Character Inspector

Step-by-Step: Windows 11 Character Inspector
If you’re working with text, sooner or later you will need to use special characters. On Windows, there’s a tool called Character Map that lets you view and use all the characters available in the installed fonts. With this tool, you can create documents or website designs that require symbols or characters not found on a standard keyboard.
If you would like to access all of these characters, you will need to open up the Character Map application. Here is how to do that in Windows 11.
Disclaimer: This post includes affiliate links
If you click on a link and make a purchase, I may receive a commission at no extra cost to you.
1. How to Open Character Map Using Windows Search
If you need to use special characters in your documents, the Character Map tool can help. This tool is built into Windows and can be opened using the Windows Search tool. Here’s how to open it.
- PressWin + Q on your keyboard to open the Windows Search box.

- Type “character map” in the search box and hit theEnter key.
Once you’ve opened Character Map, you can select a font from the drop-down menu at the top of the window. Then, scroll through the list of available characters and click on the one you want to insert. Finally, click the Copy button and paste the character into your document or email.
2. How to Open Character Map Using the Run Dialog
The Run command dialog is another way to quickly find the apps and programs you are looking for. In order to open the Character Map using the Run dialog box, follow these steps:
- Open Windows Run Dialog Box (seehow to open Run on Windows ).

- Type “charmap” into the text box and press theEnter key. The Character Map window will now appear on your screen.
3. How to Open Character Map From the Start Menu
If you’re a Windows user, it is very likely that you have heard of the Character Map application. Although the program is hidden in a folder that is not easily accessible, the Start menu will help you find it. This is how you do it:
- Open the Start button.
- ClickAll apps in the top right corner of the screen.
- Scroll down to the bottom and clickWindows Tools .
- You will see a list of Windows tools on the next screen.
- Click twice on theCharacter Map . It will take you to the Character Map utility page.
4. How to Open Character Map Using the Control Panel
A control panel is a graphical user interface that allows users to view and change their computer’s settings. With this application, you can also view and use any characters in the installed fonts. To do so, follow these steps:
- Click on theStart button and search for “Control Panel.”
- Select the result at the top of the list.
- In Control Panel, click the View by drop-down menu and choose “Large icons” or “Small icons”.
- Click onWindows Tools from the list of options.

- Double-click on theCharacter Map to open the utility.
5. How to Open Character Map Through Task Manager
In order to keep track of how your system is performing, be sure to check out Task Manager. With this tool, you can also open different applications, such as Character Map. Let me show you how you can do that.
- Right-click on the Taskbar and selectTask Manager from the option list. For more information, see our detailed tutorial onopening the Task Manager .
- In the Task Manager window, click on the “Run new task” option at the top of the page.

- Type “charmap” into the Create new task window and press Enter.
From here, you can choose the character or symbol that you want to insert and then click on the Select button. Now click the Copy button and paste it where you need it.
6. How to Open Character Map Via File Explorer
Getting things on a Windows PC is easy with the address bar in File Explorer. All you need to do is open Windows Explorer, search for the program you are looking for, and it will do the rest. Check out the following steps for opening the Character Map:
- PressWin + E to open File Explorer. For other methods, see our guide toopening Windows File Explorer .
- Type “charmap” in the address bar and press Enter.
- This will open the Character Map window on your computer screen.
7. How to Open Character Map Using a Desktop Shortcut
Creating a desktop shortcut is a great way to save time and energy. You can use it to open your character map so that you can quickly find and insert special characters. Here’s how:
- Right-click on your desktop and selectNew > Shortcut .
- In the “Create Shortcut” window, type “charmap.exe.”

- ClickNext and then give your shortcut a name.
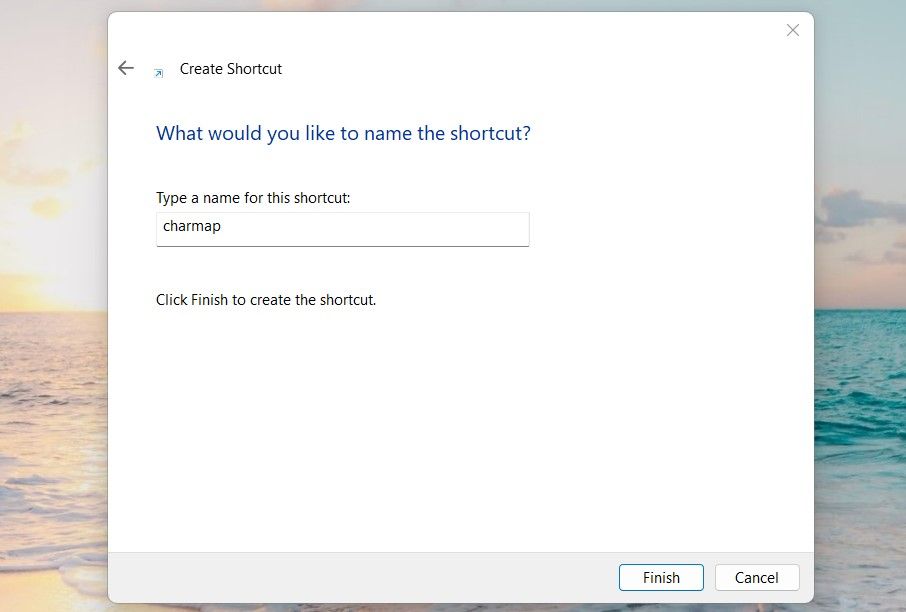
4. Finally, clickFinish to apply the changes.
A shortcut will appear on the desktop of your computer; double-click it to open the Character Map application.
It is also possible to create a desktop shortcut through File Explorer. To do this, open File Explorer and browse to:
C:\Windows\System32\
On the next page, type charmap.exe in the search box and press Enter. Now right-click on the executable file and selectShow more options > Create shortcut .
If Windows asks you to confirm before creating a shortcut, clickYes . The desktop shortcut will be created on your computer screen. The Character Map application will open when you double-click it.
8. How to Open Character Map Via Command Prompt or Windows PowerShell
If you prefer a command-line interface, you can open the Character Map tool with PowerShell or Command Prompt. To do this, follow these steps:
- Run Command Prompt as an administrator (seehow to open the Command Prompt for instructions).
- Type “charmap” in the Command Prompt or PowerShell window.

- Now press theEnter key. The Character Map application will appear on your screen.
9. Pin the Command Prompt to the Start menu or Taskbar
Furthermore, you can also pin the Character Map application to the taskbar for easy access. Follow these steps to take so:
- Click on Start and type “Character Map.”
- Under Character Map, selectPin to taskbar on the right side.

This way you can now easily access the tool from the taskbar.
Open a Character Map in a Snap
If you’ve ever wanted to insert a special character into a document or email but couldn’t find the symbol on your keyboard, Character Map is a tool that can help. Character Map is a utility on Windows that allows you to view and use characters from any installed font. Check out this guide for instructions on opening this tool.
Also read:
- [New] Exploring the Finest 8 No-Cost, Open Source Video Communication Apps for 2024
- [Updated] 2024 Approved How HDR Shifts the Paradigm of Video Quality Standards
- [Updated] From Play to View A Guide to Recording Overwatch Games
- 2024 Approved Metaverse Mayhem Top 10 Sci-Fi Movies Breaking Boundaries
- Best Fixes For Nubia Red Magic 8S Pro+ Hard Reset | Dr.fone
- Coding Heroes: Resolving Voice Chat Malfunctions in Cod: Vanguard
- DirectX Mastery: Quick Downloads & System Upgrades
- Dissecting and Fixing The Application Couldn't Start Error Code
- Eliminating 0X8007045d Crash Code From Your Windows 11 System
- Explore & Enjoy Locating Recently Liked Videos on Facebook for 2024
- Mastering Android Gaming on Win 11 via Google Play Services
- PureImageZone Premium Tool to Remove Backgrounds for 2024
- Repairing Dormant Thermal Regulation Protocol in Windows
- Steps to Fix Install Failure of Oculus VR for Win11/Win10
- Three Column Widget Mastery for Enhanced UI Experience on Windows 11
- Unlock android phone if you don't have Google Pixel Fold fingerprint
- Title: Step-by-Step: Windows 11 Character Inspector
- Author: David
- Created at : 2024-11-06 19:23:46
- Updated at : 2024-11-07 17:17:24
- Link: https://win11.techidaily.com/step-by-step-windows-11-character-inspector/
- License: This work is licensed under CC BY-NC-SA 4.0.