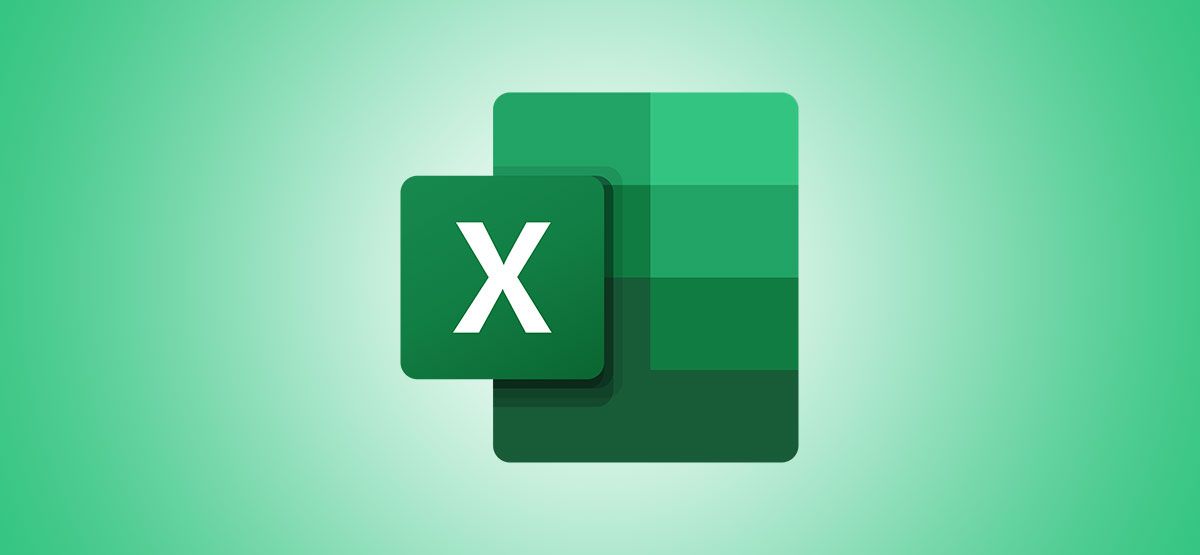
Step-by-Step Tutorial on Importing Visuals Data as Cells Values in Mac's Excel Program

Step-by-Step Tutorial on Importing Visuals Data as Cells Values in Mac’s Excel Program
Quick Links
No one enjoys manually entering tons of data from printed material into a Microsoft Excel spreadsheet. You can save time, reduce the risk of errors, and eliminate a tedious task with the Data From Picture feature.
Excel’s Data From Picture feature scans an image (for example, a table of values printed in a magazine, a printout of financial transactions, or even a screenshot of a table from a website) and analyzes it to find the relevant data. After giving you the opportunity to edit any data that it finds, it then imports everything into your spreadsheet.
Currently, this feature is available in Excel for Mac, iPhone, and Android. There’s no word yet on when Windows users will get to join in the fun.
Step 1: Obtain the Data
You can use one of three methods to insert the data into Microsoft Excel: an image file, an image that you copied to your clipboard, or your iPhone or iPad camera.
In this step, we’ll cover how to use each of these methods to obtain the data. After that, we’ll walk you through reviewing and inserting it.
Insert Data from an Image File
If you have an image saved with the data that you need, inserting it is a simple process.
Open your spreadsheet in Excel and head to the Insert tab. Click “Data From Picture,” and then select “Picture From File.”
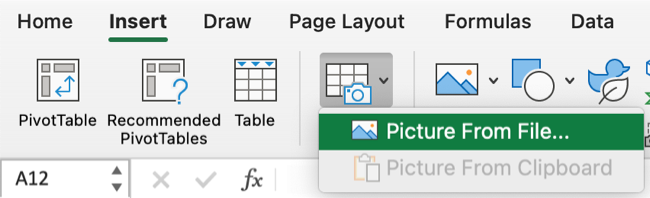
Browse for the file, select it, and then click “Open.”
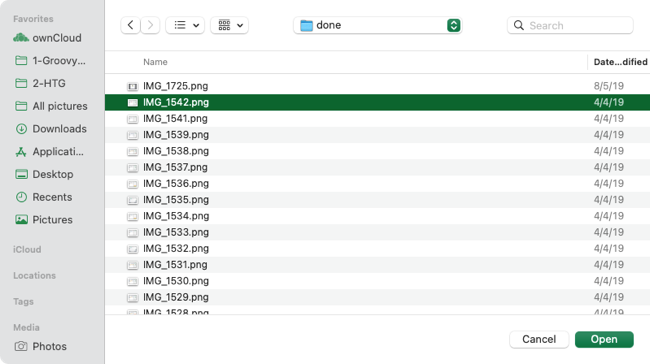
Insert Data from Your Clipboard
You might see a table on a website or within a PDF file on your computer. You can easily capture a screenshot of the data or select and copy it to place it on your clipboard. Note that you could also save the screenshot as a file and import it that way, but this saves a step.
After capturing the image to your clipboard, go to Excel’s Insert tab, click “Data From Picture” on the ribbon, and then select “Picture From Clipboard.”
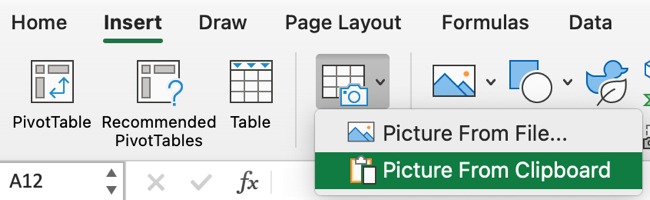
Related: How to Quickly Copy Mac Screenshots to Clipboard
Insert Data from Your iPhone Camera
Maybe you have a printed item that has the data that you need. You can use your iPhone’s Continuity Camera to capture and scan the data and then insert it easily.
Right-click a cell in the Excel spreadsheet and move down to “Insert from iPhone or iPad” in the menu. In the pop-out, click “Scan Documents” for your device.
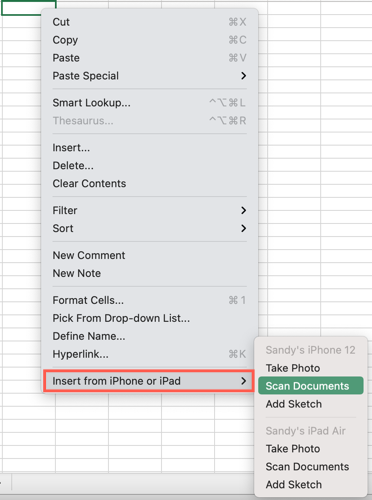
Your device will prompt you to scan the document. Once you get it in focus, tap the Capture button, and if you’re happy with the image, tap “Save.”
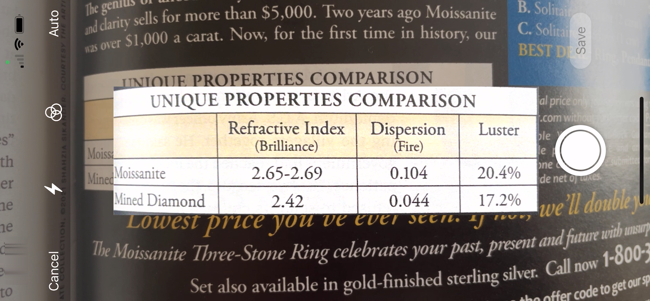
Step 2: Review and Insert the Data
After using any of the above three methods to capture the data, you’ll see a sidebar immediately open on the right side of your Excel spreadsheet. This shows you the progress of retrieving and analyzing the data.
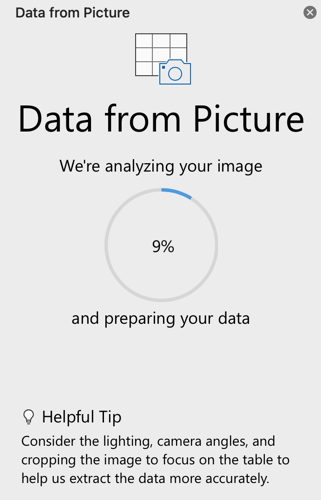
When the analysis is complete, Excel will display the image that you captured at the top of the sidebar and show you the actual data directly beneath. You might notice that some characters don’t correctly display, such as copyright or registered symbols, bullet points, and icons or images.
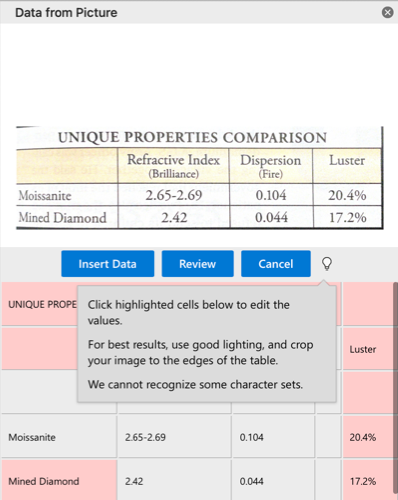
Excel highlights any questionable values for you to review and correct as needed. You’ll see the data that Excel believes is accurate in the review box, along with its location in the image itself.
You can click a particular piece of highlighted data to correct and then accept it.
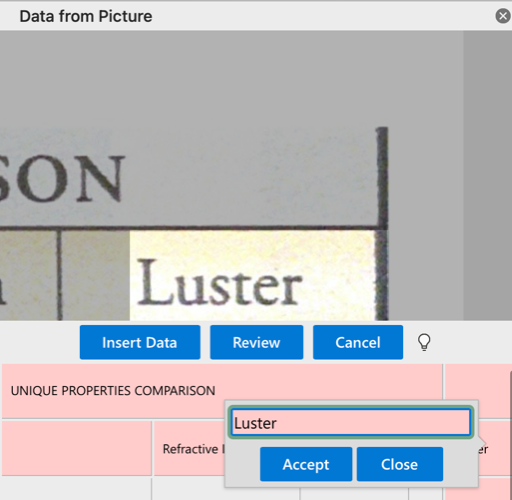
Alternatively, you can click “Review” to move through all the items found. Make any changes that you like and click “Accept” for each one to complete the review.
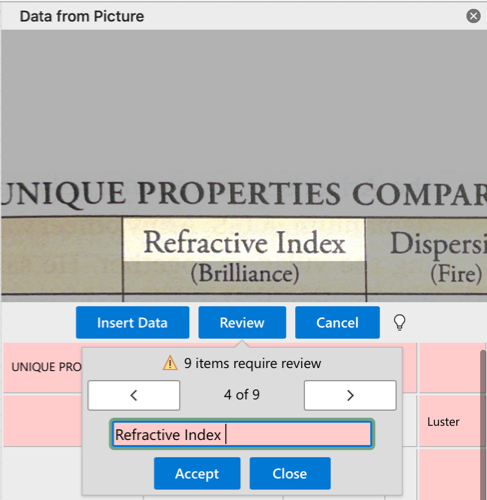
When you finish, the Review button will be grayed out, and the data will no longer contain highlights. You can then click “Insert Data” to pop the data into your spreadsheet.
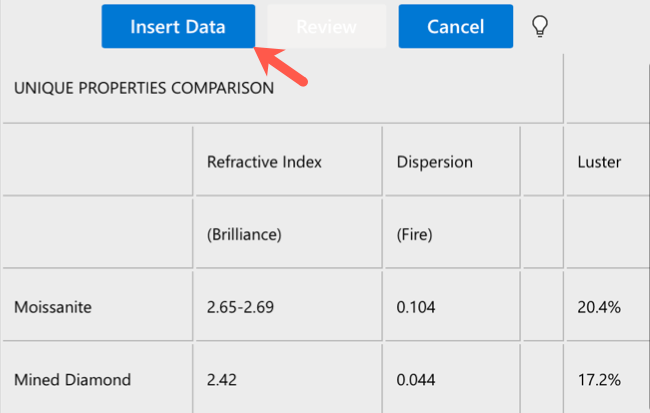
The Data From Picture sidebar will close, and you’ll see the data in your sheet. From there, you can do what you like with it!
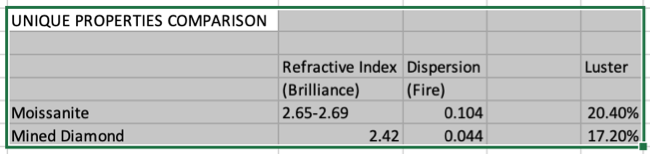
The next time you need to capture data from a website or printed piece, remember this handy trick for Microsoft Excel on Mac. And for speeding up other tasks, learn how to use Excel macros for automation .
Also read:
- [New] 2024 Approved Perfectly Preserved Your Ultimate Guide to Saving Tweet Animations
- [New] Anime-Inspired Dance Routines Top 20 TikTok Trends
- [New] Essential 20 No-Cost PUBG Imagery Bundles for 2024
- [New] Screen Capture Without Cost Best Free Software Guide
- 1. Master Full Stack Development with Vue and Laravel Professional Edition: Pro-Level Integration of Vue, Laravel, and JSON API by Creative Tim
- FREEBOX Your Map to Fantastic, Costless TikTok BGs for 2024
- How to Unlock Infinix Hot 40 Pro Phone Forgot Password
- IPhonespecific QuickTimeムービー視聴・再生に支障があります - 解消策
- Mastering YouTube-to-MP3 Conversion Using VidToMp3 – Solving Common Issues & Fixes
- MP4 to MP3 in a Flash! Master the Art of Quick Video-to-Audio File Conversions
- Seamless Transfer of Files From External Storage to Your PC's Hard Drive on Any Version of Windows
- Understanding and Mitigating Clashes Among Computer System Assets
- イメージから始める動画制作:ステップバイステップガイド
- Title: Step-by-Step Tutorial on Importing Visuals Data as Cells Values in Mac's Excel Program
- Author: David
- Created at : 2025-01-05 19:43:47
- Updated at : 2025-01-06 18:42:58
- Link: https://win11.techidaily.com/step-by-step-tutorial-on-importing-visuals-data-as-cells-values-in-macs-excel-program/
- License: This work is licensed under CC BY-NC-SA 4.0.