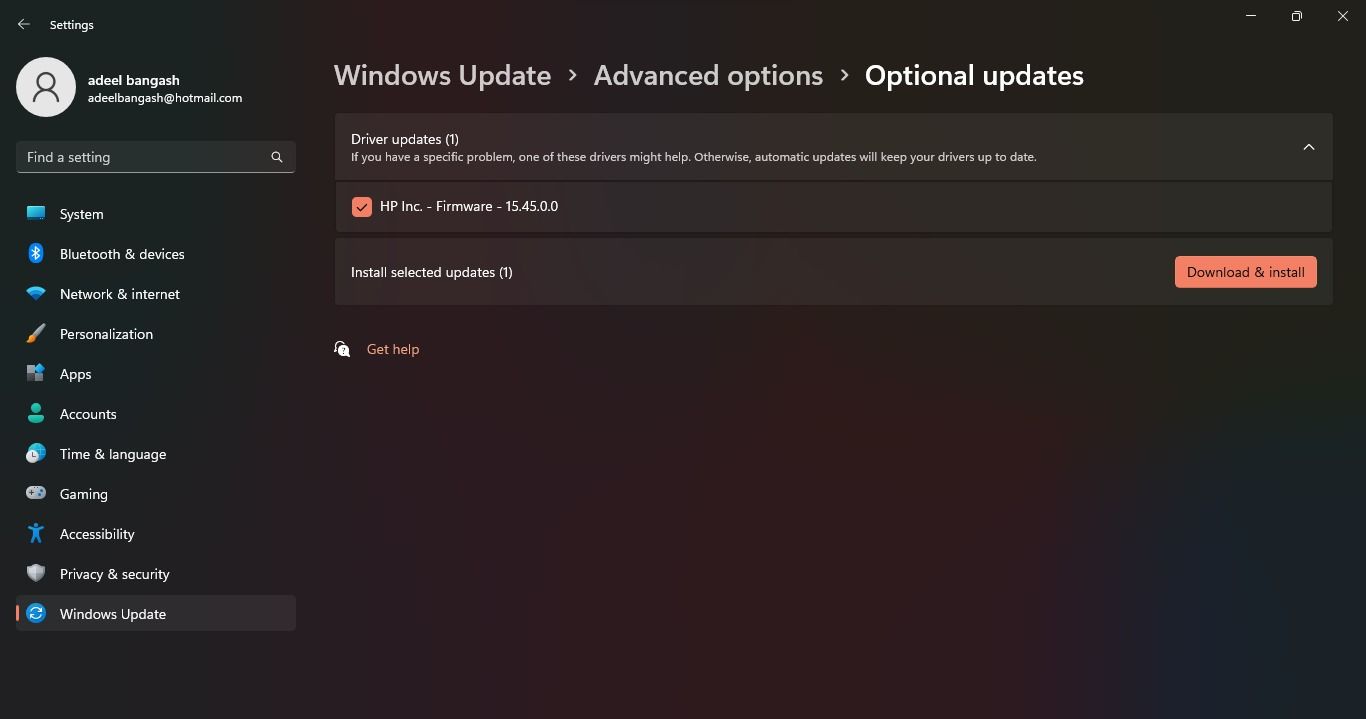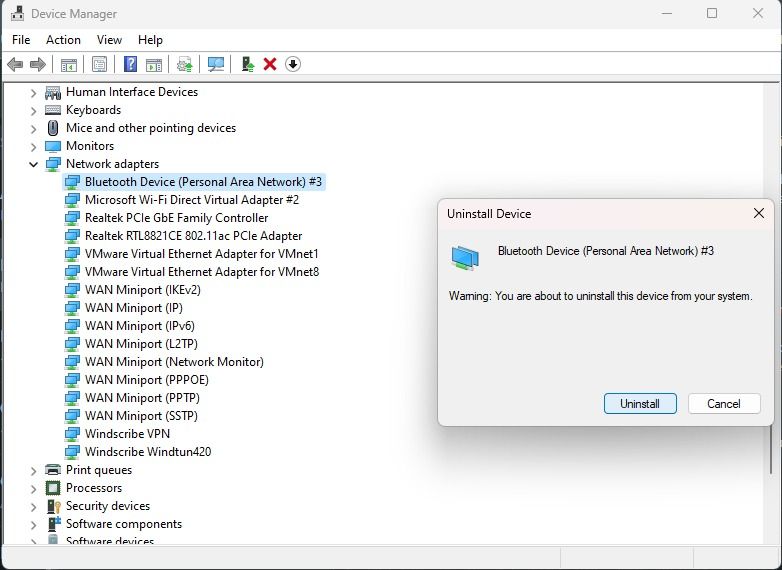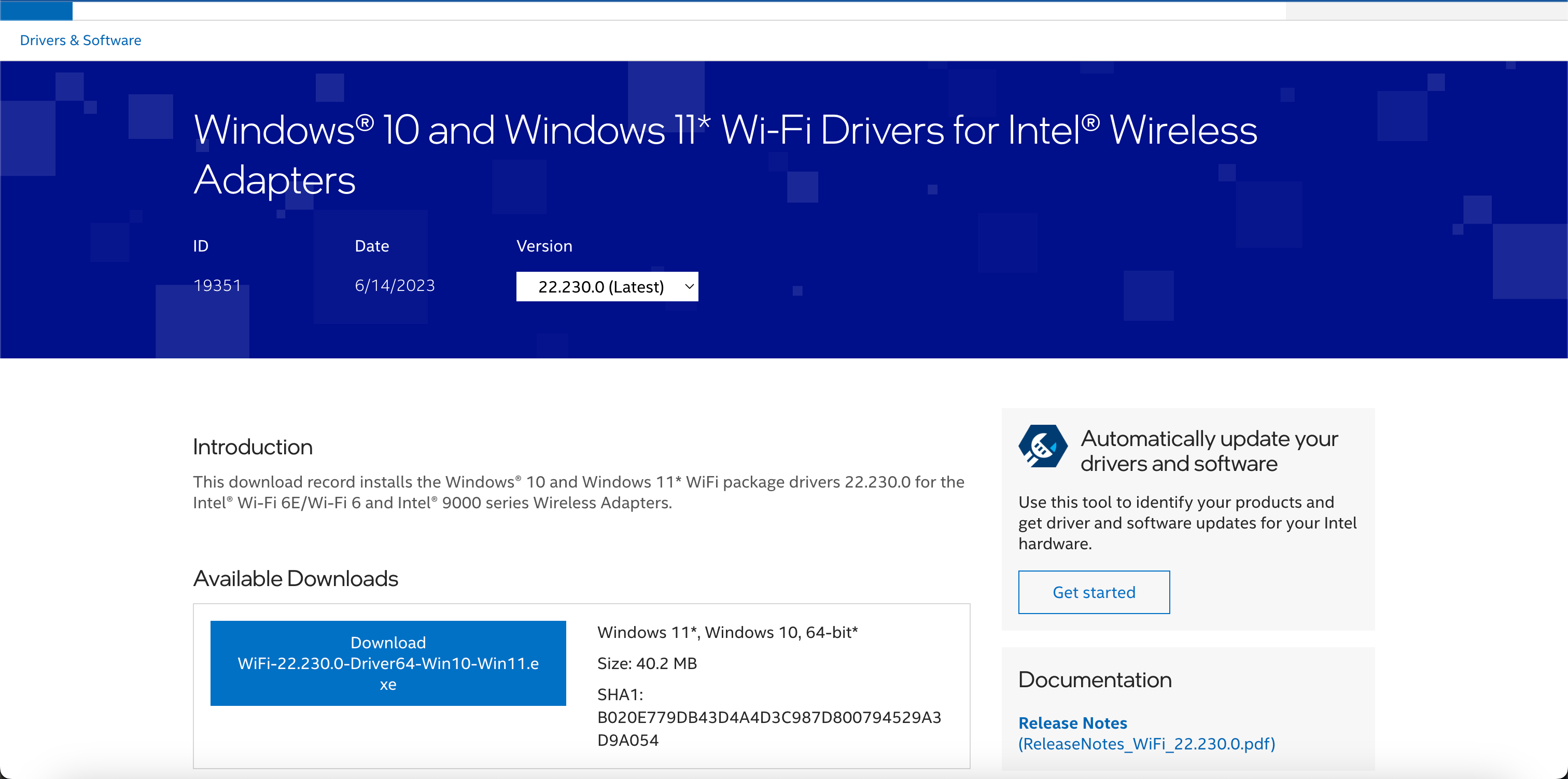Step-by-Step: Setting Up Intel Network Adapters on PCs

Step-by-Step: Setting Up Intel Network Adapters on PCs
If you’re facing connectivity issues with your Wi-Fi or Bluetooth on your Windows laptop, it could be due to outdated drivers. Your Windows laptop might be using an Intel network adapter, so you’ll need to ensure you’ve got the correct Intel drivers installed on your system.
But don’t worry if you’re unsure about installing the necessary drivers. In this article, we’ll guide you through the simple steps to update your Intel network drivers easily.
Why Do I Need Intel Network Drivers?
Computer drivers are essential software that allows the computer hardware to communicate with your PC’s operating system. Speakers, display devices, USB controllers, Bluetooth, and Wi-Fi require the relevant driver software to function correctly.
Network drivers are like messengers between your computer and the network hardware that helps you connect to the internet through Wi-Fi or Ethernet. They work closely with the physical Network Interface Card (NIC) or wireless adapter inside your PC or laptop to ensure smooth communication and internet connectivity.
If you’re having trouble connecting to the internet using an Intel network adapter, you will need to make sure you have the appropriate drivers installed. These drivers are necessary to help you get online and establish a stable internet connection.
Additionally, if you’re unable to connect a Bluetooth device to your Windows laptop, it’s possible you’re using an outdated driver. In that case, you’ll need to install the latest driver to ensure compatibility and enable a successful Bluetooth connection.
Before we get into installing and upgrading the network drivers of your Windows PC, we need to make sure the network and Bluetooth adapters installed are manufactured by Intel.
How to Check if You’re Using Intel Network and Bluetooth Adapters
You’ll have to view the device details through the Device Manager on Windows 10 and 11 to verify if your PC is fitted with an Intel network adapter. It’s a straightforward process that should not take too long.
Here’s how you can ensure your PC is using an Intel-manufactured network and Bluetooth adapter:
- Launch the Start menu, search for Device Manager, and right-click the Best match.
- Under the Network adapter group, look for an Intel(R) Wi-Fi option or an Intel(R) Ethernet option.
If you didn’t find an Intel(R) network adapter in the list, you can use either Windows Update or Device Manager to update or install your network drivers and fix your internet connection.
How to Install Intel Drivers Using Windows Update
The easiest way to update or install an Intel network driver on Windows is through Windows Update. When you choose to enable optional updates on your Windows system, Windows Update will automatically find the relevant driver updates if available.
To update a network driver via Windows Update:
- Open the Settings app through the Start menu.
- From the sidebar menu, select Windows Update and then click on the Advanced options tab.
- Under the Additional options group, select the Optional updates tab.

- If Windows finds supported Bluetooth or Network Intel drivers, they’ll be listed on that screen.
- To install the driver updates, simply select the checkbox and hit Download & install.
How to Reinstall Intel Wi-Fi Drivers Using the Device Manager
If installing drivers via optional updates didn’t resolve your connectivity problem, consider reinstalling the drivers using the Device Manager. There’s a chance that you’ve installed a faulty Intel driver, which in turn causes bugs.
Here’s how to reinstall your Intel Wi-Fi drivers:
- Launch the Device Manager through the Start menu.
- Once again, under the Network adapter group, look for an Intel(R) Wi-Fi option or an Intel(R) Bluetooth option.

- Right-click on the driver, and select Uninstall device. When prompted for confirmation, ensure you’ve checked the Attempt to remove the driver for this device option, and then click on Uninstall.
- Once you’ve uninstalled the problematic drivers, restart your computer. This is essential for default drivers to load once more.
- Now, you can repeat the steps mentioned in the above section to install the newly available optional updates for your Intel Wi-Fi or Bluetooth adapter.
How to Download the Official Wi-Fi and Bluetooth Drivers From Intel
Occasionally, Windows Update fails to install the correct driver, which has happened to me multiple times with my AMD display. It’s a common occurrence and nothing to worry about.
The most effective solution to permanently resolve driver issues is directly downloading the official driver from the manufacturer’s website.
Suppose you cannot access the internet from your primary device. In that case, you can download the installation setup on another laptop and then copy it onto your primary device with a USB.
To download Wi-Fi and Bluetooth drivers from the Intel website:
- Head over to the official Intel driver downloads page.
- Select Wireless and then search for your Wi-Fi/Bluetooth adapter. You can find your adapter details through the Device Manager.

- Once you’ve found your driver, choose a 64-bit or 32-bit installation setup under the Available downloads section, depending on your PC. If prompted, accept the license agreement.
- You can launch the installation setup after the download completes (files downloaded from the internet are typically found in the Downloads folder).
- Follow the installation wizard to complete the Intel driver installation.
- You may want to restart your laptop to ensure the changes take effect.
If you cannot perform a manual driver update as detailed above, consider using the automatic Intel Driver & Support Assistant tool.
How to Use the Intel Driver Assistant Tool to Update Your Network Drivers
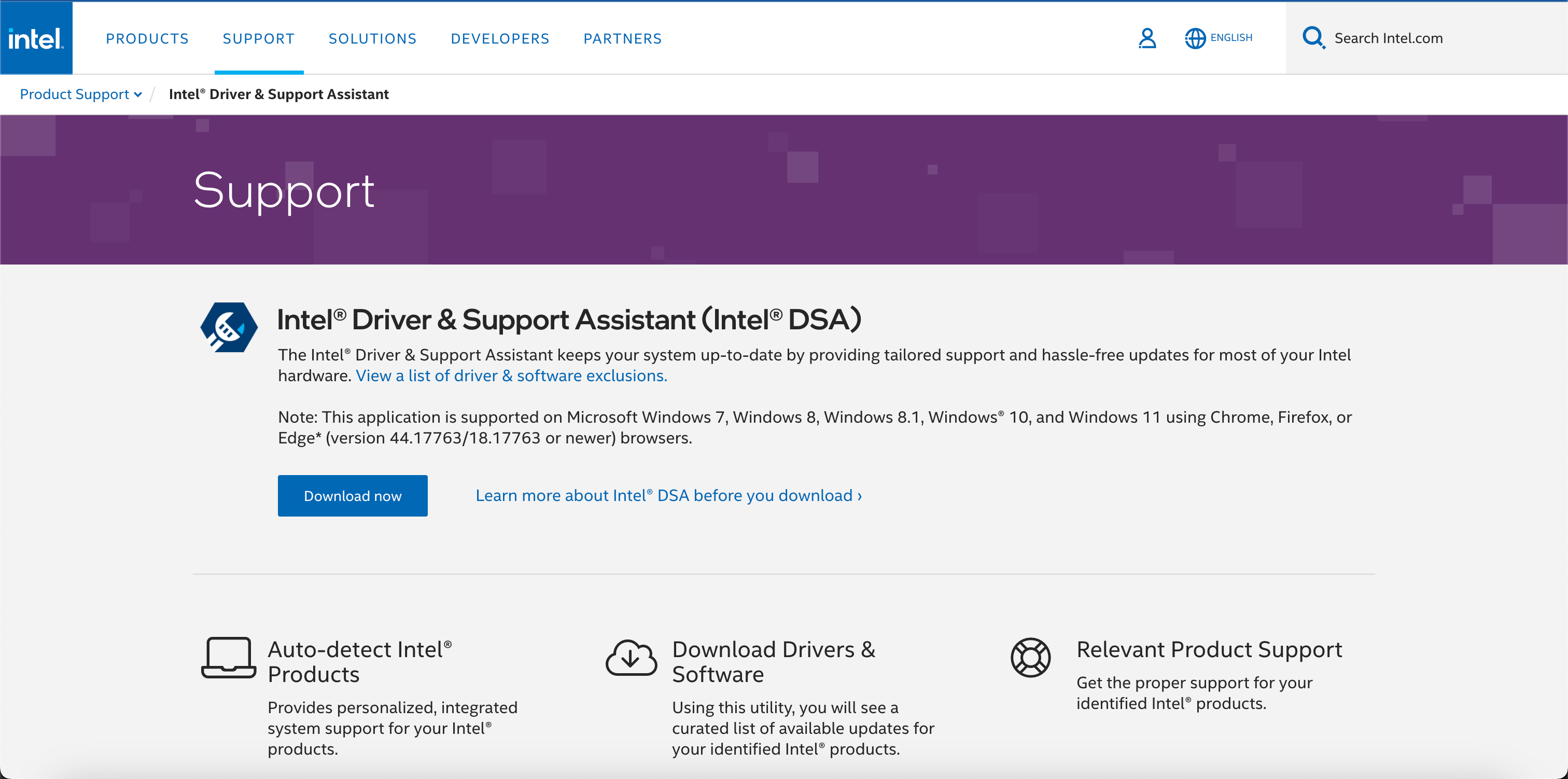
If you don’t want to worry about updating drivers manually, you can download the official Intel Driver & Support Assistant tool . Once you set up the device, it will automatically detect the installed Intel hardware and suggest relevant drivers if needed.
Download Your Intel Drivers Easily on Windows
Updating Wi-Fi or Bluetooth drivers can be a bit troublesome, but installing the correct software is crucial to ensure your PC functions smoothly. If your computer is experiencing issues or fails to recognize peripherals like your mouse and keyboard, it might be due to outdated drivers that need updating.
But don’t worry if you’re unsure about installing the necessary drivers. In this article, we’ll guide you through the simple steps to update your Intel network drivers easily.
- Title: Step-by-Step: Setting Up Intel Network Adapters on PCs
- Author: David
- Created at : 2024-08-15 23:59:58
- Updated at : 2024-08-16 23:59:58
- Link: https://win11.techidaily.com/step-by-step-setting-up-intel-network-adapters-on-pcs/
- License: This work is licensed under CC BY-NC-SA 4.0.