
Step-by-Step Guide: Turning Off AutoFill Feature in Microsoft Excel

Step-by-Step Guide: Turning Off AutoFill Feature in Microsoft Excel
If you enter a lot of sequential values in your Excel worksheets, the Fill Handle can help you save time by automatically filling cells with incremented values. What if you find the fill handle doesn’t work?
Related: How to Automatically Fill Sequential Data into Excel with the Fill Handle
By default, the fill handle is enabled, and we’ll show you how to disable it. These same instructions can be used to re-enable it, if you find it got turned off by accident.
To enable or disable the fill handle in Excel, open a new or existing workbook file and click the “File” tab.
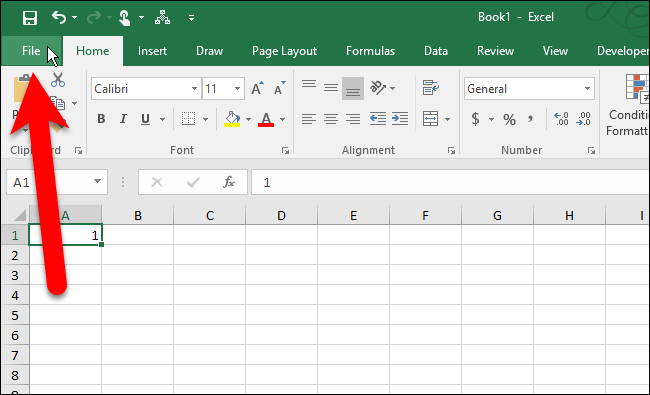
On the backstage screen, click “Options” in the list of items on the left.
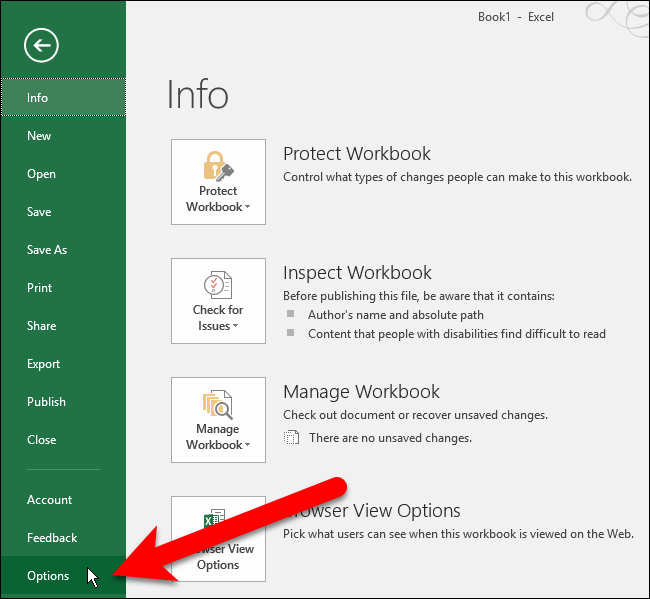
Click “Advanced” in the list of items on the left side of the Excel Options dialog box.
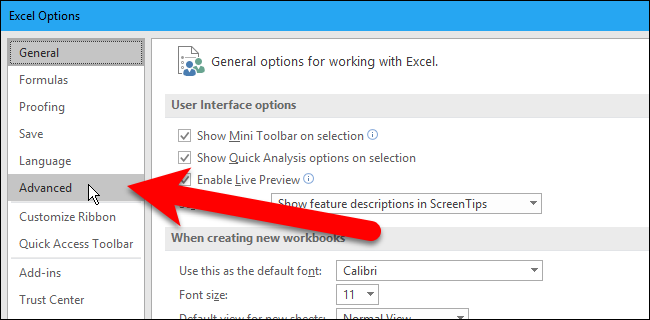
If you want to disable the fill handle, and the “Enable fill handle and cell drag-and-drop” box in the Editing section is checked, uncheck the box. To re-enable the fill handle, just re-check it.
To avoid replacing existing data in cells you are filling using the fill handle, make sure the “Alert before overwriting cells” box is checked, which should be the default. If you don’t want to see the warning dialog, uncheck the box.
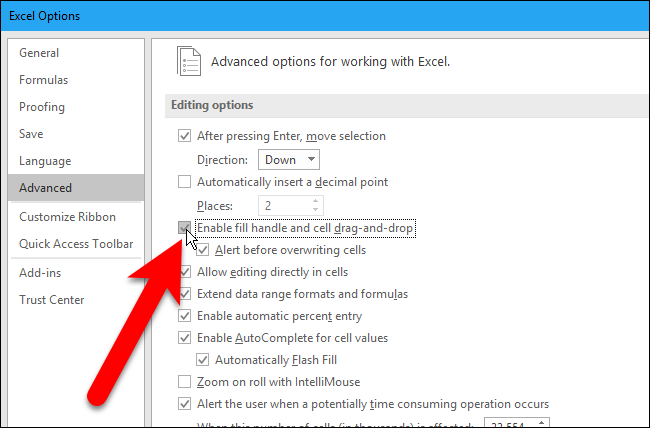
Click “OK” to accept the change and close the Excel Options dialog box.
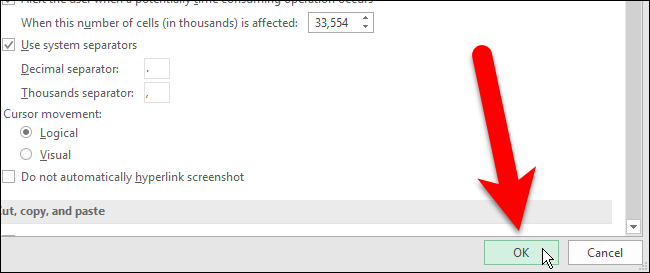
Note that the fill handle displays when you select one or more cells, even when it’s disabled.
Also read:
- [New] Beyond Mainstream A List of 6 Exclusive Icon & Logo Providers for 2024
- [Updated] 2024 Approved Laugh Out Loud on Your iPhone
- [Updated] Quick Tips IOS Devices & YouTube Video Submission
- 2024 Approved Silent Blades & Righteous Honor Your Next Game Adventure Awaits
- 6 Simple Steps to Successfully Install a PC Card on Windows: A Comprehensive Guide
- A Step-by-Step Guide on How to Change FLV Videos to MP4 for Free without Restrictions
- Creating an Efficient Framework for PS3 Game Screencasts
- Discover the Best 15 Non-Windows Movie Editing Tools
- Download the Latest Update of Flash Video Converter Factory Pro - No Cost, Includes a Risk-Free Test Drive with Secure Payment Option
- DVD取り込みソフトでおすすめの方法:パソコン用ソリューションとスマホ移行手順紹介
- Easy Guide to Upgrading From HEVC to AV1 Video Codec Without Hitches
- Easy Guide: Converting Videos To/From QuickTime Format on Windows & Mac Devices
- In 2024, Initiate Direct Camera Streaming with VLC
- In 2024, Ultimate Guide to Free PPTP VPN For Beginners On Xiaomi Redmi 13C 5G | Dr.fone
- In 2024, Universal Unlock Pattern for Tecno Pop 8
- The Easy Way to Remove an Apple ID from Your MacBook For your iPhone 12 Pro Max
- Tom's Tech Reviews: Comprehensive Hardware Guides
- イヤフォン専用ボイスレコーダーの利用ガイド
- プロが推奨する有料の高性能動画エンコーダソフトウェアリスト
- Title: Step-by-Step Guide: Turning Off AutoFill Feature in Microsoft Excel
- Author: David
- Created at : 2025-01-02 19:01:01
- Updated at : 2025-01-06 19:00:45
- Link: https://win11.techidaily.com/step-by-step-guide-turning-off-autofill-feature-in-microsoft-excel/
- License: This work is licensed under CC BY-NC-SA 4.0.