
Step-by-Step Guide: Transferring Data From Excel to Google Sheets

Step-by-Step Guide: Transferring Data From Excel to Google Sheets
Quick Links
Did someone send you an Excel document, but you don’t have Excel? Giving up on Microsoft Office and making the change to Google Drive? No problem; Google Sheets lets you import your Excel files. And while it might not support some of the same features and effects of an Excel document, it works pretty well.
How to Import an Excel Document into Google Sheets
To view an Excel document on Google Sheets, you must first upload the file to your Google Drive. Open Google Drive , click “New,” and then click “File Upload” to get started.
Related: How to Create a Drop-Down List in Google Sheets
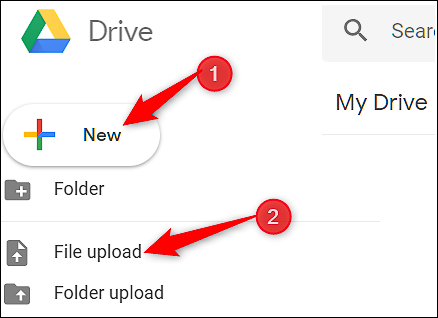
Navigate to your file(s) and then click “Open.”
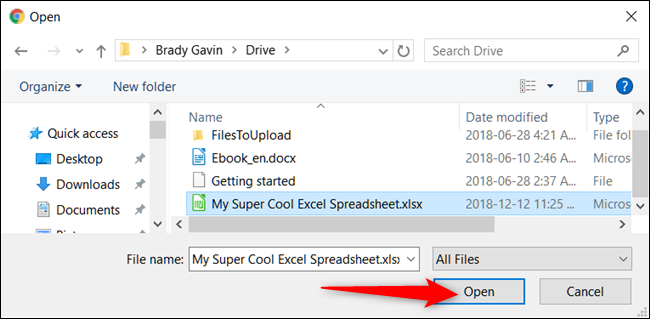
Alternatively, you can drag and drop a file from your computer directly into the web browser for an easy upload.
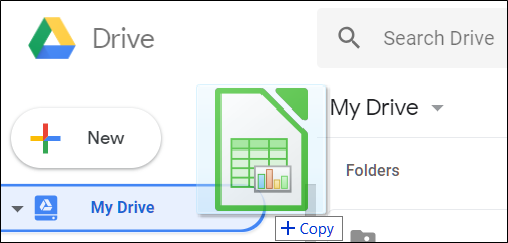
Once your file uploads, right-click it, point to “Open With” on the context menu, and then select “Google Sheets.”
Related: 5 Google Sheets Features You Should Know
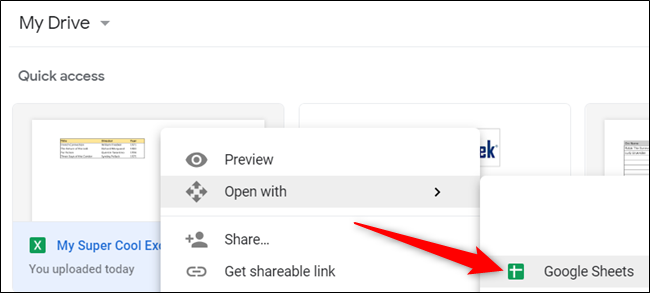
Google then converts your document into a Google Sheets file on your Drive account.
After you’ve finished editing your file, you can either share it with others or download and export your document back into a Microsoft Excel format by going to File > Download As and then clicking the “Microsoft Excel” option.
Related: How to Create Shareable Download Links for Files on Google Drive
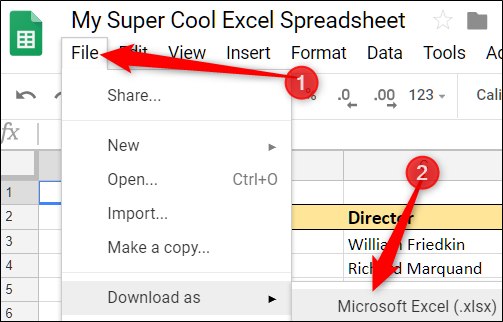
If you’d rather download your document in PDF, ODS, CSV, or other formats, you can do that too.
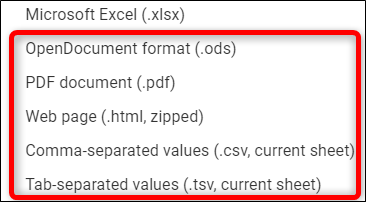
The file is then downloaded to the browser’s default download folder.
Also read:
- [New] Breaking Barriers Instagram's Trailblazing 25 Stars for 2024
- [New] In 2024, The Overlooked Elements What You're Missing as a Story Viewer
- [New] Optimize Media Storage Tips & Tricks for .mov on Windows PCs
- [Updated] 2024 Approved Insider's Guide to Recording and Livestreaming Sports Events
- 2024 Approved Cloud Savings Guide Comparing Costs & Top Deals
- AVI形式への無料YouTubeビデオ変換
- Best Top 10 Screen Capture Tools on Windows 10: Enhance Your Productivity
- Comprehensive DVD Video Toolkit - Effortless Conversion From DVD to Apple Devices and Cellphones
- Convert Your APE Audio Files Free of Charge: Simple and Effective Techniques
- Crafting Striking Podcast Brand Identity A Visual Guide
- Discover the Top-Rated App for Seamless DVD to Android Video Conversion!
- Download & Maximize Your Mobile Experience with Factory Pro's HD Video Conversion Guide
- Effortless Techniques for Downloading Vevo Video Content
- Effortless YouTube Downloads: Top Tools for Saving Your Favorite Videos
- In 2024, Action-Packed Angling Best Fishing Cameras Ranked
- Microsoft To-Do: Restoring Lost Sync Credentials Effectively
- Updated From Digital to Physical Burn Videos to DVDs in 3 Simple Steps for 2024
- Title: Step-by-Step Guide: Transferring Data From Excel to Google Sheets
- Author: David
- Created at : 2025-01-03 20:56:55
- Updated at : 2025-01-06 19:57:20
- Link: https://win11.techidaily.com/step-by-step-guide-transferring-data-from-excel-to-google-sheets/
- License: This work is licensed under CC BY-NC-SA 4.0.