
Step-by-Step Guide: Mastering Cell Range Addition in Microsoft Excel

Step-by-Step Guide: Mastering Cell Range Addition in Microsoft Excel
Quick Links
- Finding the Sum of Numbers in Adjacent Columns or Cells
- Finding the Sum of Numbers in Non-Adjacent Columns or Cells
Microsoft Excel may be known for complex calculations and formulas, but it’s no slouch at simple arithmetic. There are a number of ways to find solutions to simple math problems, like finding the sum of numbers in multiple cells.
Finding the Sum of Numbers in Adjacent Columns or Cells
The quickest way to calculate the sum of squares in Excel is to simply highlight the list of numbers, and check the bottom right of the screen. Here, you’ll find the sum of any selected cell as well as their average and the number of cells you’re adding.
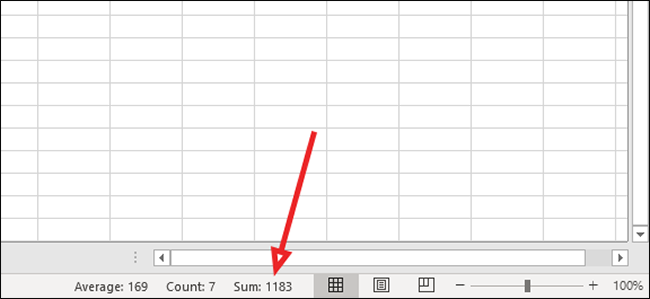
But, we’ll assume you want to add the sum to the workbook itself. In that case, highlight the numbers you want to add.
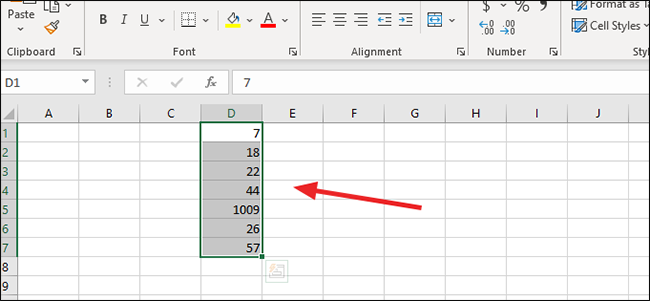
From the “Formulas” tab, click “Autosum” to find the sum of the list of numbers. Once you click, Excel will automatically add the sum to the bottom of this list.
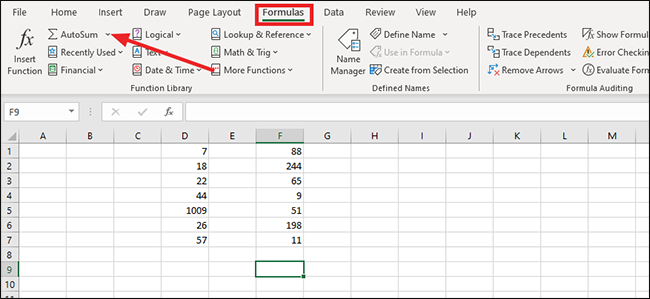
Alternatively, you can type the formula
`=SUM(D1:D7)`
in the formula bar and then press “Enter” on the keyboard or click the checkmark in the formula bar to execute the formula. Change the letters and numbers in parenthesis to fit your workbook.
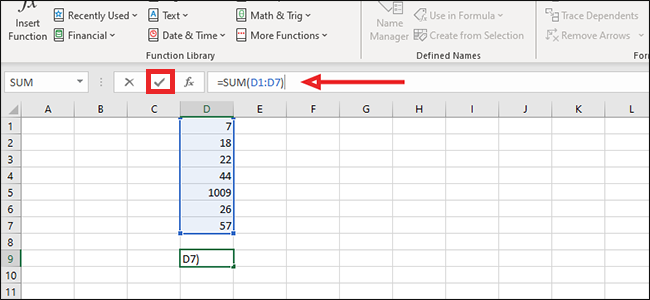
Finding the Sum of Numbers in Non-Adjacent Columns or Cells
Click any empty cell in the workbook. This should be the cell where you want to display the sum of these non-adjacent columns.
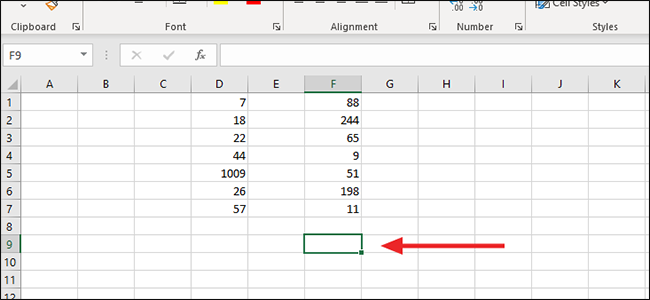
From the “Formulas” tab, click the arrow icon at the right of “Autosum.”
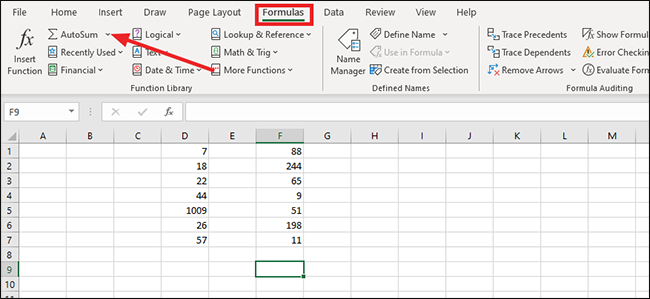
Choose “Sum.”
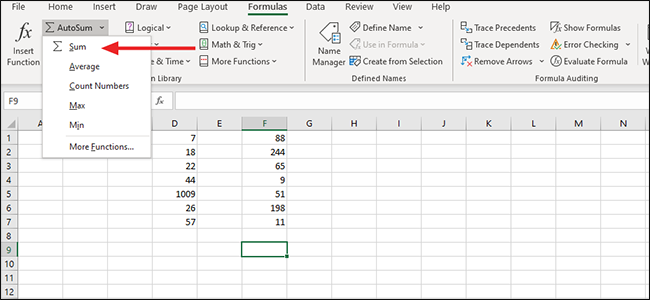
Click the first number in the series.
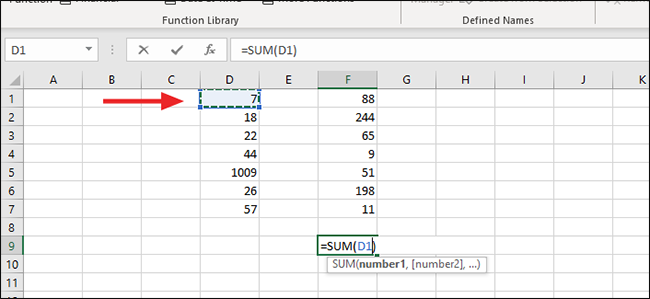
Hold the “Shift” button and then click the last number in that column to select all of the numbers in between.
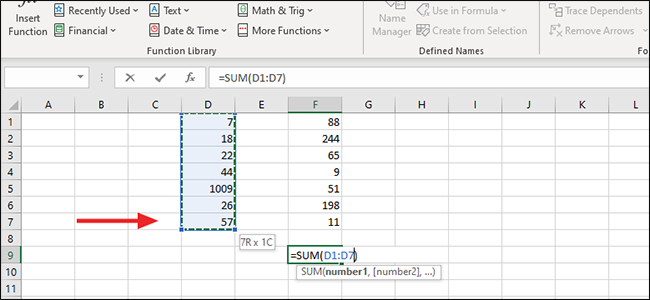
To add the second column of numbers, hold Ctrl and scroll down from the first to the last number in the column. Alternatively, you can add the formula
`=SUM(D1:D7,F1:F7)`
to the formula bar. Swap the cells inside the parenthesis to fit your needs.
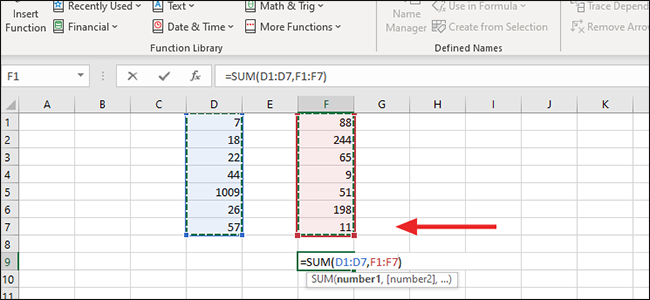
Press the “Enter” button on the keyboard, or the checkmark in the formula bar to execute the formula.
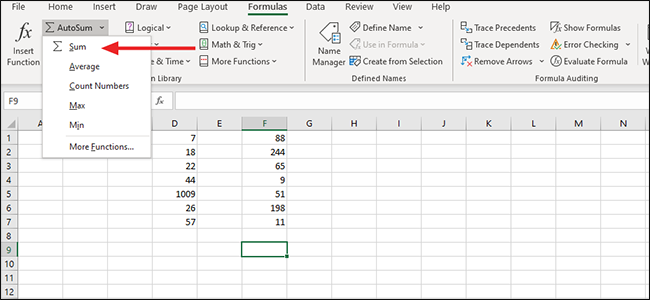
Also read:
- [Updated] Copyright-Free Meditation Music Download for 2024
- 1. Mastering Multimedia: A Comprehensive Guide on Leveraging the Power of Video-to-Audio Conversion with Factory Pro
- 最適なレンタルDVDコピーツール選び - 使い勝手とセキュリティの両立!
- Connecting VLC Player with a DLNA Server for Easy TV Content Sharing
- Evaluating the Leading Video Calling Platforms for Tech Enthusiasts for 2024
- GIFアニメ画質向上:高解像度への改良手順
- How to Update Focusrite Scarlett 6I6 Driver – Installation Guide
- Laptop White Screen Error Fixes and Troubleshooting Steps for Effective Solutions
- Mastering Outlook Optimization: Una Guida Approfondita Alla Cancellazione Dei Messaggi Duplicati in Posta Elettronica
- Our Spiritual Being Above and Beyond our Human Condition: Spirit & Form | Free Book
- PCで安全にDVDのデータをバックアップする手順ガイド
- WMAファイルからMP3への変換が簡単! ベストオンラインツールTOP3
- ダイナミックなGIFウェルカムバナー作成の基礎知識
- Title: Step-by-Step Guide: Mastering Cell Range Addition in Microsoft Excel
- Author: David
- Created at : 2025-01-04 17:33:34
- Updated at : 2025-01-06 17:16:18
- Link: https://win11.techidaily.com/step-by-step-guide-mastering-cell-range-addition-in-microsoft-excel/
- License: This work is licensed under CC BY-NC-SA 4.0.