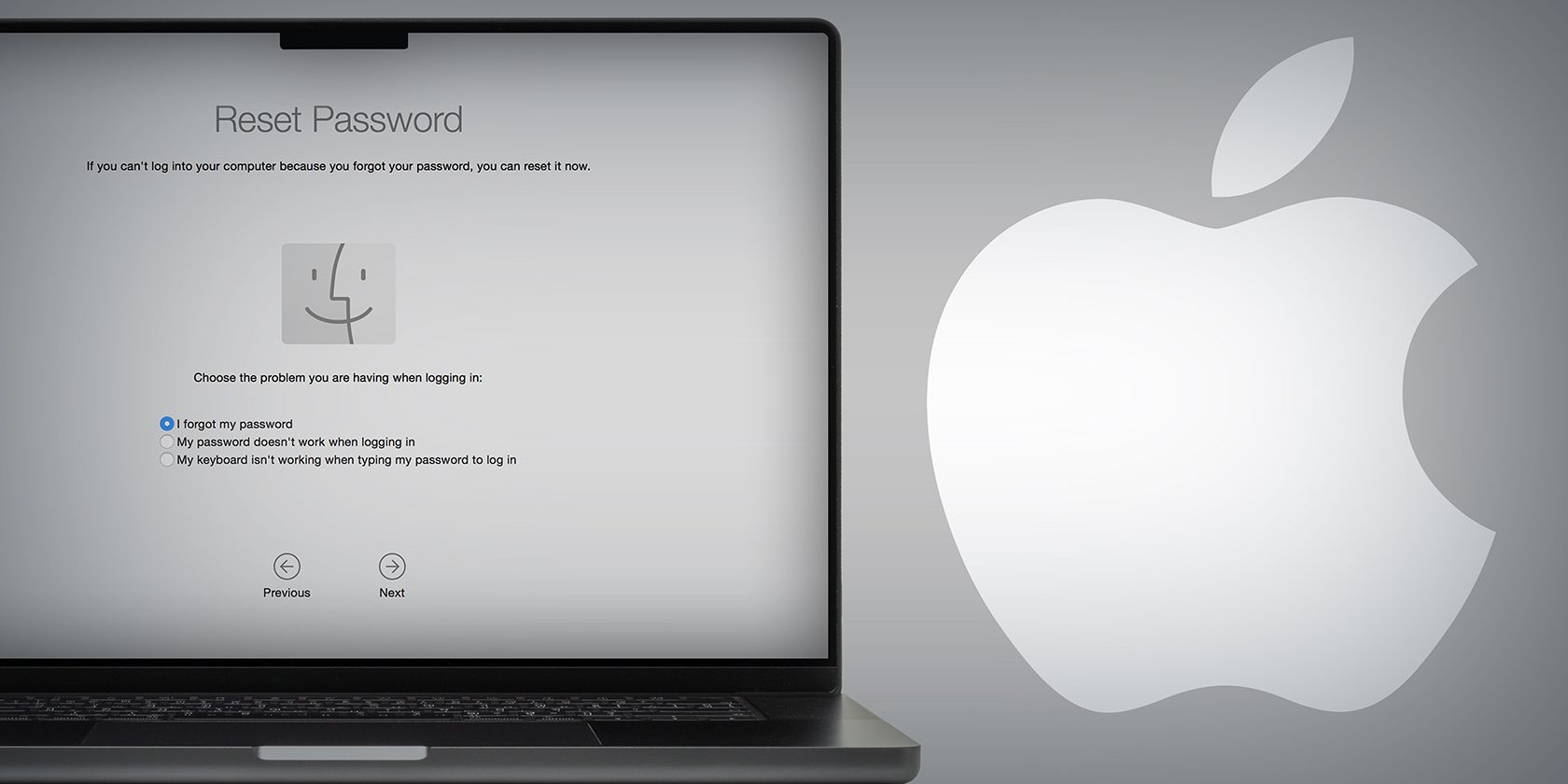
Step-by-Step Guide: Effective Naming Strategies for Your Microsoft Excel Tables

Step-by-Step Guide: Effective Naming Strategies for Your Microsoft Excel Tables
Quick Links
By default, Microsoft Excel names your tables “Table1”, “Table2”, and so on. If you’d prefer custom names, you can rename your tables in Excel. It’s easy, and it works similarly to assigning names to cell ranges .
Related: How to Assign a Name to a Range of Cells in Excel
Supported Table Names in Microsoft Excel
Excel has certain rules for naming tables, and you must adhere to these while giving names to your tables:
- Starting Character: Your table’s name must start with a character, an underscore (_), or a backslash (\). Also, you can’t use “C”, “c”, “R”, or “R” as your table name as these characters are designated for other purposes in Excel.
- Cell Reference: You can’t use a cell reference as your table name.
- Name Separator: You can’t separate multiple words in your table name with a space. To do that, use either an underscore or a dot.
- Character Limit: Your table name must fit the 255 maximum character limit.
- No Same Names: You can’t have two tables with the same name in your workbook. Also, Excel considers uppercase and lowercase table names the same, so you can’t use “MYTABLE” if you have used “mytable” in your workbook already.
When you rename your table and you miss one of the above points, Excel will alert you with an error message so you can fix the issue.
Related: How to Highlight Blanks or Errors in Microsoft Excel
How to Rename a Table in Microsoft Excel
To give a name to your table, first, open your spreadsheet with Microsoft Excel.
In your spreadsheet, click any cell of the table you want to rename.
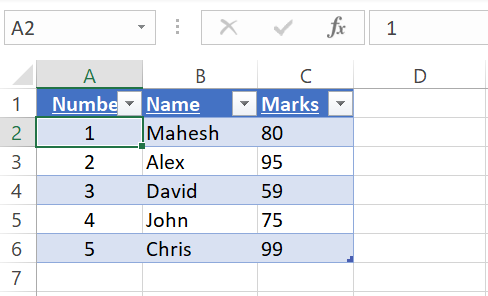
While your cell is selected, in Excel’s ribbon at the top, click the “Table Design” tab. If you are on a Mac, click “Table” instead.
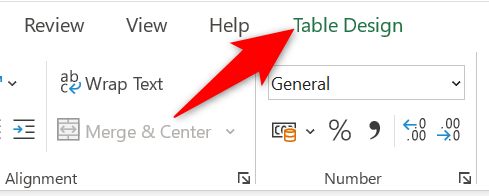
On the “Table Design” tab, in the “Properties” section, click the “Table Name” field. Then type a new name for your table and press Enter.

Your table now uses your specified name, and this is the name you will use to refer to it from other cells in your spreadsheet.
And you’re all set.
Need to add or remove rows or columns from your Excel table? It’s equally easy to do that.
Related: How to Add or Delete Columns and Rows in a Table in Microsoft Excel
Also read:
- [New] In 2024, Crafting Winning Twitter Sponsored Content
- [Updated] 2024 Approved The Ultimate Guide to Mobile Snapchat Screen Capture
- [Updated] Educator's Manual for Integrating Videos in Instruction
- Adding Value with Recommendations for 2024
- Effortless Transfer of Music From SoundCloud: PC & Smartphone Solutions
- Enhance Your Videos Using Text Annotations in Windows Movie Maker for PC Users
- Essential Strategies for Accessing YouTube on the Go: Mastering the Art of Off-Premises Viewing with Mobile Apps
- Free Online Audio Compressor Options Ranked: The Top 5 Picks for Sound Enthusiasts
- Guide: Setting up the Legacy Slamius Wizard on Kodi 19 & 18 – Lasting Solutions
- How to Easily Transform a GIF Into Moving Image Format: A 3-Step QuickTime Conversion Guide
- How to retrieve lost files from Xiaomi Redmi Note 13 5G?
- How to Successfully Play MOV Files for Free - Alternative Solutions to QuickTime Problems
- Thou Shall Not Suffer | Free Book
- Title: Step-by-Step Guide: Effective Naming Strategies for Your Microsoft Excel Tables
- Author: David
- Created at : 2025-01-03 19:53:13
- Updated at : 2025-01-06 18:36:37
- Link: https://win11.techidaily.com/step-by-step-guide-effective-naming-strategies-for-your-microsoft-excel-tables/
- License: This work is licensed under CC BY-NC-SA 4.0.