
Step-by-Step Guide: Crafting Custom Chart Templates in Excel

Step-by-Step Guide: Crafting Custom Chart Templates in Excel
Quick Links
Creating a chart in Microsoft Excel is a reasonably simple process, but it’s the customizations you apply that take the most time. So, if you create a chart and want to reuse the colors and formatting, save it as a template!
By turning your hard work into a reusable template, you can save time later. Plus, you can hang onto those company colors or specific formatting you spent so much time applying. Best of all, you can use a chart template in any Excel workbook and sheet once you save it.
Related: How to Save Time with Excel Themes
Save a Chart as a Template
Whether you already have a chart or graph you want to save or are planning to save the next chart you create , it’s easy enough.
Related: How to Create and Customize a Waterfall Chart in Microsoft Excel
Right-click the chart and select “Save as Template.”
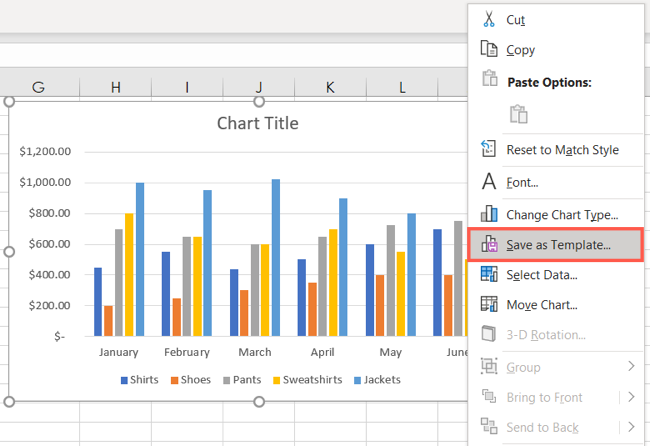
Give your template a name and click “Save.” Now your template is saved and ready for you to reuse.
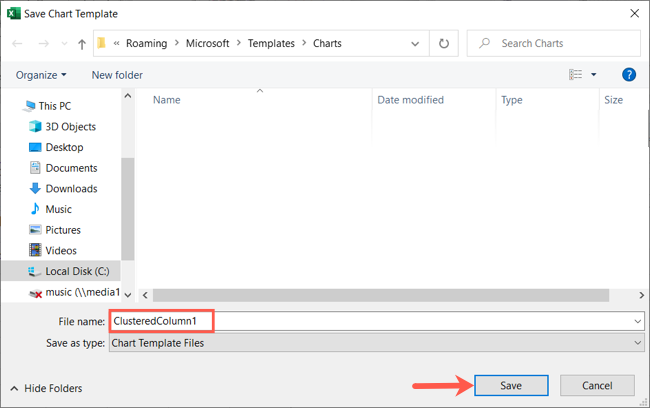
Use a Saved Chart Template
When you want to use a template you’ve saved, this is also super simple. Select the data for the chart as you normally would to create any new chart .
Related: How to Create and Customize a Pareto Chart in Microsoft Excel
Go to the Insert tab and click “Recommended Charts” in the Charts section of the ribbon.
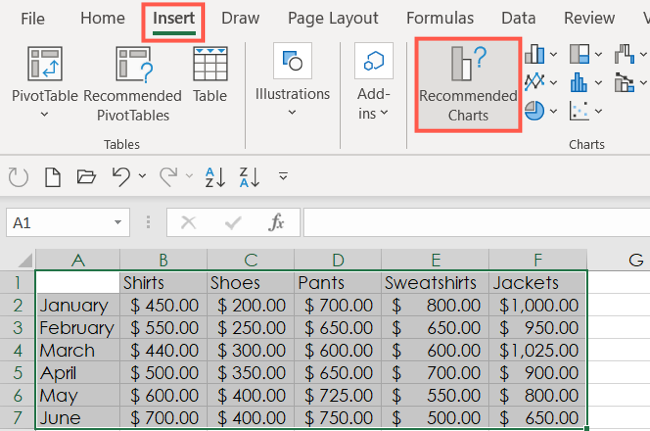
Select the All Charts tab at the top of the pop-up window and pick “Templates” on the left. You’ll then see your saved templates on the right.
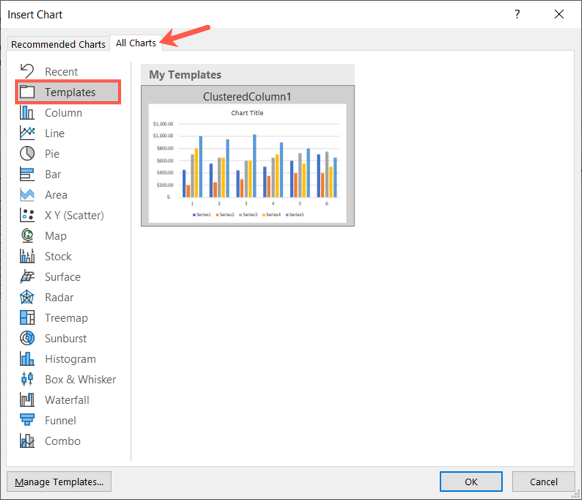
Choose the template and click “OK.” You’ll see the chart pop onto your sheet with your data selection.
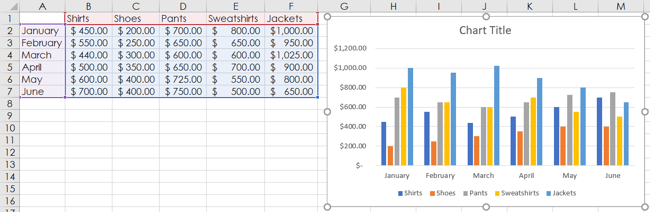
If you already have a chart in your sheet and then decide to apply the template, this is doable as well. Select the chart, go to the Chart Design tab that displays, and click “Change Chart Type.”
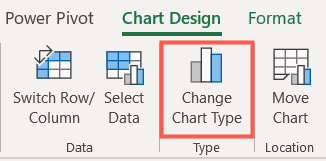
You’ll then see the Insert Chart window described above where you can choose “Templates” and select your template.
Even though you use a template, you can still make adjustments to your chart. So, you can change the colors and alter the formatting without it affecting the saved template. Any changes you make only apply to the current chart.
Match the Document Theme
If you decide after using the template to create your new chart that you prefer to keep the current theme for your document, no problem!
Related: How to Create and Customize a Treemap Chart in Microsoft Excel
Right-click the chart and select “Reset to Match Style.”
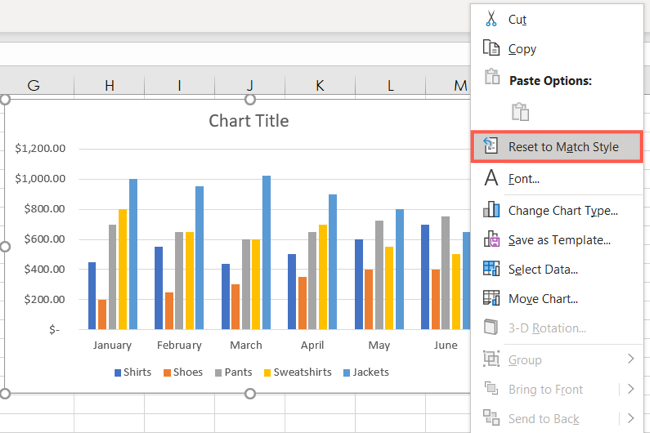
You’ll see your chart update immediately to match the theme you chose for your document and disregard the colors and formatting you saved with the template.
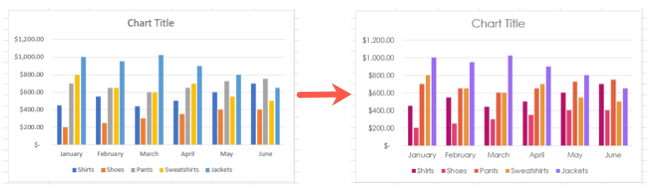
If you go for consistency when making charts in Excel for your business or organization, consider saving a template to cut down on chart creation time later.
If you often create the same kind of sheets in Excel, you can also save time by creating and saving your own spreadsheet template .
Related: How to Make a Bar Chart in Microsoft Excel
Also read:
- [New] Navigate Your Musical Library Effortlessly - Top 6 Android Apps
- [New] Transform Your View Exclusive Alternative Video Websites
- [Updated] How to Schedule Meetings on Zoom [Web/Desktop/Mobile] for 2024
- Amazon Basics Premium Security 12-Sheet Cross-Cut Paper Destroyer: Comprehensive Assessment
- Cut Beyond Youtube Unveiling the Top 5 Video Editor Options for 2024
- In 2024, How to Come up With the Best Pokemon Team On Meizu 21 Pro? | Dr.fone
- Seamless Broadcasting: Ultimate Tips for Live Stream Success on the Web
- Ultimate Tutorial for Implementing the Black Lightning Extension in Kodi Versions 19 & 18
- Ultimate Tutorial: Mastering Video Editing Techniques – Cropping Content on WMP (Windows Media Player)
- Unrestricted Guide: Mastering the Art of Adding Subtitles to Your Videos
- Unstick Yourway Out of Madden 22'S Loading Loop – Troubleshooting Tips & Tweaks
- Updated Creative Cinema for Kids Bring Your Imagination to Life
- VLCマルチメディアソフトウェアでどうやって再生可能な形式へファイルを変更するか
- VOBファイルから簡単にMKVへの変換手順:3ステップガイド
- WAV形式への無料AMRファイル変換手順
- Windows PC上で画像からビデオへの変換手順集
- Windowsで優れた MP4から GIFへの変換ガイド
- Title: Step-by-Step Guide: Crafting Custom Chart Templates in Excel
- Author: David
- Created at : 2025-01-04 19:49:09
- Updated at : 2025-01-06 20:13:35
- Link: https://win11.techidaily.com/step-by-step-guide-crafting-custom-chart-templates-in-excel/
- License: This work is licensed under CC BY-NC-SA 4.0.