
Step-by-Step Guide: Combining Columns Effectively in Microsoft Excel

Step-by-Step Guide: Combining Columns Effectively in Microsoft Excel
Quick Links
Key Takeaways
In Excel, select the columns you want to group. Go to the Data tab. Open the Outline drop-down menu and pick “Group.” Use the plus (+) and minus (-) buttons that appear to expand and collapse the group.
If you organize a spreadsheet by columns, you may only want to work with specific columns at one time. In Microsoft Excel, you can group columns and expand and collapse them as you work. We’ll show you how to do just that.
Not only can you group columns in Excel, but you can also create subgroups or more than one group in the same sheet. This allows you to see only those columns you need while hiding or collapsing the others.
How to Group Columns in Excel
To group columns , you’ll need the columns you want to group next to each other. You can’t group nonadjacent columns.
Related: How to Group and Ungroup Rows and Columns in Google Sheets
Select the columns you want to use by dragging your cursor through them. Alternatively, you can select the first column, hold your Shift key, and then select the last column in the range.
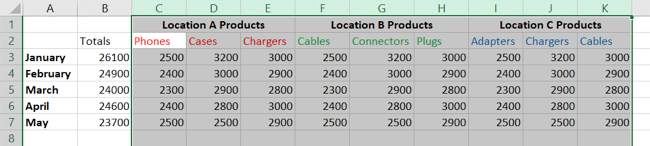
Head to the Data tab and open the Outline drop-down menu on the right side of the ribbon. Click “Group” in the menu or select the Group drop-down arrow and pick “Group” there.
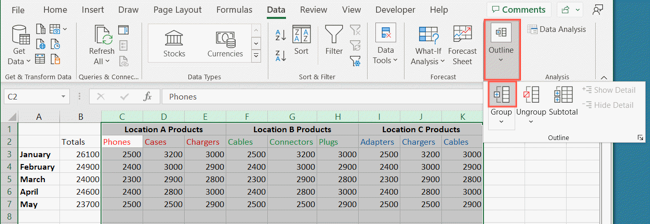
You’ll then see your selected columns grouped with a line and minus sign (-) button above them. You can use the minus sign button to collapse the group and the subsequent plus sign (+) button to expand it again.
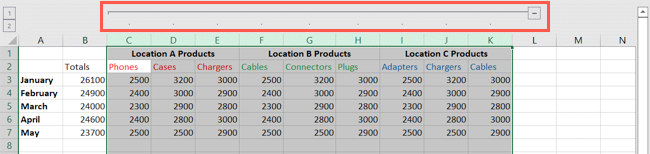
You’ll also notice buttons labeled 1 and 2 on the far left, which you can also use to expand and collapse the group. However, the number buttons change a bit if you add a subgroup or another group in your sheet, as we’ll describe next.
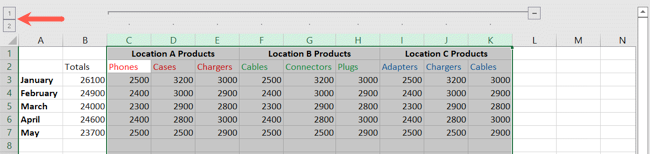
Create a Subgroup
To create a subgroup of a larger group of columns , you follow the same steps as above. Select the columns, go to the Data tab, and pick “Group” in the Outline drop-down menu.
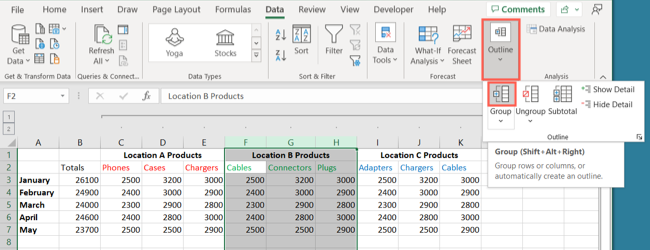
What changes when you create a subgroup is the way the number buttons work. After you create a subgroup, you’ll see another button labeled 3. This is because there is now another level.
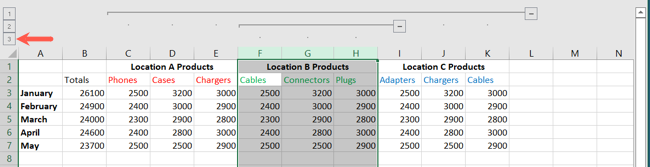
You can still use the plus (+) and minus (-) sign buttons to expand and collapse each subgroup and group. But with the number buttons, you can quickly expand and collapse all groups on a level using the number button corresponding to the group level.
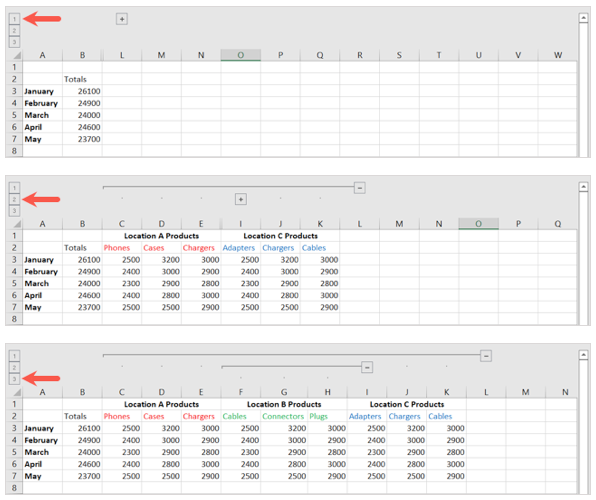
Create Another Group
If you want to create another separate group of columns in your sheet, you can do this as well. However, these groups can’t be right next to each other.
For example, if you group columns A through C and D through F, Excel puts them all into the same group.
Related: How to Create an Automatic Outline in Microsoft Excel
You should have at least one column between groups or consider creating a large group and then subgroups, as described above.
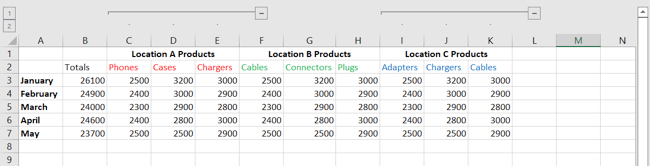
Also, when you have more than one group, the number buttons affect all groups on that level. For instance, if you select button 1 to collapse a group, this collapses all groups on that level , as shown below.
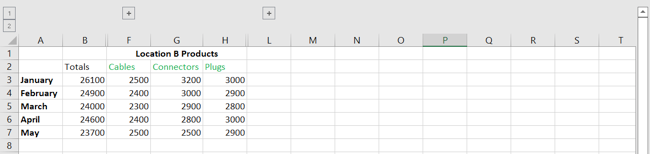
Ungroup Columns in Excel
If you want to return your columns to their original states, you can simply ungroup them.
Related: How to Add and Remove Columns and Rows in Microsoft Excel
Select the columns in the group, head to the Data tab, and open the Outline drop-down menu. Click “Ungroup” or select “Ungroup” in the Ungroup drop-down box.
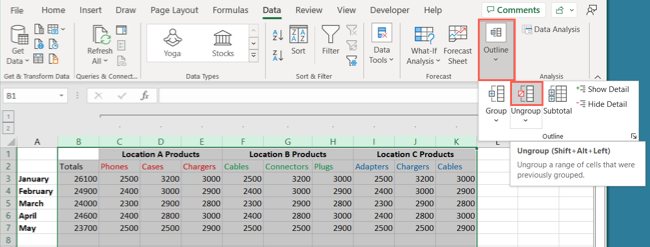
You’ll then see your columns ungrouped.

You can also remove just certain columns from a group. For example, we have columns A through K in a group and want to remove columns F through H from that group.
To do this, we select columns F through H and click “Ungroup” on the data tab.
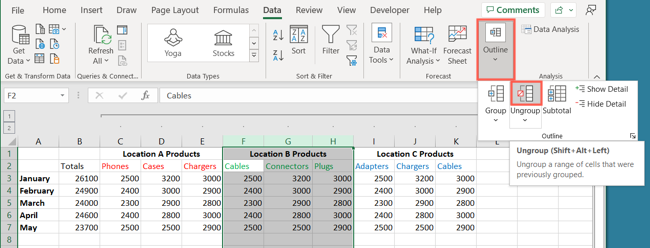
You’ll then see that the rest of the columns remain in their group(s) with buttons and all.
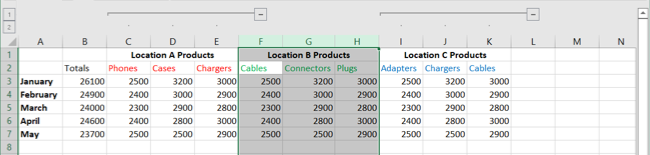
By grouping columns in Excel, you can reduce large amounts of data into workable sections. Keep this feature in mind with your next spreadsheet.
For more ways to organize in Excel, check out how to group worksheets .
Also read:
- [New] 2024 Approved Excellent No-Cost Live Camera Capturer
- [New] In 2024, Elevate Your Channel Vision Selecting Ideal Content Strategies
- [Updated] 2024 Approved Prime Audio Alteration Tech for Influencer Marketers
- [Updated] Expert Picks Top 12 Screen Recording Software, No Time Limit for 2024
- In 2024, Discovering the Magic Filmora Editor's Top 10 Highlights
- In 2024, Enhance Productions No-Cost Sounds Available!
- Quick Guide: Transforming AVI Videos Into GIFs with Speed
- Quick Tips on Effortlessly Transforming SND Tracks Into MP3 Files
- Seamless Conversion: A Step-by-Step Guide to Transferring DVDs Onto Your iPhone 7 or 7 Plus
- Solidify Computer Screen Lines' Alignment
- Step-by-Step Guide: Adding the Ghost Add-On to Your Kodi (Version 20 & 19) Setup
- Step-by-Step Guide: Converting Videos Into MOV Format
- Step-by-Step Guide: Downloading Karaoke Tracks From YouTube Without Restrictions
- Step-by-Step Process for Clipping Movies at 15-Second Markers: The Ultimate Tutorial
- Step-by-Step Tutorial on Efficiently Reducing File Size Using Adobe Media Encoder
- Top 10 Microsoft Enterprise Solutions for iOS - 2022 Best Picks
- Unleash Epic Battles on a Grand Scale with Philips Evnia's 49” Curved OLED Gaming Screen
- Title: Step-by-Step Guide: Combining Columns Effectively in Microsoft Excel
- Author: David
- Created at : 2025-01-01 18:32:25
- Updated at : 2025-01-06 16:36:38
- Link: https://win11.techidaily.com/step-by-step-guide-combining-columns-effectively-in-microsoft-excel/
- License: This work is licensed under CC BY-NC-SA 4.0.