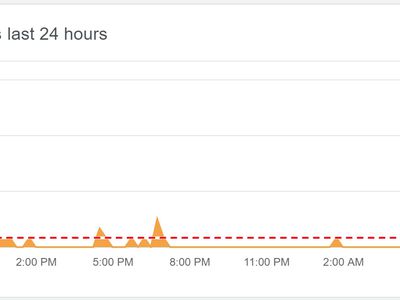
Step-by-Step Guide: Changing Cell Orientations and Text Directions in Excel Spreadsheets

Step-by-Step Guide: Changing Cell Orientations and Text Directions in Excel Spreadsheets
If you have a spreadsheet where the text in your column headings (not the lettered column headings) is longer than the text in the columns, and there are a lot of columns, you may want to rotate the text in your headings so the columns become narrower.
NOTE: We used Excel 2013 to illustrate this feature.
This also allows you to fit more columns of data in a smaller area. To rotate the text in cells, first highlight the cells you that contain the text you want to rotate. Make sure the “Home” tab is active and click the “Orientation” button in the “Alignment” section of the “Home” tab (the button with the slanted text). Select an option to rotate the text. The icons to the left of the options show which way the text will rotate.
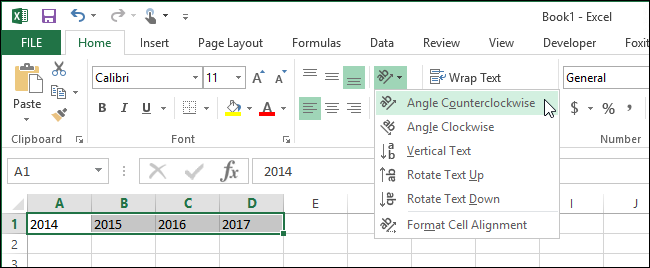
The text is rotated in the chosen direction in the selected cells.
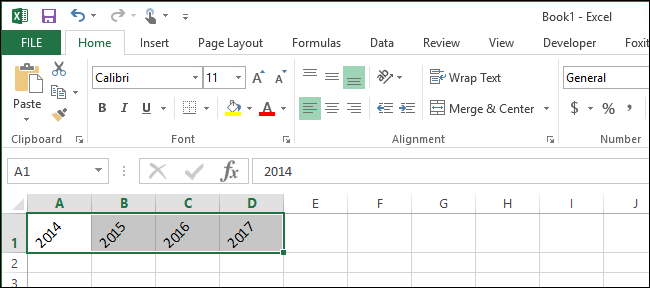
For more fine-tune control when rotating your text, highlight the cells containing the text you want to rotate and click the “Alignment Settings” button in the lower-right corner of the “Alignment” section of the “Home” tab.
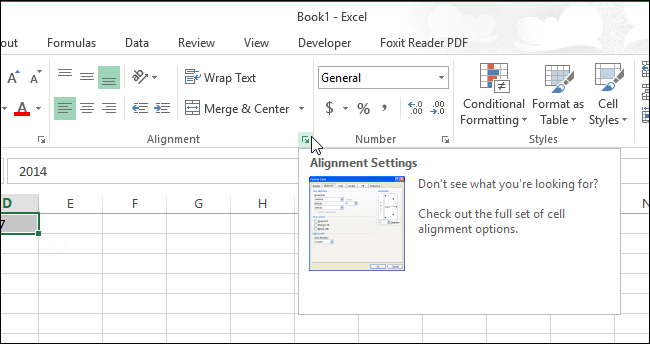
The “Format Cells” dialog box displays. The “Alignment” tab automatically displays. To rotate the text, click on any point along the semicircle in the “Orientation” box. The number of degrees of the rotation displays in the “Degrees” edit box. If you know the specific number of degrees you want to rotate the text, type the number directly into the “Degrees” edit box, or use the spinner arrow buttons to select a number.
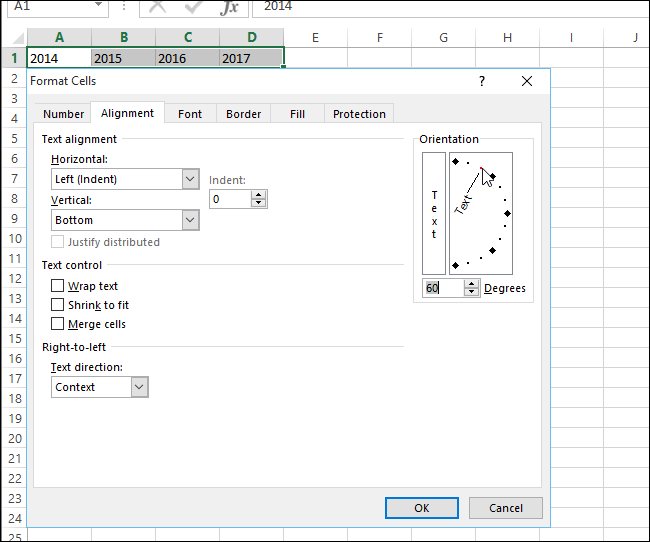
If you want the text to be vertical in a cell (each character takes up one line), click the box to the left of the semicircle angle box in the “Orientation” but (the box with the word “Text” in a vertical format). The button turns black to show that the option is on and your text will look like the first cell in the image below once you click “OK” on the “Format Cells” dialog box.
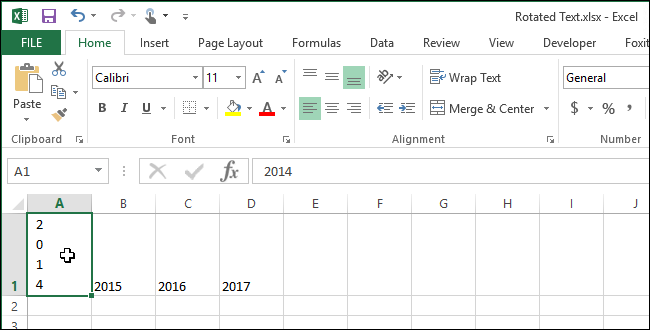
To reverse the rotation of your text and display it normally, simply go back to the “Alignment” tab on the “Format Cells” dialog box and enter “0” (that’s a zero, not the letter “O”) in the “Degrees” edit box. To reverse vertical text, simply click the vertical text button on the “Alignment” tab so the button is not black.
Also read:
- [New] Persuasive Prompt Producer Kit for 2024
- [Updated] Stars of Tomorrow Perfecting Reaction Videos for Audiences Through Dual Perspectives
- [Updated] Time-Efficient Ways to Wipe Out Ssgnature Backdrops
- Advanced Tips for Utilizing ChatGPT During Telecommuting Sessions
- How to Resolve Non-Functional Windows Version of Battle.net Launcher
- Leading ISO Tool for Quick DVD-to-ISO and Multi-Format File Transformations
- MBS動画イズム動画ダウンロード・セキュリティ対策ガイド
- Quick and Simple Guide: Converting Opus Files to WMA Format
- Quick Guide: Integrating Audio Tracks with AVI Files Seamlessly
- Title: Step-by-Step Guide: Changing Cell Orientations and Text Directions in Excel Spreadsheets
- Author: David
- Created at : 2025-01-04 16:50:34
- Updated at : 2025-01-06 19:29:29
- Link: https://win11.techidaily.com/step-by-step-guide-changing-cell-orientations-and-text-directions-in-excel-spreadsheets/
- License: This work is licensed under CC BY-NC-SA 4.0.