
Step-by-Step Guide: Adding Images and Objects Into Your Microsoft Office Documents

Step-by-Step Guide: Adding Images and Objects Into Your Microsoft Office Documents
Quick Links
- Inserting Images from Your Computer
- Inserting Images from the Web
- Inserting Charts
- Taking and Inserting Screenshots
- Inserting Shapes
- Inserting Icons
- Inserting 3D Models
- Inserting SmartArt
Whether you’re using Microsoft Word, Excel, or PowerPoint, adding images and other objects adds visual appeal to your document, spreadsheet, or presentation. Here’s how to do it.
Inserting Images from Your Computer
Office applications allow you to insert images stored on your computer’s hard drive. To do so, place the cursor in the location that you would like the image to appear and select the “Pictures” option, found in the “Insert” tab.
In Word or Excel, this option can be found in the “Illustrations” group.
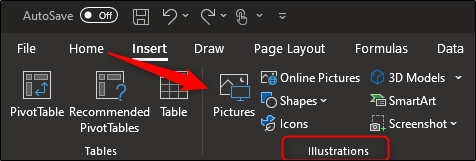
In PowerPoint, it’s found in the “Images” group.
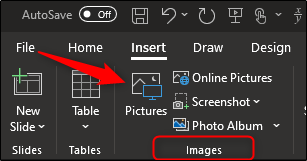
File Explorer will open. Navigate to the location of the image file, select it, then select “Insert.”
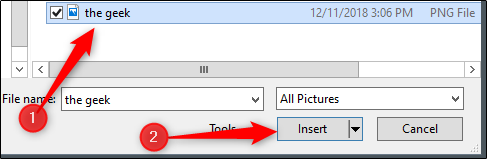
The image will now be inserted.
Related: How to Position Images and Other Objects in Microsoft Word
Inserting Images from the Web
If you don’t have the image you want to insert stored locally on your computer, you can pull one from the web directly from the Office app. To get started, in Word and Excel, click on the “Insert” tab, locate the “Illustrations” group, and select “Online Pictures.”
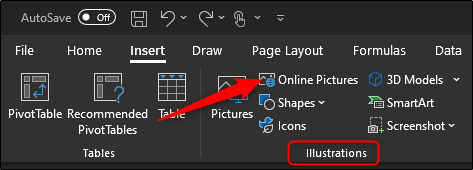
Word, Excel
In PowerPoint, go to the “Images” group within the “Insert” tab. From there, select “Online pictures.”
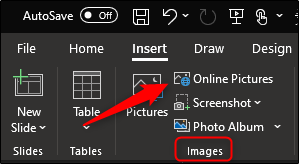
PowerPoint
Bing’s Image Search will appear in a separate window. Input the search terms in the search bar and select the image that you want to insert. Once selected, click “Insert.”
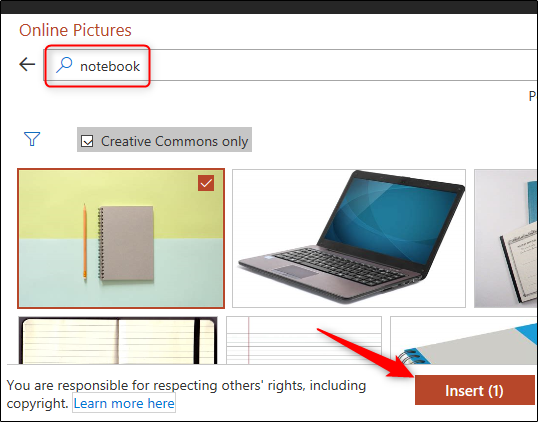
You can also select and insert multiple images at once using this method.
Related: How to Automatically Size Pictures in PowerPoint
Inserting Charts
Charts are a good resource for displaying trends in data over a set period. If charts are what you’re looking for, you can find the option in the “Illustrations” group of the “Insert” tab in Word and PowerPoint.
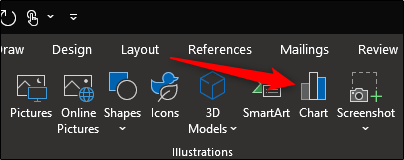
Selecting the “Chart” option will open the “Insert Chart” dialogue box. Select a category on the left-hand side, click the chart you want to use, then choose “OK.”
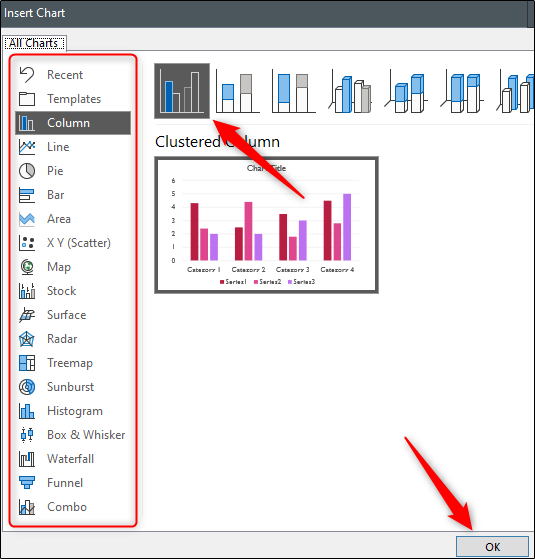
The chart will be inserted.
Related: How to Create a Flowchart in Word
With one of the major purposes of Excel being to display data trends, Microsoft gave it a dedicated “Charts” section—along with a “Tours” and “Sparklines” section—for quicker access to the selection of charts available in Office.
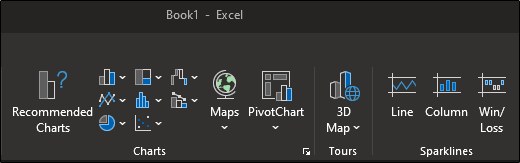
Taking and Inserting Screenshots
Office has a built-in snipping tool that allows you to take screenshots and place them directly in your document. This option can be found in the “Illustrations” group on Word and Excel of the “Insert” tab.
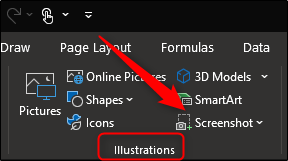
Word, Excel
In PowerPoint, you’ll find the option in the “Images” group.
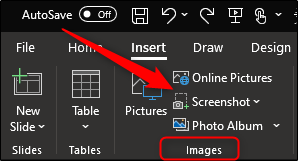
PowerPoint
Once you select the “Screenshot” option, a drop-down menu will appear. It will display a snapshot of any window you currently have open on your computer. If you wish to insert one of those, simply clicking it will do the trick. If you want to take a screenshot of a specific portion of the screen, you can select “Screen Clipping.”
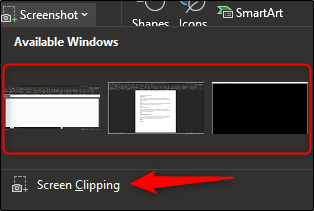
Once selected, all you need to do to capture part of your screen is click, drag, and release. The portion you captured will automatically appear in your document.
Related: How to Use the Snipping Tool in Windows to Take Screenshots
Inserting Shapes
Sometimes a simple shape is all you need to illustrate a point. If a shape is what you’re looking for, select “Shapes” found in the “Insert” tab’s “Illustrations” group on Word, Excel, and PowerPoint.
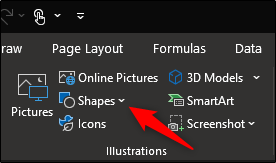
A drop-down menu will appear, showing a library of shapes. Select the one you wish to insert.
If you want to tweak a shape a little, you can do so by using its edit points. Alternatively, you can draw and edit your own shape if you can’t find the shape you’re looking for.
Inserting Icons
You can also help illustrate your point by using symbols and icons. By selecting “Icons” in the “Illustrations” group of the “Insert” tab on Word, Excel, and PowerPoint, you’ll find a generous selection of icons to choose from.
![]()
In the new window that appears, you can browse through the selection of icons provided by Microsoft. Once you find the one you’re looking for, select “Insert.”
![]()
The icon will now appear in your Office app.
Inserting 3D Models
Office offers a selection of 3D models, providing a unique resource for users wanting to rotate an object to see it from all angles. This option can be found in the “Illustrations” group of the “Insert” tab.
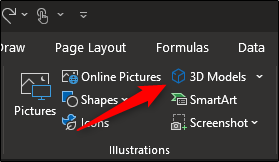
Selecting “3D Models” will open a new window. Here, navigate through the different models available and choose the one you wish to use. Once selected, click “Insert.”
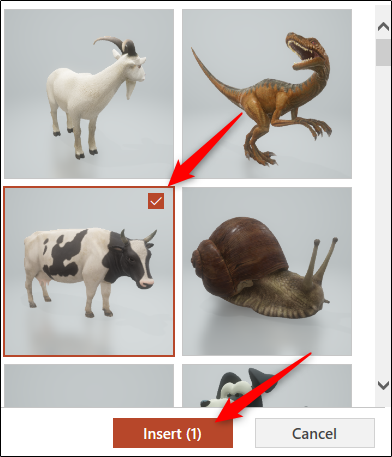
The 3D model will now be inserted. To rotate the model, click and drag from the middle of the image.
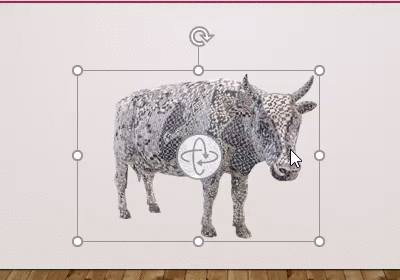
Related: How to Add Alternative Text to an Object in PowerPoint
Inserting SmartArt
SmartArt provides a collection of diagrams, lists, charts, and so on. To insert a SmartArt graphic, select “SmartArt,” found in the “Illustrations” group of the “Insert” tab in Word, Excel, and PowerPoint.
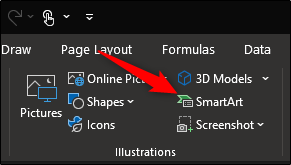
The “Choose a SmartArt Graphic” dialogue box will appear. Select a category from the list on the left-hand side. Next, choose your graphic, then select “OK.”

Your SmartArt will now be inserted.
Related: How to Build a PowerPoint Organizational Chart With Excel Data
Also read:
- [New] In 2024, IPhone's Alphabetical Album Setup and Its Integration with iCloud Services
- [New] Smartphone Lighting Kits for Improved Footage
- [New] Synthesize Music with Images in PPTs for 2024
- 2024 Approved Capture and Compress Swift iPhone Time-Lapse Tactics
- Cutting Through the Facade Real vs Pretend Facebook Followers
- How to Harness the Power of ChatGPT - A Five-Step Guide for Non-Account Holders
- In 2024, A Perfect Guide To Remove or Disable Google Smart Lock On Vivo X Flip
- In 2024, How to Screen Mirroring Nokia G42 5G? | Dr.fone
- Struggling to Extract DVDs on Windows Media Player? Discover Top-Rated Alternatives!
- Top-Rated Tablets with Built-In DVD Player Capability
- Troubleshooting FLV Format Issues with Lightworks - Quick Fixes for Smooth Editing
- USB and Streaming: The Ultimate Guide to Play DVDs on an Acer Laptop Running Windows 10/11
- Title: Step-by-Step Guide: Adding Images and Objects Into Your Microsoft Office Documents
- Author: David
- Created at : 2025-01-04 17:44:34
- Updated at : 2025-01-06 20:59:00
- Link: https://win11.techidaily.com/step-by-step-guide-adding-images-and-objects-into-your-microsoft-office-documents/
- License: This work is licensed under CC BY-NC-SA 4.0.