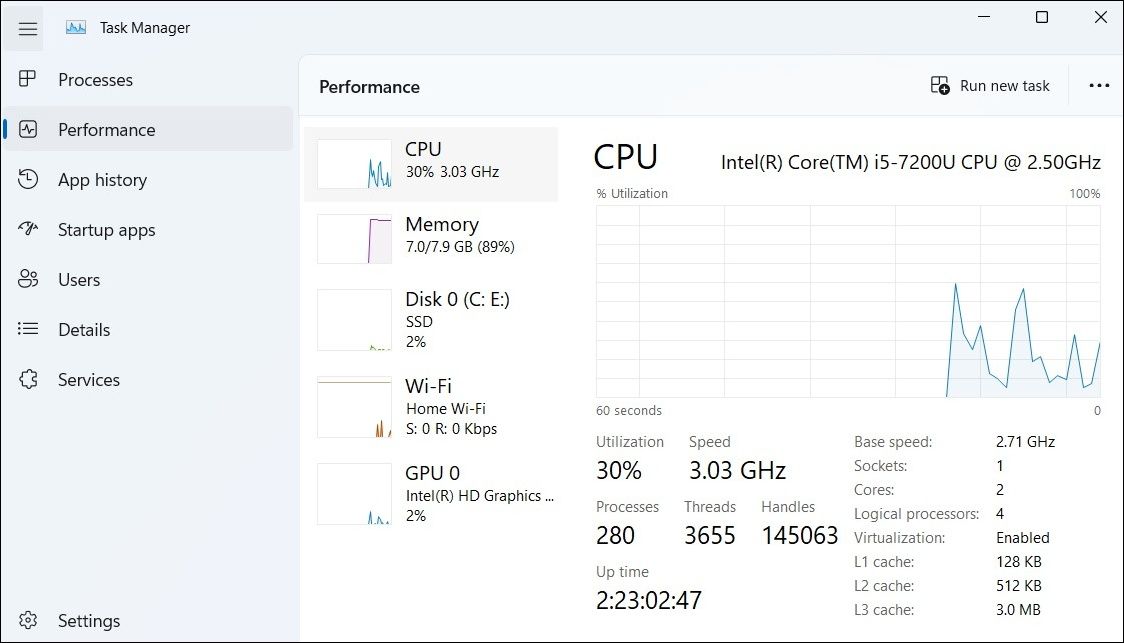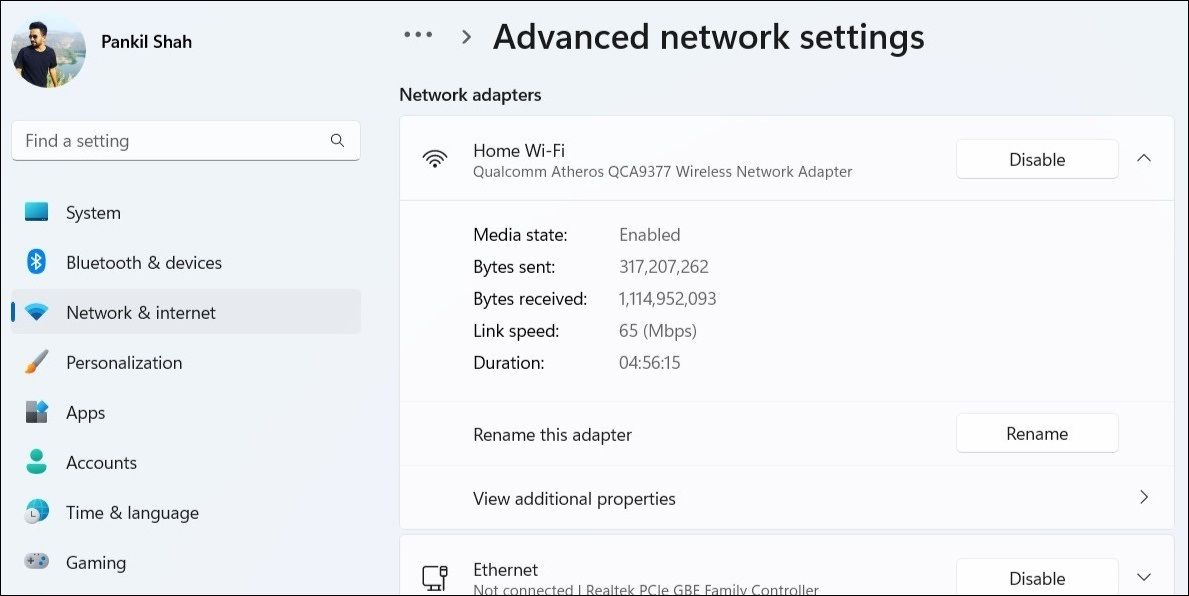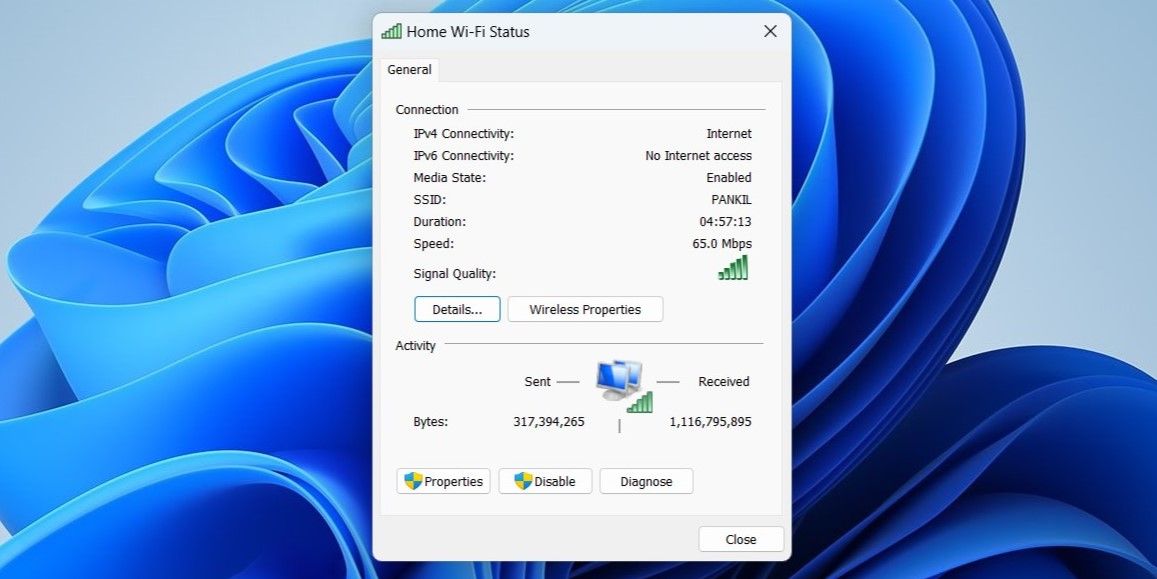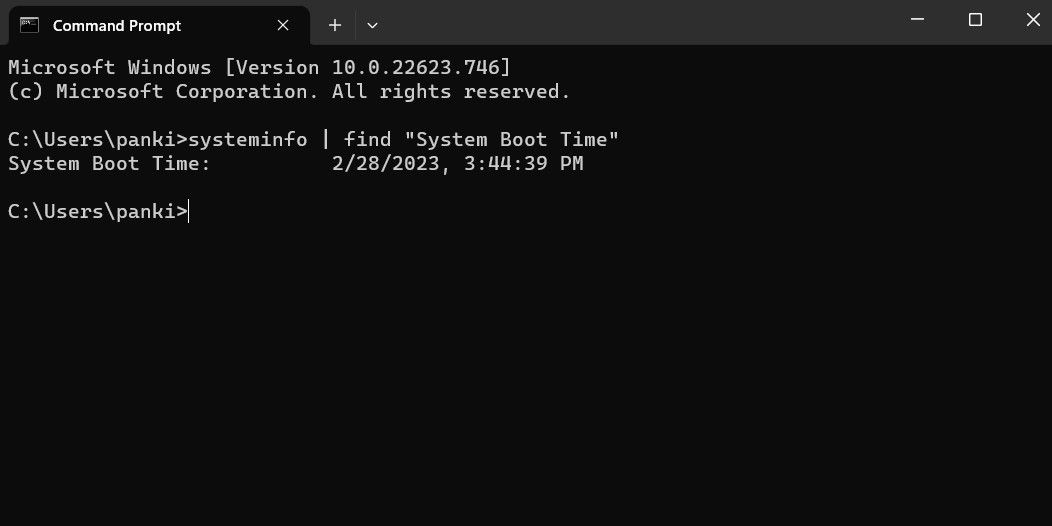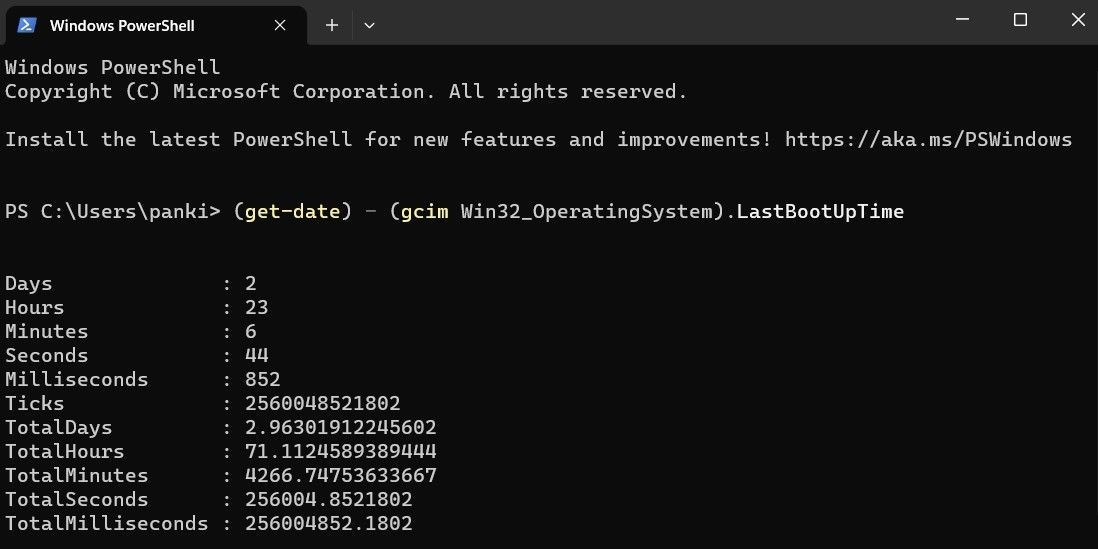Stay on Top of Your Windows 11 Devices with Our 5 Crucial Uptime Methods

Stay on Top of Your Windows 11 Devices with Our 5 Crucial Uptime Methods
Checking your computer’s uptime is something you might want to do to monitor its performance. This information can also come in handy when troubleshooting your system or performing regular maintenance tasks.
Your Windows 11 PC provides several options for checking the device’s uptime. Let’s go over all of them one by one.
1. How to Find System Uptime Using Task Manager
Windows Task Manager is an advanced tool that provides useful information about your PC’s hardware and software. Here’s how you can use it to find your computer’s uptime.
- PressCtrl + Shift + Esc on your keyboard or use one of the many ways to access Task Manager .
- In thePerformance tab, click onCPU .
- Check the system uptime under theUp time section.

2. How to Find System Uptime via the Settings App
Another way to check your system’s uptime is through the Windows Settings app. Here are the steps for the same.
- PressWin + I to open the Settings app.
- Select theNetwork & internet tab from the left sidebar.
- Click onAdvanced network settings .
- Under theNetwork adapters section, click on the active network adapter and check the uptime mentioned next toDuration .


Note that this method displays your network adapter’s uptime. So, the information displayed may not be accurate if you have reset your network connection after boot.
3. How to Find System Uptime Using Control Panel
If you prefer to do things the old-fashioned way, you can use the classic Control Panel to find your device’s uptime in Windows 11. To do so, use the following steps:
- Click the magnifying icon on the taskbar or pressWin + S to open the search menu.
- Typecontrol panel in the box and select the first result that appears.
- In the Control Panel window that appears, use the drop-down menu in the top right corner to change the view type toLarge icons .
- Click onNetwork and Sharing Center .
- Click onChange adapter settings in the left pane.
- Right-click on the active network adapter and selectStatus .
- Under theGeneral tab, you’ll find the uptime next toDuration .

4. How to Check System Uptime With Command Prompt
If you’re an advanced Windows user, you can also use Command Prompt to check your computer’s uptime. Here’s how:
- Right-click on the Start icon or pressWin + X to open the Power User menu.
- SelectTerminal from the list.
- Type the following command in the console and pressEnter .
systeminfo | find "System Boot Time"

WPS Office Premium ( File Recovery, Photo Scanning, Convert PDF)–Yearly
Once you run the above command, Command Prompt should display the time when your computer started operating. You can easily calculate the system uptime by subtracting theSystem Boot Time from the current time.
5. How to Check System Uptime With PowerShell
PowerShell is another command-line tool available on Windows. If you prefer using that, follow these steps to find your device’s uptime.
- Click the magnifying icon on the taskbar or pressWin + S to open the search menu.
- TypeWindows PowerShell and pressEnter .
- Paste the following command in the PowerShell window and pressEnter .
(get-date) - (gcim Win32_OperatingSystem).LastBootUpTime
PowerShell should display the number of days, hours, minutes, seconds, and milliseconds since the device was turned on.
Like using PowerShell on Windows? Why not familiarize yourself with these best PowerShell commands on Windows ?
Checking Your Device Uptime on Windows 11
As we just saw, finding your Windows 11 PC’s uptime is fairly simple. You can use any of the methods listed above to find that information.
The total uptime of your computer may not provide you with accurate information about how much time you spend in front of it. For that, you’ll need to check Power & battery usage in the Windows Settings app.
- Title: Stay on Top of Your Windows 11 Devices with Our 5 Crucial Uptime Methods
- Author: David
- Created at : 2024-08-16 00:06:18
- Updated at : 2024-08-17 00:06:18
- Link: https://win11.techidaily.com/stay-on-top-of-your-windows-11-devices-with-our-5-crucial-uptime-methods/
- License: This work is licensed under CC BY-NC-SA 4.0.