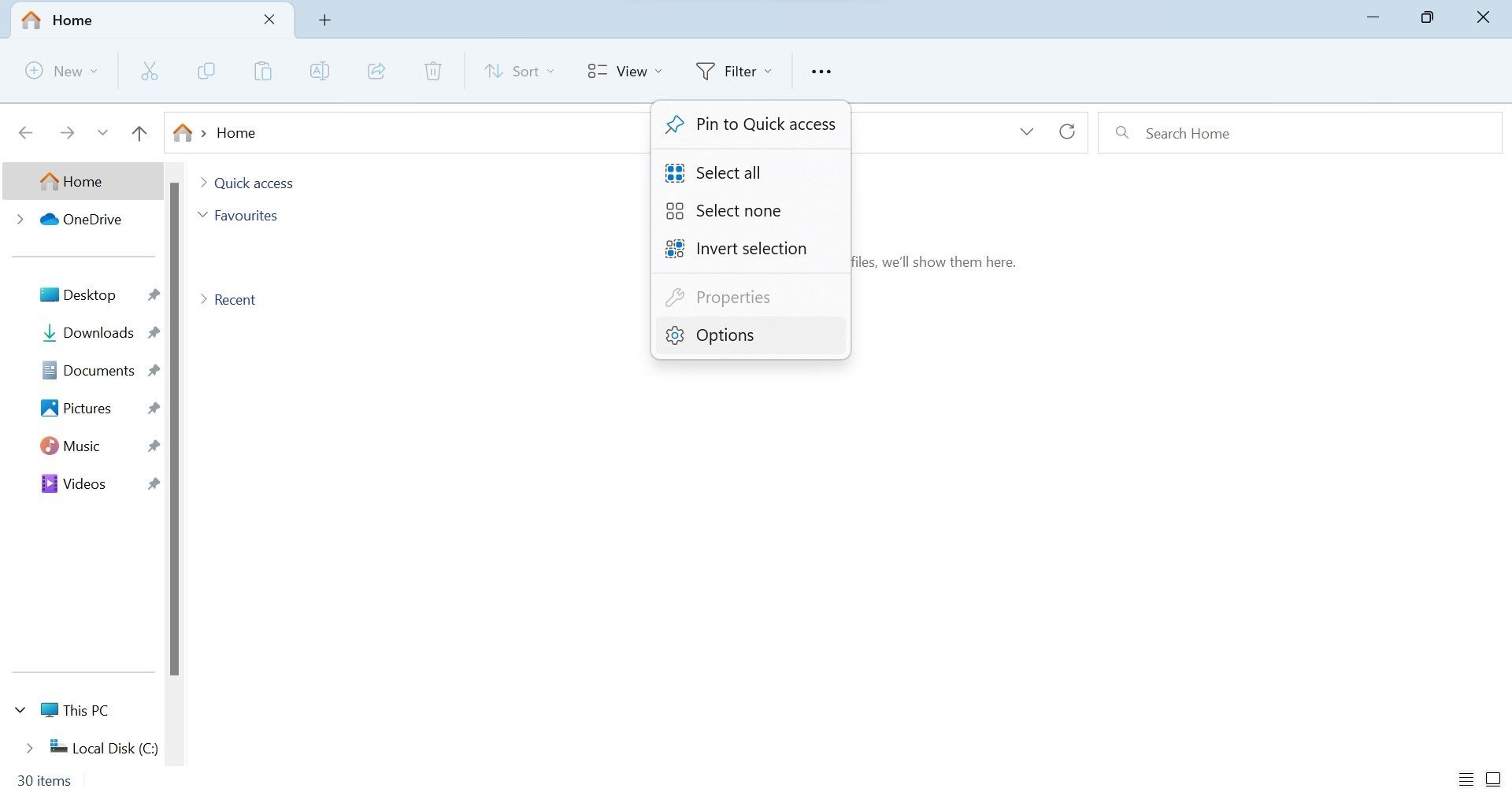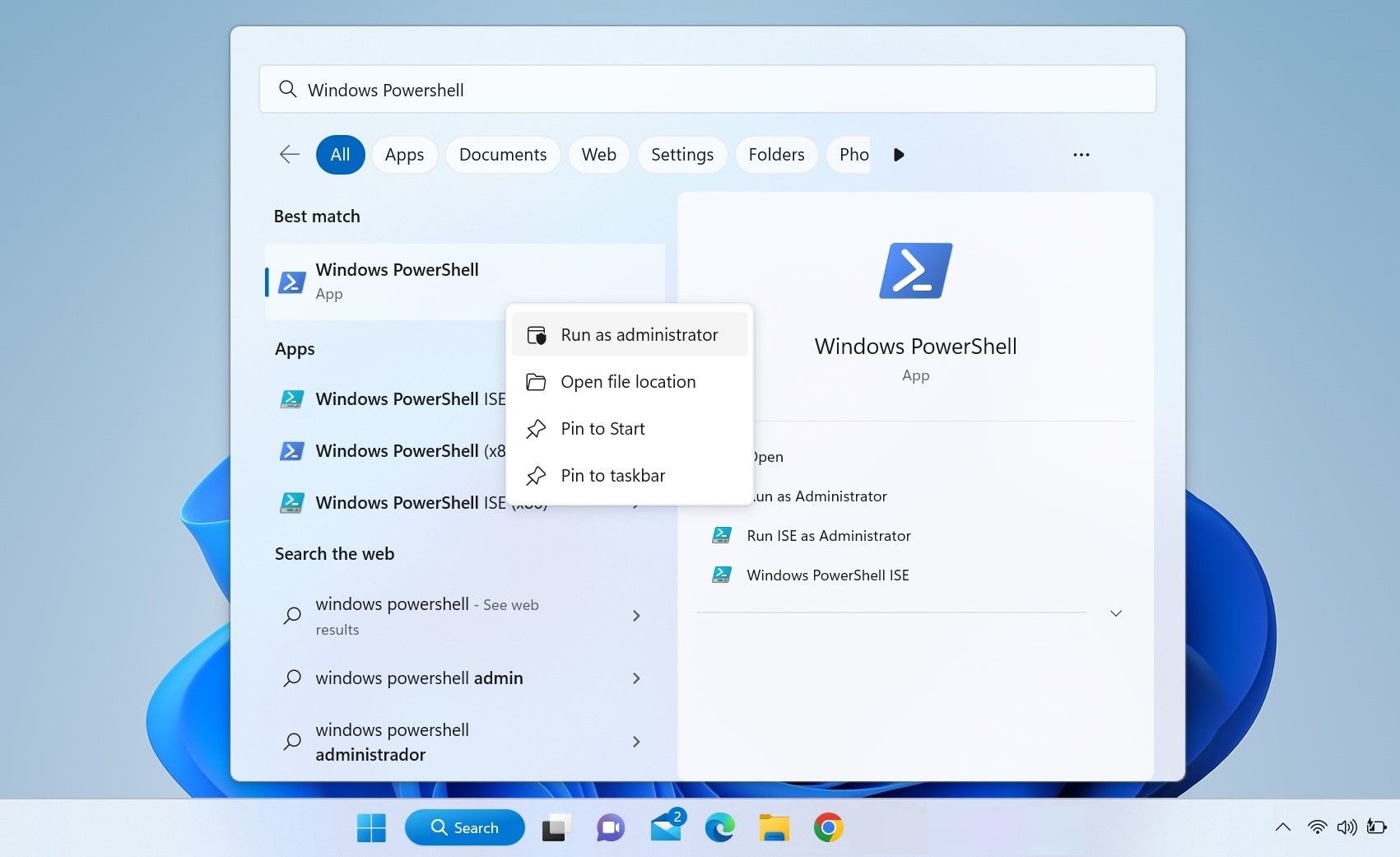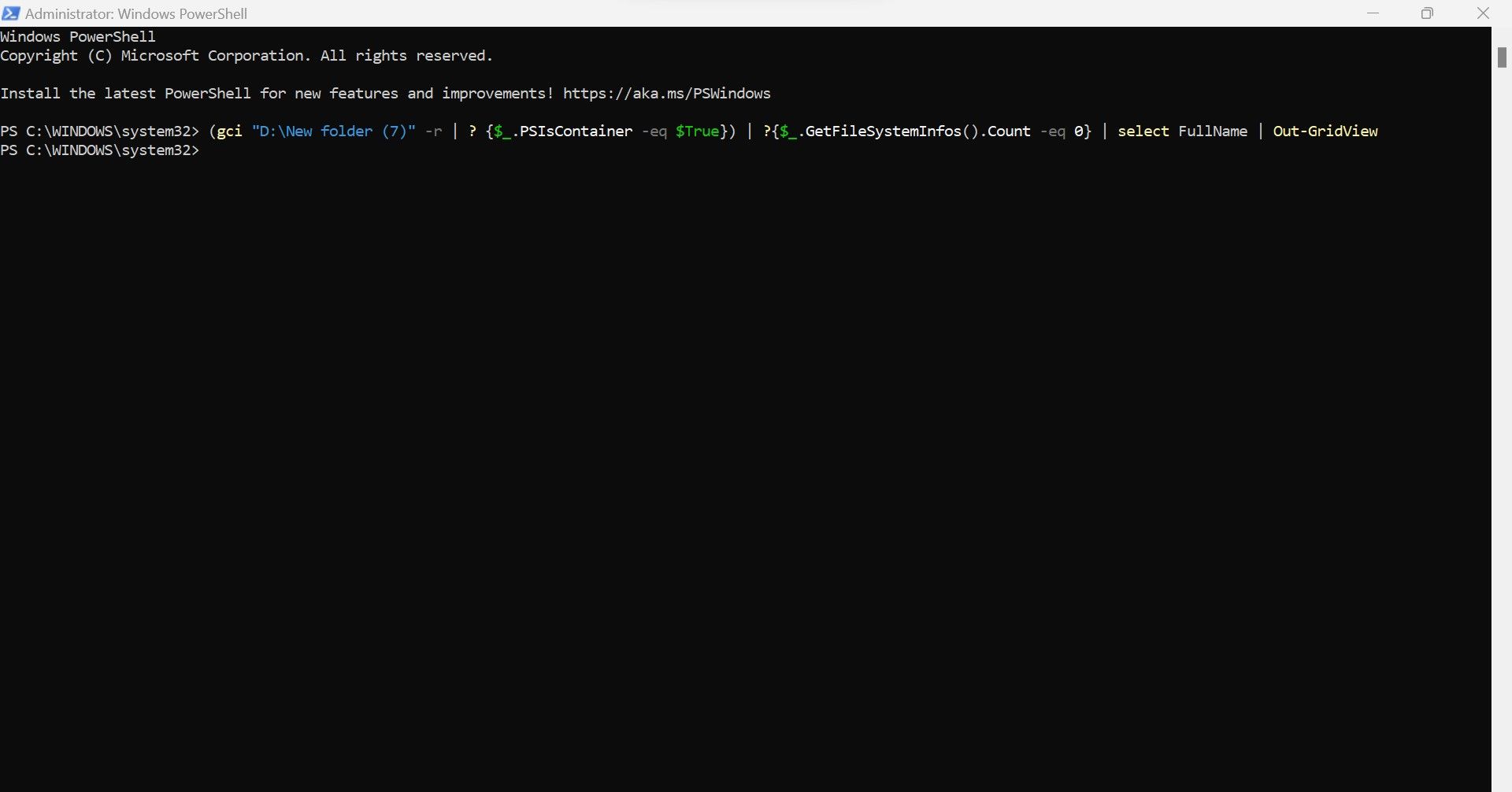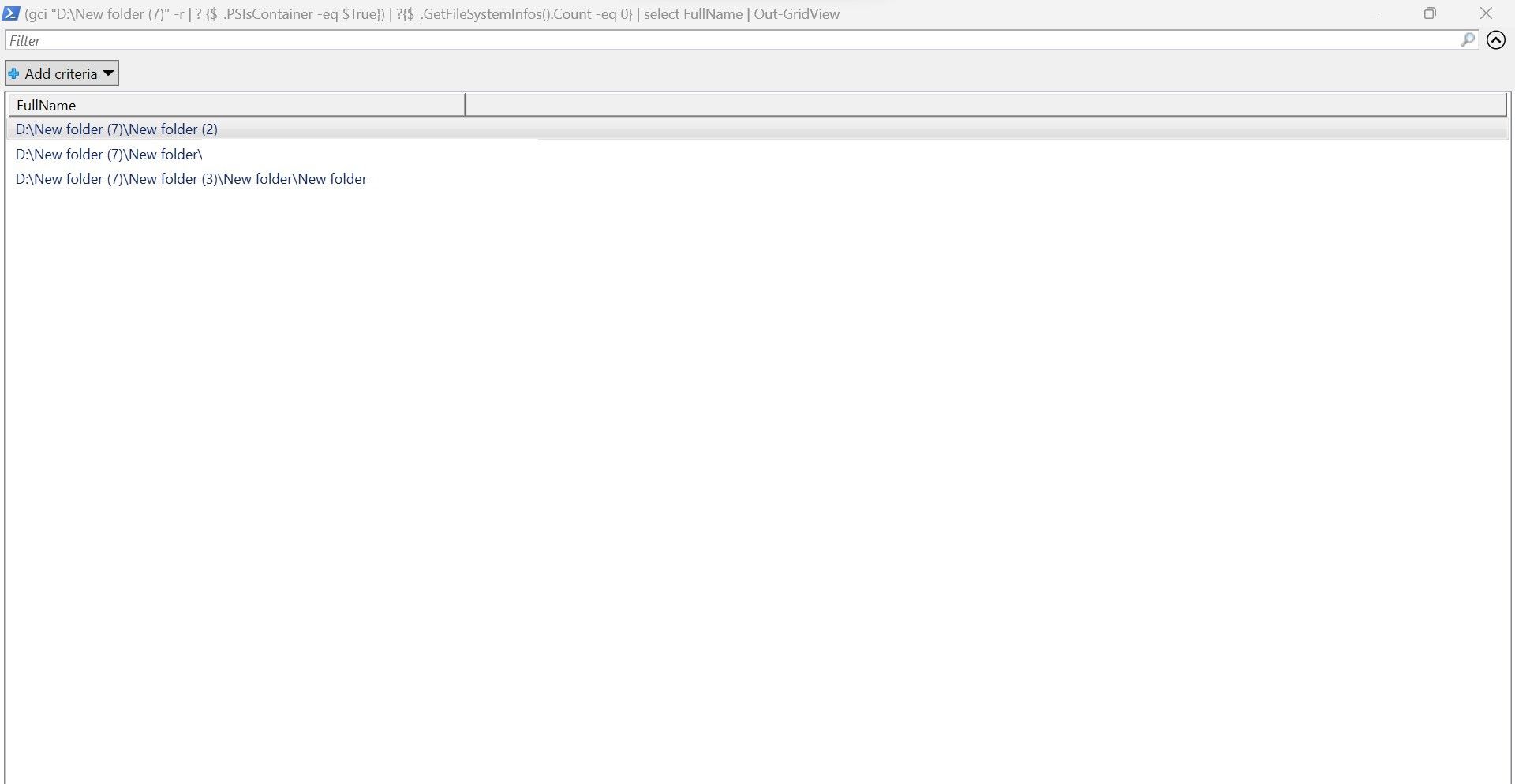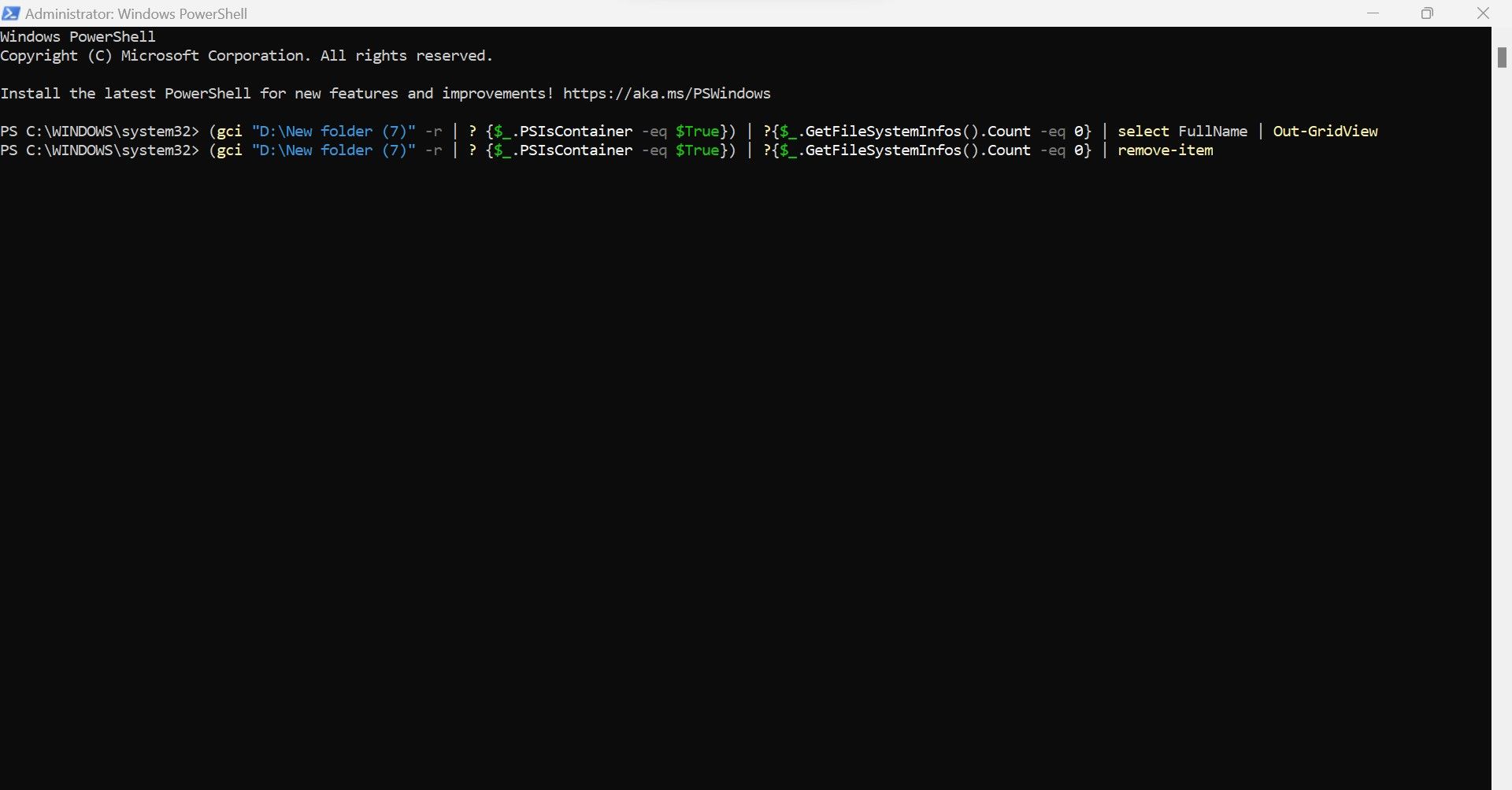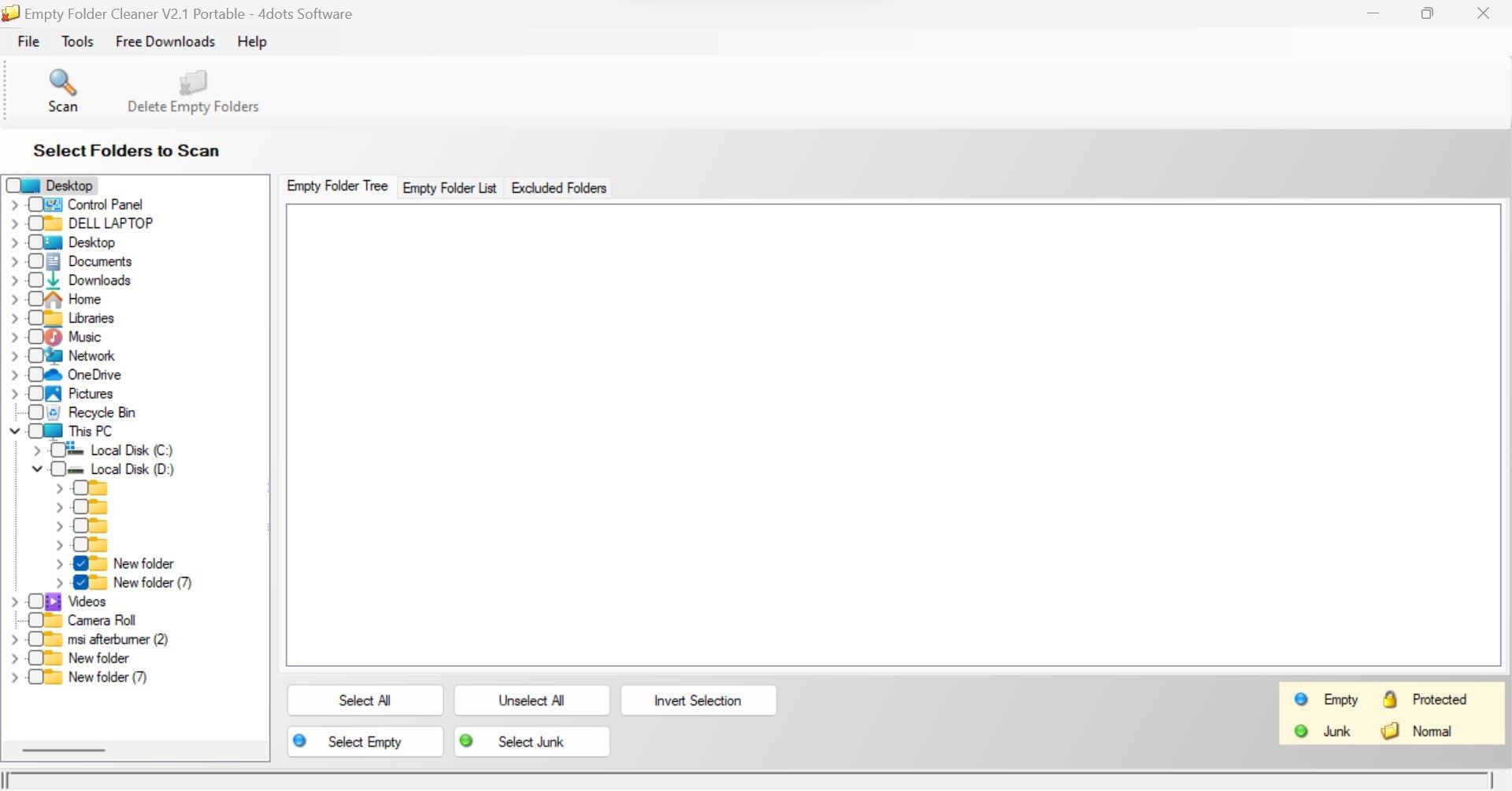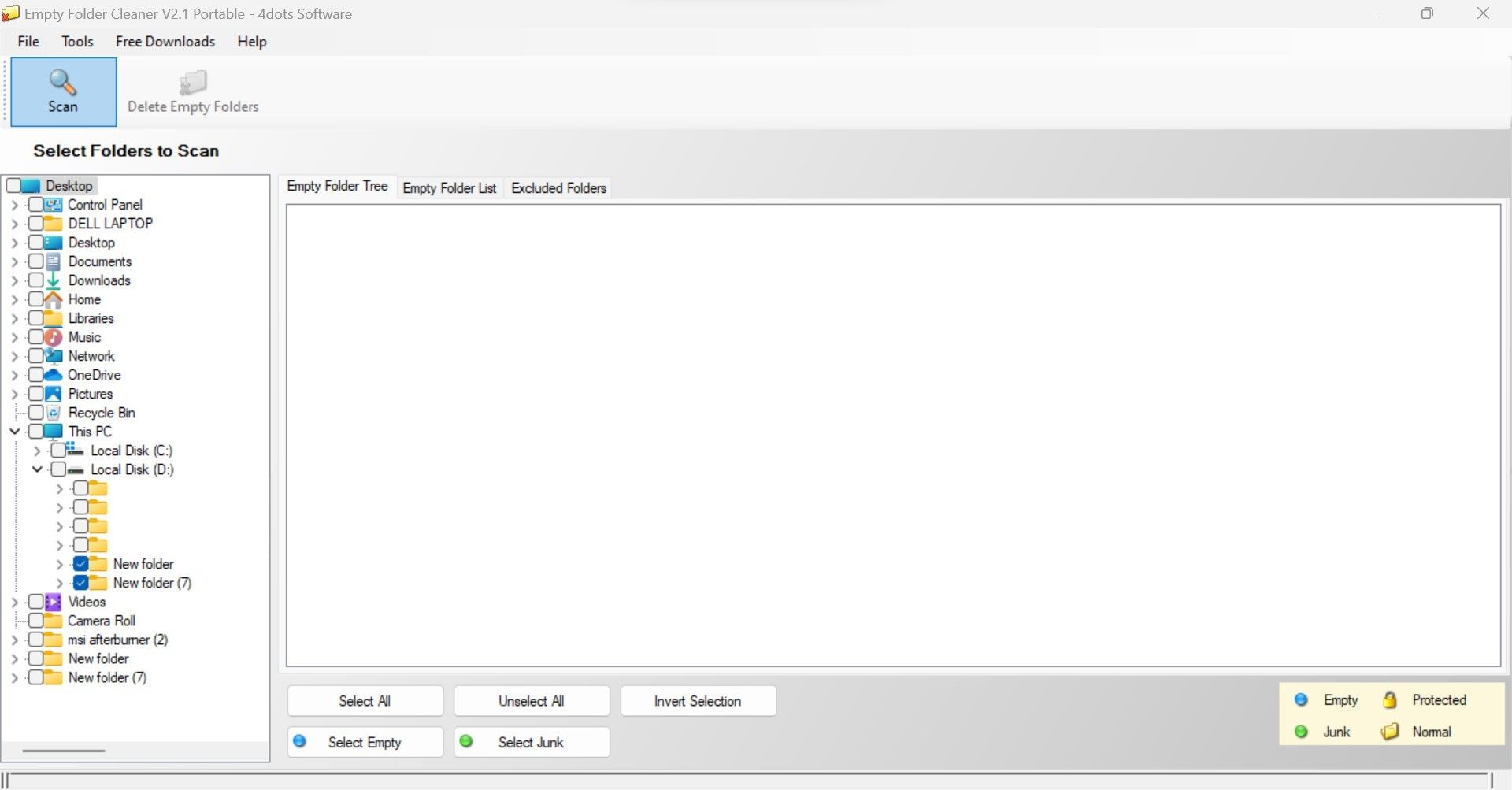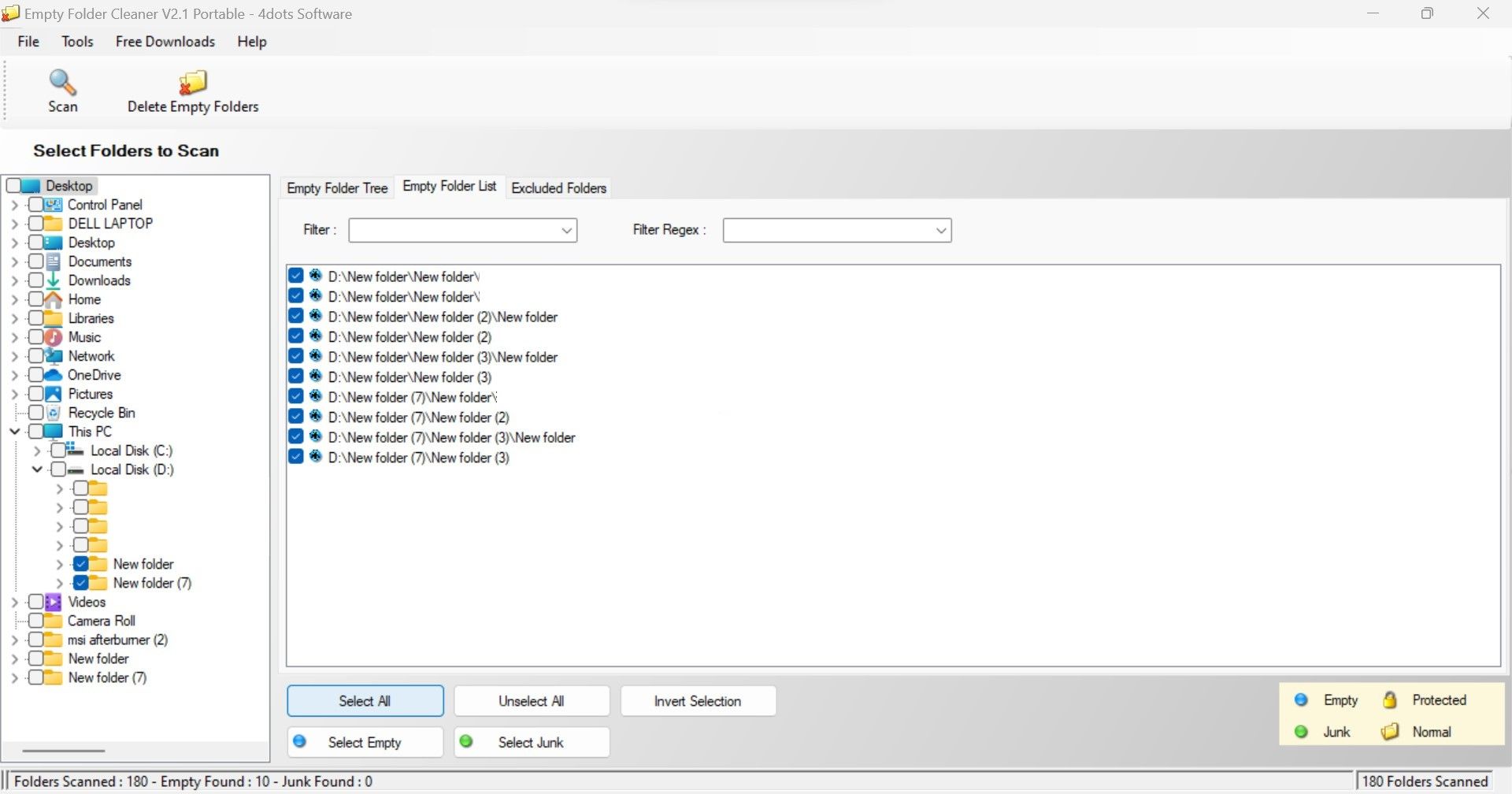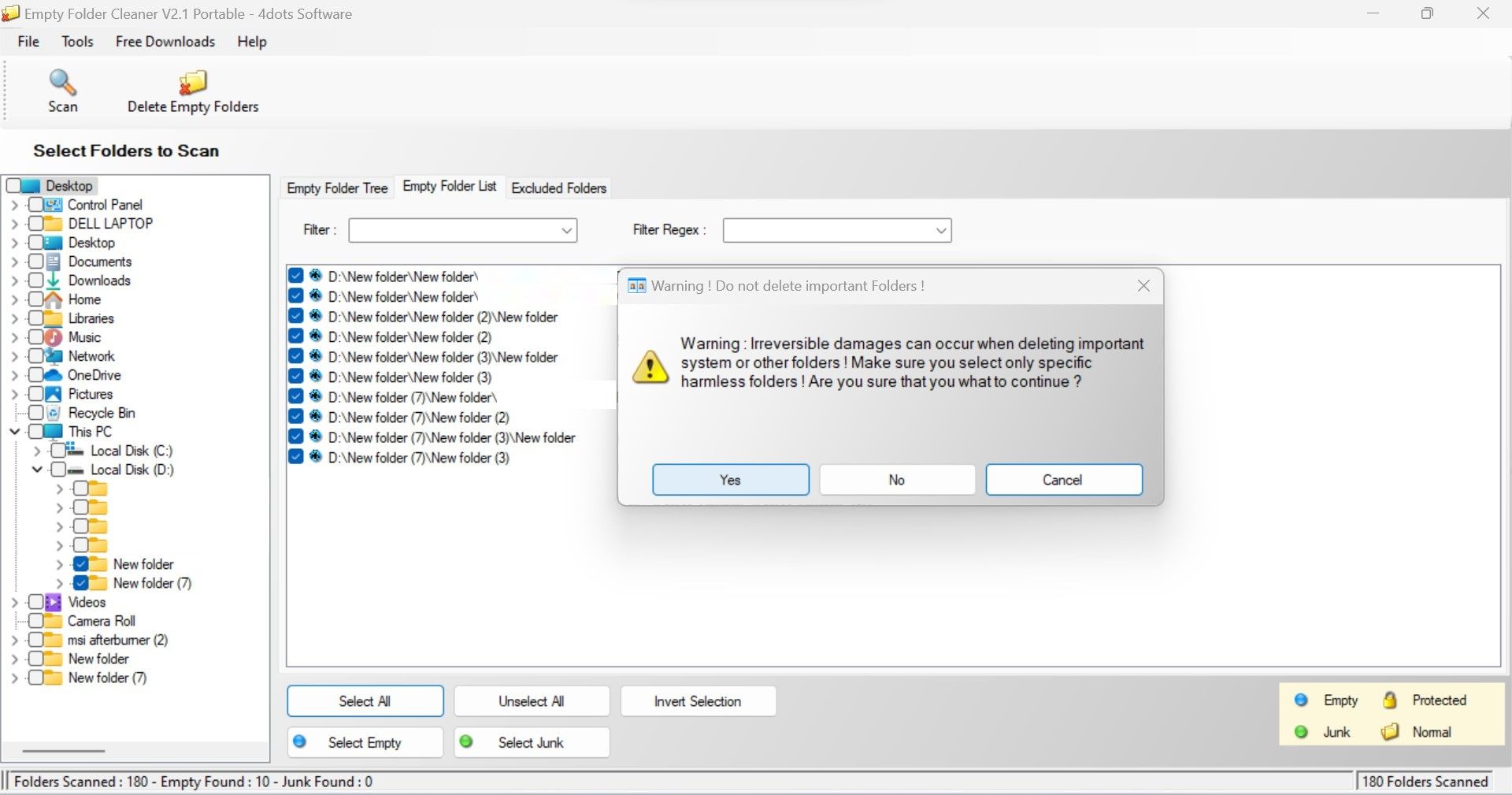Spotting Blank Space on Your Drive: A Step-by-Step Folder Cleanup Guide

Spotting Blank Space on Your Drive: A Step-by-Step Folder Cleanup Guide
Despite not consuming any disk space, empty folders can still impede our file management efforts. For this reason, clearing out unnecessary clutter is essential to keep your drives and folders organized. The problem is, having hundreds of folders on various drives makes manually finding and deleting empty ones nearly impossible. This raises the question: is there an efficient way to delete empty folders from your computer?
In this article, we’ll show you how to remove empty folders from your computer with PowerShell, a Windows built-in utility, and third-party software.
Disclaimer: This post includes affiliate links
If you click on a link and make a purchase, I may receive a commission at no extra cost to you.
Setting the Foundation to Delete Empty Folders in Windows
By default, not all users can delete every empty folder on a device; some can only be accessed, edited, and deleted by administrators.
Since we’ll be deleting all empty folders hiding on your device, logging in with an administrator account is best to avoid encountering errors later. Need help? Check out ourg uide that explainsthe Windows administrator account in detail, including how to enable (or disable) it.
Secondly, the methods we’ll cover can help delete empty folders quickly, but only those are visible to us, not hidden. Therefore, if you want to delete all empty folders without leaving any hidden ones behind, you should first unhide all hidden folders. Follow these steps to do so:
- Open Windows File Explorer.
- In Windows 11, click onthree horizontal dots at the right end of the File Explorer menu and then clickOptions .

When using Windows 10, select theFile menu and clickOptions . - Go to theView tab in theFolder Options window and check the box forShow hidden files, folders, and drives .

Once you’ve signed in as an administrator and revealed the hidden folders, it’s time to delete the empty folders.
How to Find and Delete Empty Folders Using Windows PowerShell
If you only want to declutter a few folders, such as the ones containing your college data, there is no need to use third-party software. Interestingly, the Windows PowerShell utility can help you wipe out empty folders with just one command. Here’s how:
- Copy the path to the folder or drive you intend to scan for empty subfolders.
- Type**”Windows PowerShell”** into Windows Search, right-click on theWindows PowerShell app, then clickRun as administrator .

Find outhow to open the Command Prompt and PowerShell utility in other ways . - Enter the following command in the PowerShell application after adding the path to the target folder and hitEnter :
(gci "folderpath" -r | ? {$_.PSIsContainer -eq $True}) | ?{$_.GetFileSystemInfos().Count -eq 0} | select FullName | Out-GridView
- PowerShell will display all empty subfolders within that folder in a few seconds. Be patient if it takes a while.

- Look over the list of empty folders PowerShell displays and determine whether they are safe to delete. When you are sure you want to delete these empty folders, enter the following command after adding the target folder path at its respective location:
(gci "folderpath" -r | ? {$_.PSIsContainer -eq $True}) | ?{$_.GetFileSystemInfos().Count -eq 0} | remove-item
- HitEnter and the empty subfolders will be automatically deleted.
There’s a catch, though. If you delete the empty subfolder in a folder that previously contained only that empty subfolder, the main folder also becomes empty. If you delete that empty folder by executing the command a second time, perhaps another parent folder in the tree may also become empty.
To prevent this issue, run the above command three to four times until the command that finds the empty folders does not reveal any remaining empty subfolders in PowerShell.
Similarly, you can use the above method to find empty folders on crowded drives and delete them. However, this method is limited because it doesn’t allow you to delete some empty folders, leaving others intact selectively.
Therefore, if you want more control over finding and deleting empty folders on your Windows device, you will have to use third-party tools. In the next section, we will demonstrate how you can do it.
How to Find and Delete Empty Folders Using Third-Party Software
While the method discussed above will work in most cases, it requires more manual input and gives less control over deleting specific empty folders. To keep things more straightforward and less time-consuming, you can use third-party software to clean your device.
You can use any software that lets you find and delete empty folders, but we recommend 4dots’ Empty Folder Cleaner for its ease of use. Let’s take a look at how it aids in finding and deleting empty folders on Windows:
Visit4dots’ official website to download Empty Folder Cleaner.
Install the software on your device.
Let Windows install any .NET Framework it prompts you to install.
Once the application has been installed, run it.
Check the boxes for all drives or folders you want to scan (except the one where your operating system is installed).

When you have selected the drives and folders you want to scan for empty folders, click on theScan button in the top-left corner.

Depending on how much data you’re scanning, the app may take a while. Wait until the scan is complete.
- Upon completion of the scan, you will see a list of empty folders that have been found on your device. You can view them either as a list or as a tree.
- Check the boxes for empty folders you wish to delete or select all empty folders by clickingSelect All .

- In the top-left corner, right next toScan , clickDelete Empty Folders .
- Once the warning pop-up appears, selectYes to delete all empty folders successfully.

There is no doubt that Empty Folder Cleaner makes deleting empty folders on Windows devices incredibly simple. Despite its ease of use, it remains a third-party software. Even though it has a good reputation, you should still be aware of security risks when using it, especially when allowing it to scan confidential documents.
Don’t Let Empty Folders Clog Up Your Device’s Organization
Even though empty folders don’t strain our devices, removing them is a great way to keep your device organized. Hopefully, the instructions in this article will help clear your device of empty folders and unnecessary clutter.
Besides empty folders you deleted, many other files and folders unnecessarily burden your device, including files in Windows Temp, Recycle Bin, and LiveKernelReports. So, watch out for this extra burden and lower it regularly to keep your machine running smoothly.
Also read:
- [New] 2024 Approved Explore the Best iOS Options to Simulate Your Favorite PSP Classics
- [New] 2024 Approved Prime Online Spots for Availing Text Enhancement Files
- [Updated] In 2024, Masterclass in Visualization Perfectly Cropped Instagram Videos
- [Updated] In 2024, WebCapture Pro Live Chat Videos
- [Updated] The Underdog's Playbook Livestream YouTube on Smartphones, No Million Followers
- 2024 Approved Unveiling the Elite After Effects Plugins Compendium
- Fixing the Windows Update Breakdown at 0E0845
- Get Direct Access to Your Assistive Tools in Windows
- How to Conjure Imagination in AI Art Forms Using Paint Cocreator and Windows 11
- How To Transfer WhatsApp From iPhone 11 to other iPhone 12 Pro Max devices? | Dr.fone
- In 2024, 3uTools Virtual Location Not Working On Vivo Y100A? Fix Now | Dr.fone
- In 2024, Superior Non-Zoom Virtual Meeting Options for PCs & Smartphones
- In 2024, Top Apps and Online Tools To Track Realme Narzo N53 Phone With/Without IMEI Number
- Mastering Virtualization: Hyper-V Setup for Win11
- Navigating Through Typical Anomalies in AnyDesk for Windows
- Shattering the 'Scripts Off' Glass Ceiling in PowerShell Execution
- Supercharge Your Windows 11 Search with These Top Tips
- Unveiling Windows 11: Navigating MAC Retrieval Methods
- Windows and ftdibus.sys: The Memory Integrity Conflict Unveiled
- Title: Spotting Blank Space on Your Drive: A Step-by-Step Folder Cleanup Guide
- Author: David
- Created at : 2024-10-23 09:33:29
- Updated at : 2024-10-27 09:25:22
- Link: https://win11.techidaily.com/spotting-blank-space-on-your-drive-a-step-by-step-folder-cleanup-guide/
- License: This work is licensed under CC BY-NC-SA 4.0.