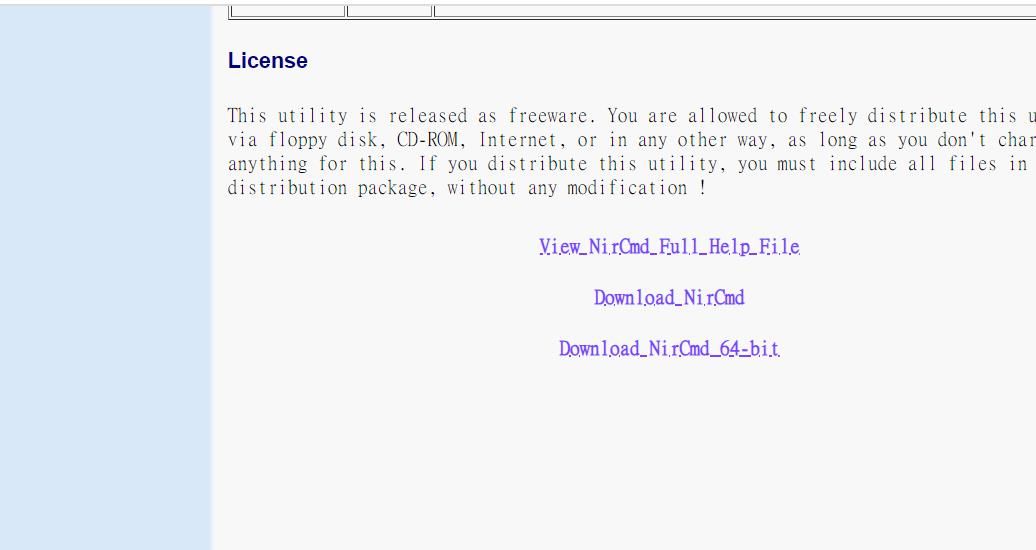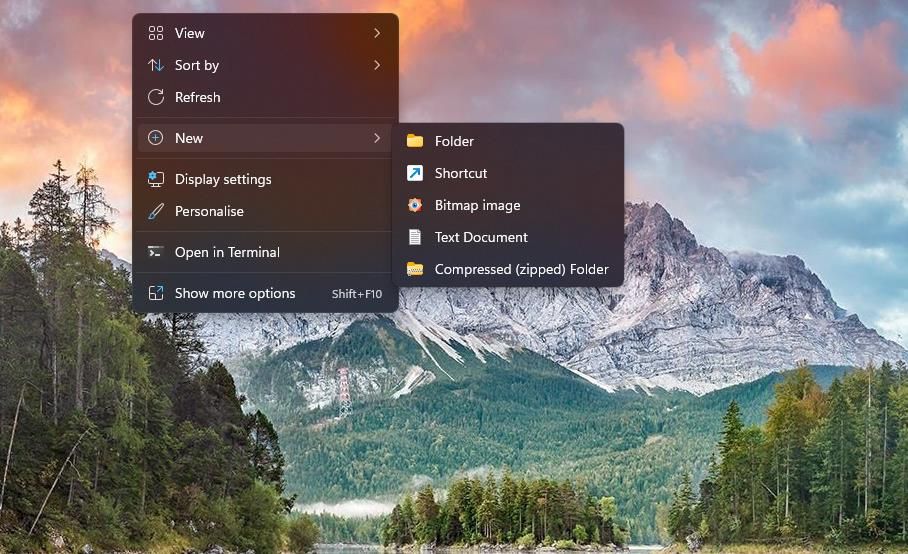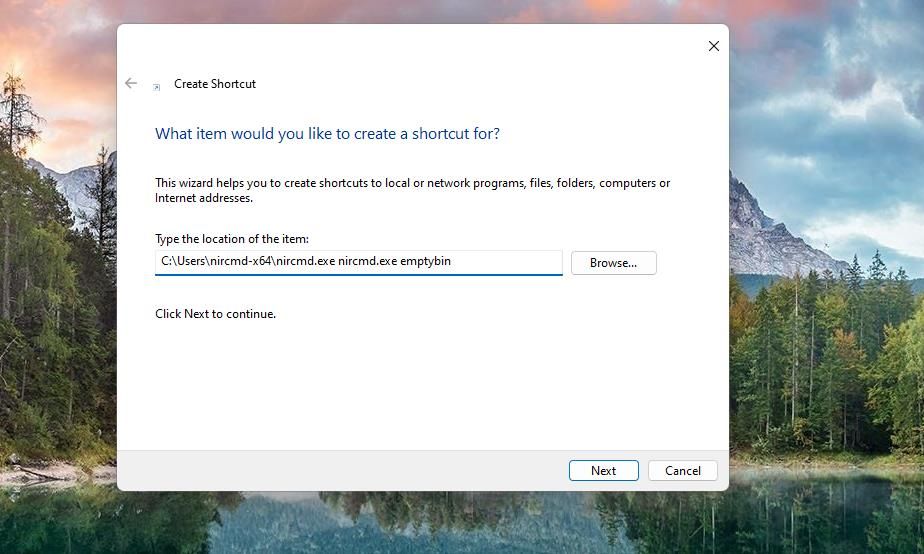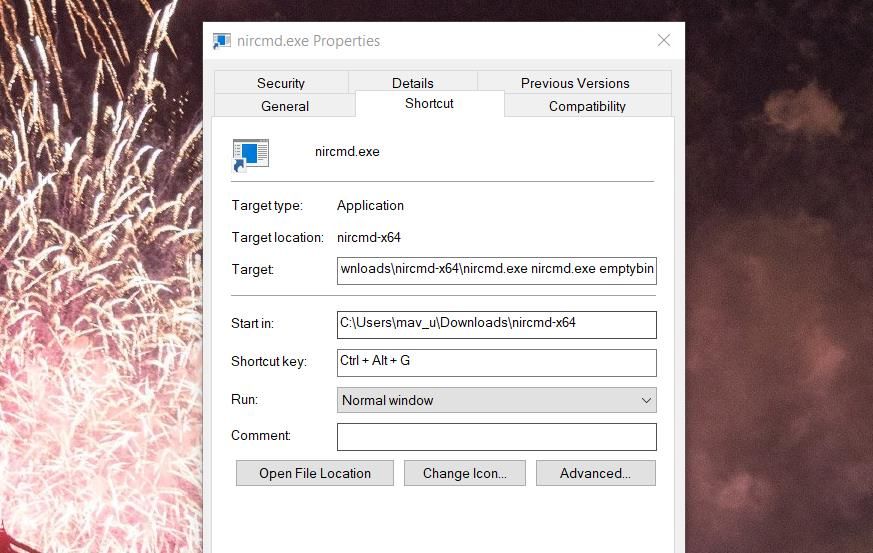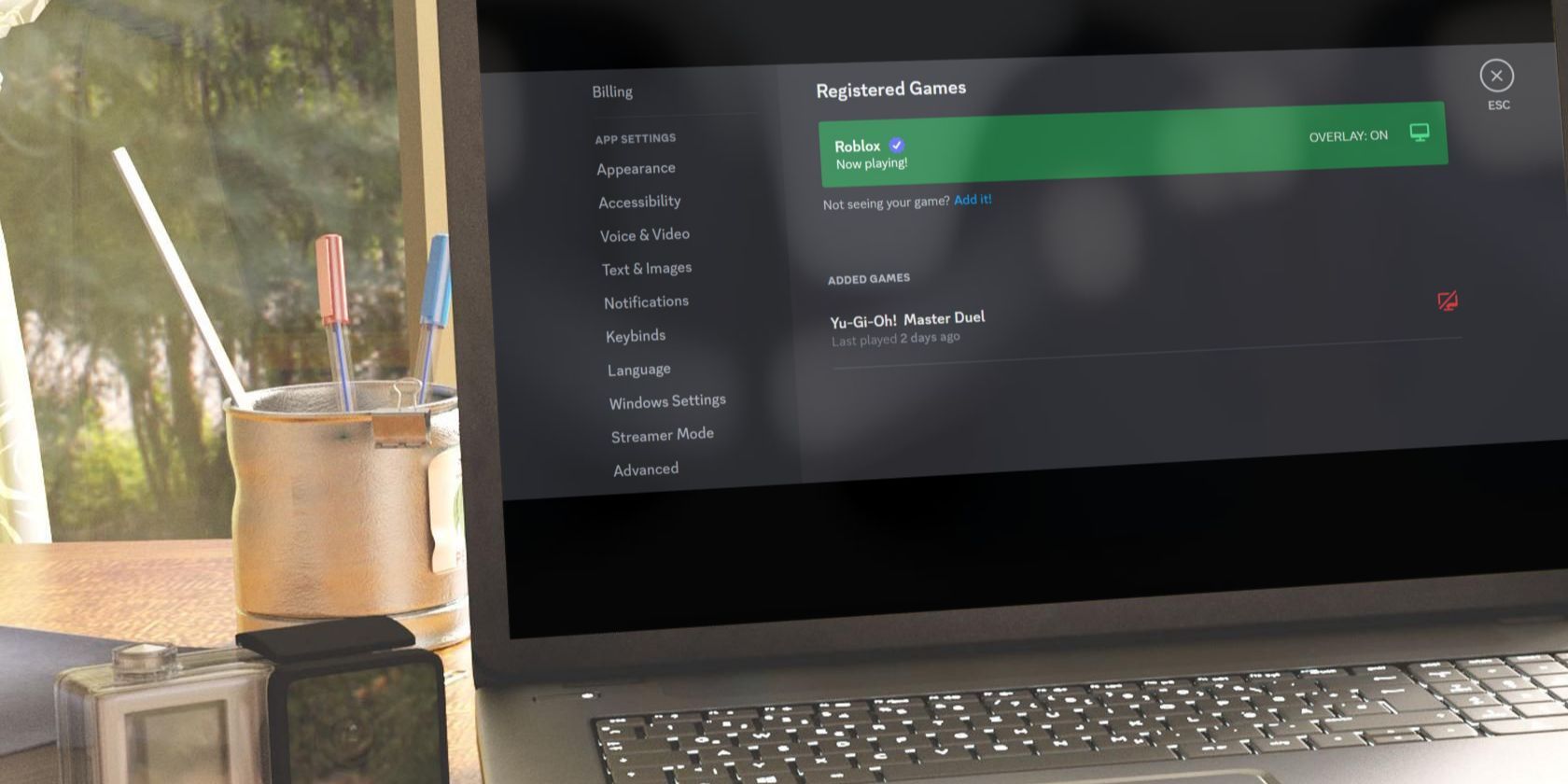
Speedy Access to Tools: Setting up Command-Line Tricks

Speedy Access to Tools: Setting up Command-Line Tricks
The NirCmd software is a command-line tool you can utilize within the Command Prompt on any Windows platform. That software enables you to execute many commands that perform Windows tasks. Some of the NirCmd commands you can execute are very useful.
However, it’s not ideal to manually input NirCmd commands to carry out Windows tasks. It’s much better to create Windows 11/10 desktop and hotkey shortcuts for activating the NirCmd tasks whenever needed. This is how you can set up several handy Windows command shortcuts with NirCmd.
Disclaimer: This post includes affiliate links
If you click on a link and make a purchase, I may receive a commission at no extra cost to you.
How to Set Up NirCmd Command Desktop Shortcuts
You can set up NirCmd command shortcuts by creating Windows desktop shortcuts for them. Then you can assign hotkeys for activating the NirCmd commands to their Windows desktop shortcuts. However, first, you must download and extract the NirCmd command-line utility as follows:
- Open this NirCmd download webpage in browser software.
- Then scroll right to the bottom of that page and click the Download_NirCmd_64-bit link there.

- Next, open File Explorer and go to the directory where the NirCmd ZIP archive has been downloaded.
- Follow the instructions in our how-to unzip files guide to extract the nircmd.zip archive. Extract the NirCmd folder to this user directory path:
C:\Users\nircmd-x64
Now that you’ve downloaded and extracted the NirCmd utility, you can set up desktop shortcuts for executing the commands below. These are the steps for creating a Windows desktop shortcut for a NirCmd command:
- Click any area of your Windows desktop with the mouse’s right button and select the New and Shortcut options.

- Then input (or copy and paste) one of the NirCmd commands below in the item location box as follows:
C:\Users\nircmd-x64\nircmd.exe NirCmd command
- Click Next to continue to the final step in the shortcut wizard.
- Input a suitable name for your NirCmd command shortcut and select OK.
The item location box must include the full path of the extracted nircmd.exe file and one of the NirCmd commands specified below. You will need to modify the location specified above by replacing NirCmd command with an actual command. For example, you would need to input the following to create a desktop shortcut for the first NirCmd command specified below:
C:\Users\nircmd-x64\nircmd.exe nircmd.exe emptybin
Of course, that desktop shortcut will only work if you extract NirCmd to the Users folder as instructed above. You can extract NirCmd anywhere you wish, but the full path of that software’s extracted file must be included in the item location box before the command. You can see the full path for the nircmd.exe file by right-clicking it and selecting Properties.
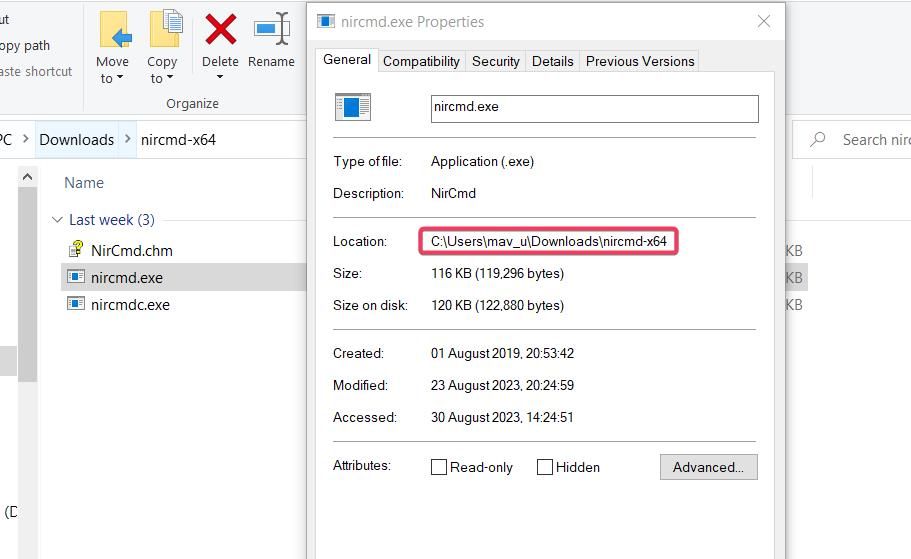
When you’ve created desktop shortcuts for the commands below, go ahead and try them out. Double-clicking the desktop shortcuts will execute the NirCmd commands they’re based on.
How to Set Up NirCmd Command Keyboard Shortcuts
It’s more convenient to have hotkeys for executing the NirCmd commands. You can create NirCmd command hotkeys for desktop shortcuts like this:
- Right-click on a NirCmd desktop shortcut to select Properties.
- Click in the Shortcut box and press a key combination to set up a Ctrl + Alt or Ctrl + Shift hotkey.

- Then select Apply to save your hotkey.
- Click OK to exit the shortcut’s properties window.
Now press your keyboard shortcut to activate the NirCmd command desktop shortcut. However, don’t delete the NirCmd desktop shortcuts for which you’ve created hotkeys. The hotkeys won’t work without them.
If you prefer not to clutter your desktop with shortcuts, you can move them into a subfolder. To do so, right-click the desktop to select New > Folder and input a directory title. Drag and drop the shortcuts into the folder on the desktop.
Examples of Handy Commands You Can Create With NirCmd
Now you can set up NirCmd desktop and keyboard command shortcuts that do all kinds of things. Here are eight handy NirCmd commands to create shortcuts for.
1. Empty the Recycle Bin
A keyboard shortcut for emptying the Recycle Bin would undoubtedly be handy, but Windows doesn’t have one. You can create a desktop shortcut or hotkey for emptying the Recycle Bin with this NirCmd command:
nircmd.exe emptybin
2. Center Align All Windows
This NirCmd command will centrally align all restored down windows. It’s a useful command for organizing windows on the desktop. The command for centrally aligning windows is:
nircmd.exe win center alltop
3. Log Out of Windows
A hotkey for signing out of your Windows user account would be useful. You can create such a keyboard shortcut with this NirCmd command:
nircmd.exe exitwin logoff
4. Read Out the Copied Clipboard Item
This NirCmd command will read out the most recently copied text item on the Windows clipboard. Creating a hotkey for it will give you a convenient way to check what text you’ve copied to the clipboard. The NirCmd command for reading a copied clipboard item aloud is:
`nircmd.exe speak text ~$clipboard—
title: “Speedy Access to Tools: Setting up Command-Line Tricks”
date: 2024-06-23 19:43:45
updated: 2024-06-24 12:19:35
tags:
- windows10
- windows11
categories:
- os
- windows 11
description: “This Article Describes Speedy Access to Tools: Setting up Command-Line Tricks”
excerpt: “This Article Describes Speedy Access to Tools: Setting up Command-Line Tricks”
keywords: Quick CLI Setup,Fast Tool Access,Command Line Tips,Efficient Trick Commands,Speedy Cli Tooling,Command-Line Rapidity,Tricks for Faster CLI
thumbnail: https://thmb.techidaily.com/687f213b654e163de402b0cf9fa734fffc6a53510e8570c91f8abf2c08a2bd20.jpg
5. Activate Your Windows 11/10 Screensaver
Do you have a screensaver set that you love viewing? If so, set up a NirCmd command shortcut that enables you to immediately activate that screensaver. You can create a desktop and keyboard shortcut for activating the screensaver with this NirCmd command:
nircmd.exe screensaver
6. Close All Open File Explorer Windows
This NirCmd command shortcut closes all open File Explorer windows. It will come in handy when you need to close lots of Explorer folder windows. The NirCmd command for closing all open File Explorer windows is:
nircmd.exe win close class CabinetWClass
7. Keep the Calculator on Top of All Windows
The pre-installed Calculator app is one many users no doubt need when browsing the web or utilizing other software packages. You can create a NirCmd command shortcut that always keeps Calculator on top of other windows when you’re utilizing that app. To do so, you’ll need to input this command within a desktop shortcut’s item location box:
nircmd.exe win settopmost title "Calculator" 1
8. Set the Brightness Level
This NirCmd command shortcut will enable you to set a screen brightness level by pressing a hotkey. Activating this command changes the brightness level set within Settings. The command needs to include a brightness value to set. For example, a NirCmd command for setting the brightness level to 60 percent looks like this:
nircmd.exe setbrightness 60 3
Create Handy Windows Task Shortcuts With NirCmd
Those are just a few handy Windows tasks for which you can create desktop and keyboard shortcuts with NirCmd commands. This NirCmd command reference page shows there are 105 NirCmd commands available for creating Windows task shortcuts. So, you can also create Windows task shortcuts for adjusting the volume, setting display resolution, restarting File Explorer, saving screenshots, converting images, and much more!
However, it’s not ideal to manually input NirCmd commands to carry out Windows tasks. It’s much better to create Windows 11/10 desktop and hotkey shortcuts for activating the NirCmd tasks whenever needed. This is how you can set up several handy Windows command shortcuts with NirCmd.
Also read:
- 2024 Approved Professional Filmmaker's Plug-In Picks for Final Cut
- 4 solution to get rid of pokemon fail to detect location On Realme Narzo N55 | Dr.fone
- ChatGPT Unleashed: Discover Six Exciting Ways to Utilize Its Programming Interpretive Abilities
- Does Huawei Nova Y91 support AVCHD video?
- Fixing Disabled Remove PIN Tool on Windows 11 Interface
- How To Bypass Oppo A38 FRP In 3 Different Ways
- HP Laptop USB Issues? Here's How You Can Get Them Fixed
- In 2024, How Do I Stop Someone From Tracking My Motorola Edge 40? | Dr.fone
- Inaccessible Invaders: 4 Effective Approaches for Stopping Win11 Users
- Restoring Access Post-Failure on Windows System
- Techniques to Overcome Error 0X800700E1 in Windows 11
- Techniques to Prevent Automatic Shutdown Timer
- Top 5 Samsung Galaxy A25 5G Bypass FRP Tools for PC That Actually Work
- Tracing Post-Blue Screen Data for Troubleshooting
- Troubleshooting Error 0X80073D26 in Microsoft's Store
- Title: Speedy Access to Tools: Setting up Command-Line Tricks
- Author: David
- Created at : 2024-10-13 21:41:14
- Updated at : 2024-10-15 19:17:47
- Link: https://win11.techidaily.com/speedy-access-to-tools-setting-up-command-line-tricks/
- License: This work is licensed under CC BY-NC-SA 4.0.