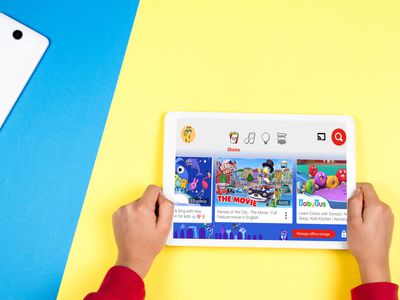
Speeding Up Task Manager Refreshes on Windows 11

Speeding Up Task Manager Refreshes on Windows 11
One of the most important functions of the Task Manager is finding out how your Windows 11 computer is performing in real-time. If you’re running Windows 11 Build 22557 or later, you’ll have access to the new Task Manager’s design. And this makes it easier to change its real-time update speed.
Disclaimer: This post includes affiliate links
If you click on a link and make a purchase, I may receive a commission at no extra cost to you.
What Is the Task Manager’s Real-Time Update Speed?

The real-time update feature of the Task Manager shows the status of the apps, background processes, and services on your PC, and the impact they have on its hardware resources, such as CPU, memory, and storage drive, in real-time.
And the real-time update speed is the frequency at which the Task Manager updates the data mentioned above.
For more information on what the Task Manager is capable of, please read our guide onhow to use the Task Manager .
You can set the real-time update speed to any of the below options:
- Normal : Updates once every second.
- High : Updates every half a second or two times per second.
- Low : Updates every four seconds.
- Paused : Suspends all real-time updates.
Now let’s look at how you can choose the speed you want.
How Do I Change the Real-Time Update Speed for the Windows 11 Task Manager?
By default, Windows 11 sets the real-time update speed of the Task Manager toNormal . To Change that, follow the steps below.
- Right-clickStart and selectTask Manager from the menu that appears. If you use the Task Manager a lot, consider reading our guide onhow to add the Task Manager option to the Context Menu .

- In the Task Manager, click onSettings in the bottom left corner.
- Expand theReal time update speed dropdown and selectHigh ,Normal ,Low , orPaused .

That’s it—the Task Manager should now update its real-time data depending on the speed you’ve set.
If you want to increase or decrease the Task Manager’s real-time update speed, you can set it toHigh orLow , respectively. And if you want to stop everything to, for example, screenshot the state of an app, process, or service, you can set it toPaused .
Run the Task Manager’s Real-Time Update at Your Desired Speed
With Windows 11’s Task Manager, keeping an eye on your computer’s health has never been easier. Now you know how to adjust how often Task Manager updates itself to your liking.
Also read:
- [New] The Complete How-To for Mac OBS + Streamlabs Integration for 2024
- [New] The Melody Meets Discovering Crossfade Magic
- [Updated] 2024 Approved Elevate Your IGTV Presence with Edited Titles and Descriptions
- [Updated] Expert Tips Securing Your Best Gaming Moments with 4 Methods for 2024
- 2024 Approved Crafting Humor The Art of Mememaking
- 2024 Approved New Gamer Era Starts DJI’s Mavic Air Versus Spark Battle
- Elevate Post Security: How to Manage Who Sees Your FB Content
- Eradicating Page Rendering Problems in Windows Store
- Handling Driver Not Found on Windows 10/11 Devices
- Improving Windows XP/Vista for Older Users
- In 2024, Giving a Fresh Twist to Pre-Filtered Memories Using Instagram Tools
- Opening Troubled Chrome: Remediation Tips for Win11 Users Here
- Resetting Counter for Locked Out Accounts Post-Failed Logins on W10/W11
- Restore Order in Your Typing Space! Solutions for Broken Shortcuts on Windows System
- Restoring Corrupted Windows Security Settings
- Setting Up Hyper-V in Win 11 Home: A Step-by-Step Guide
- Step-by-Step: Secure and Fast NVIDIA 1080 Driver Downloads for Windows 11 Enthusiasts
- Streamlining Group Policy Reports via GPResult
- Trending Tweet Treasures #1-#10 Showdown for 2024
- Title: Speeding Up Task Manager Refreshes on Windows 11
- Author: David
- Created at : 2024-12-03 08:59:43
- Updated at : 2024-12-07 01:13:45
- Link: https://win11.techidaily.com/speeding-up-task-manager-refreshes-on-windows-11/
- License: This work is licensed under CC BY-NC-SA 4.0.

