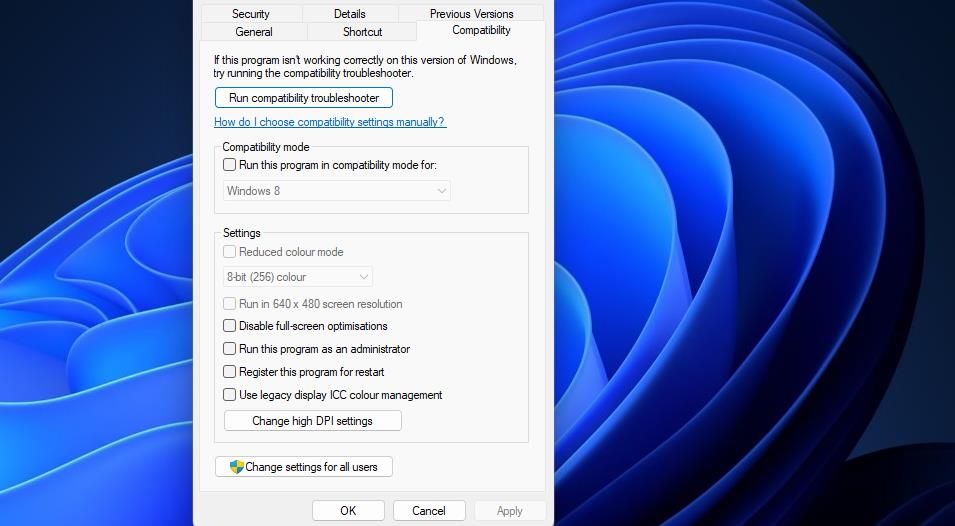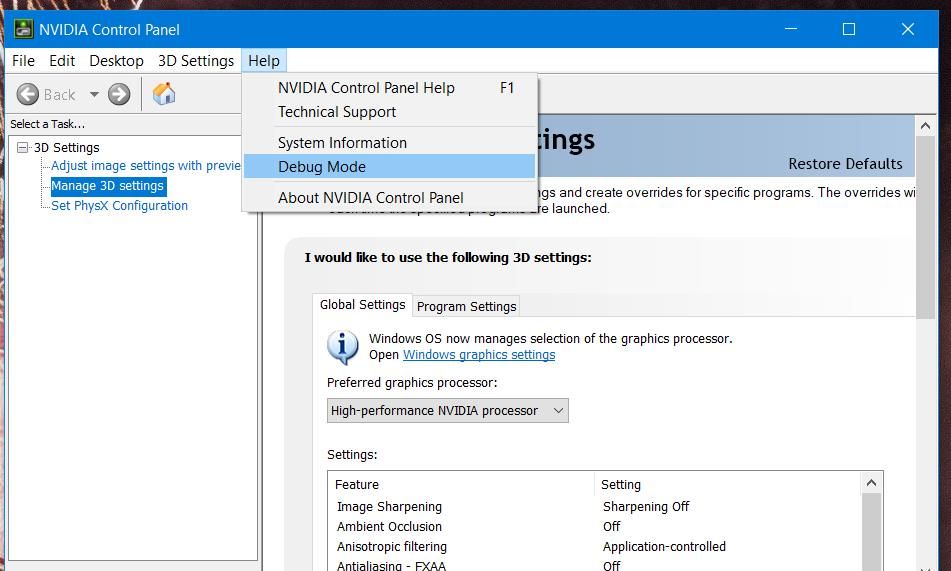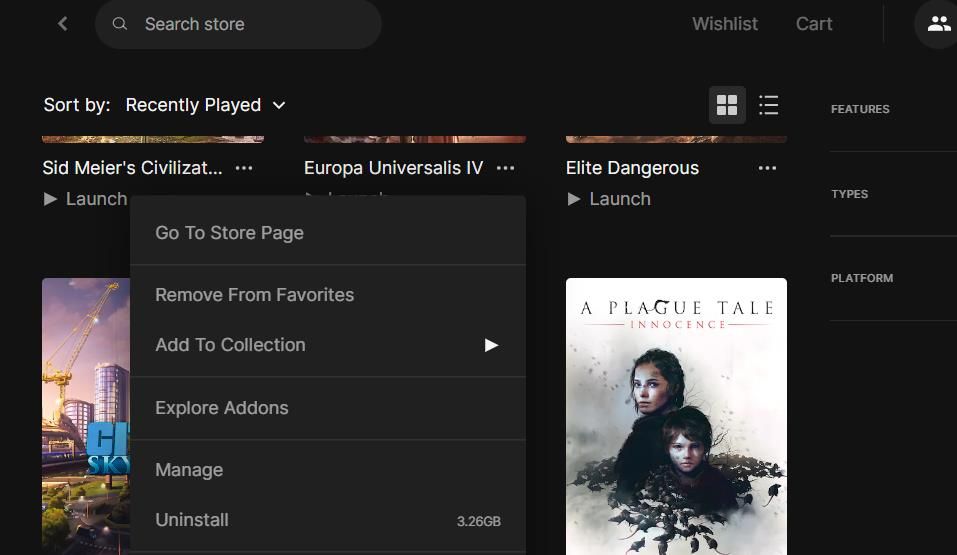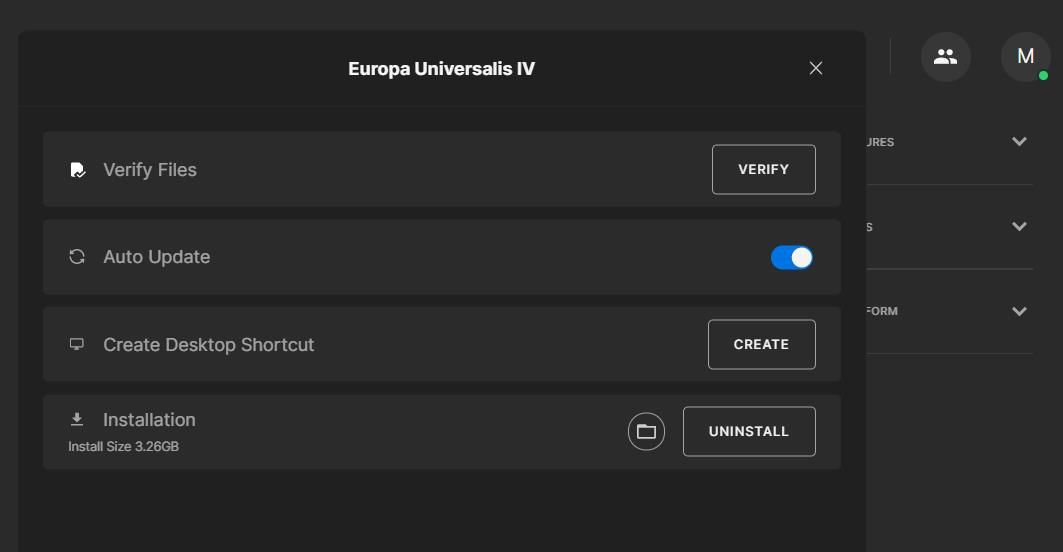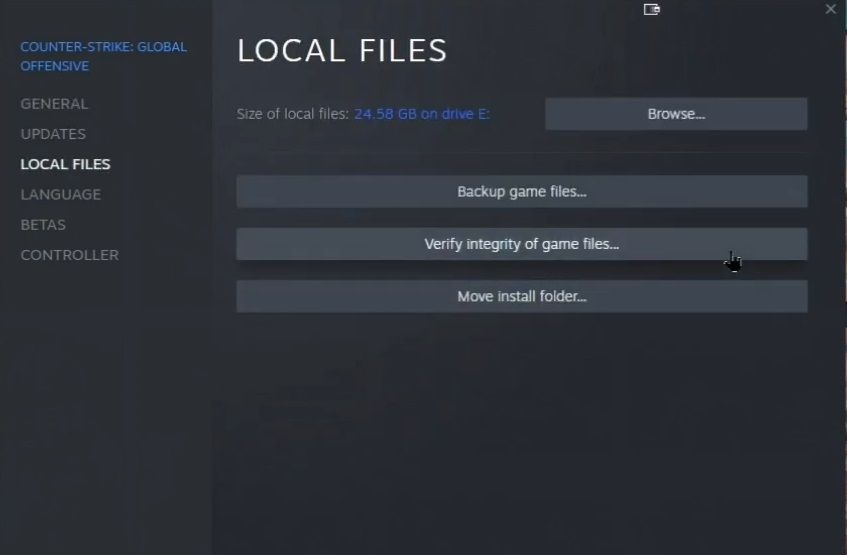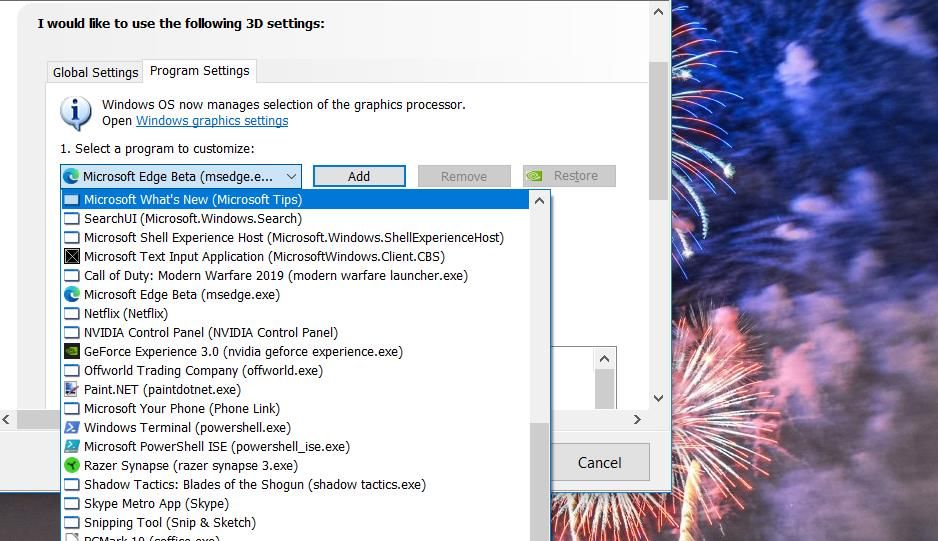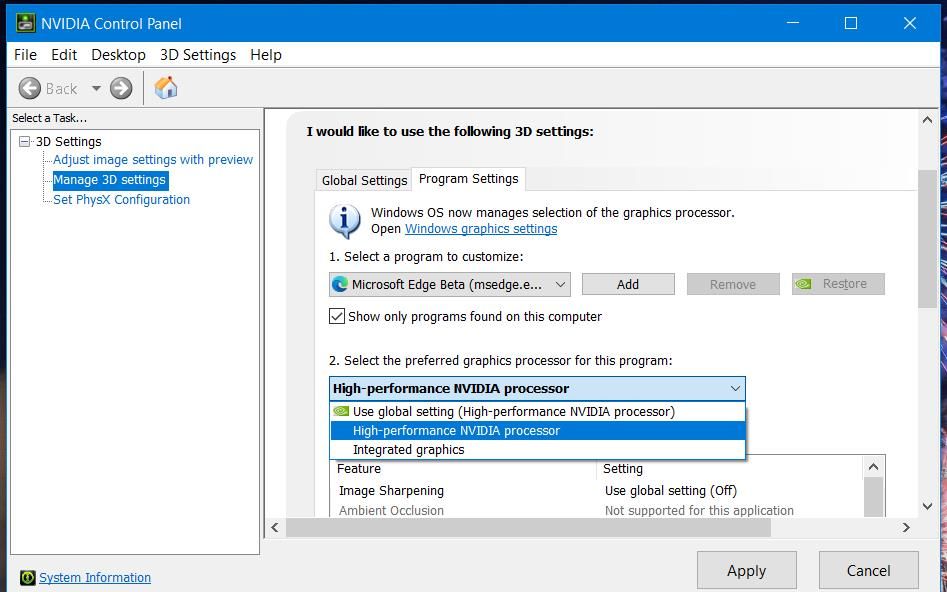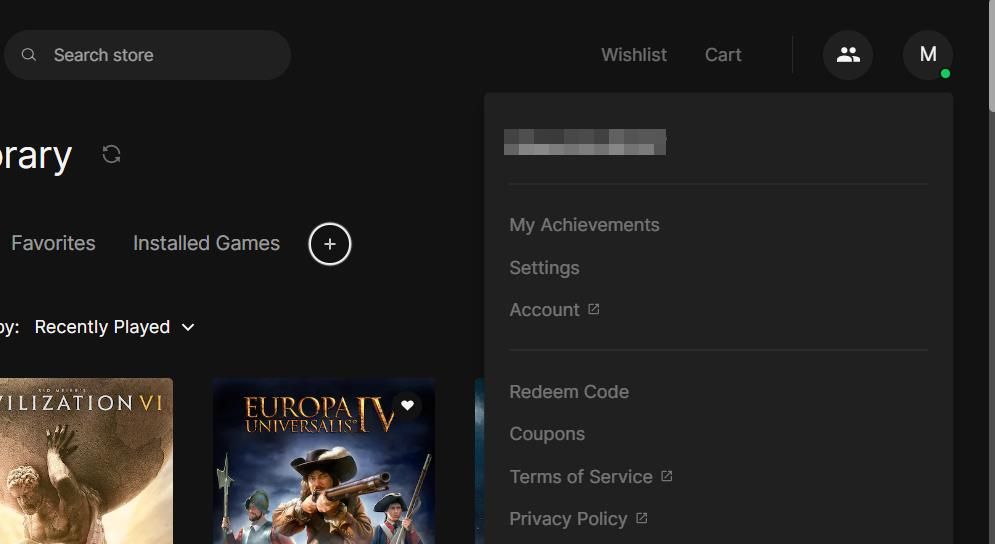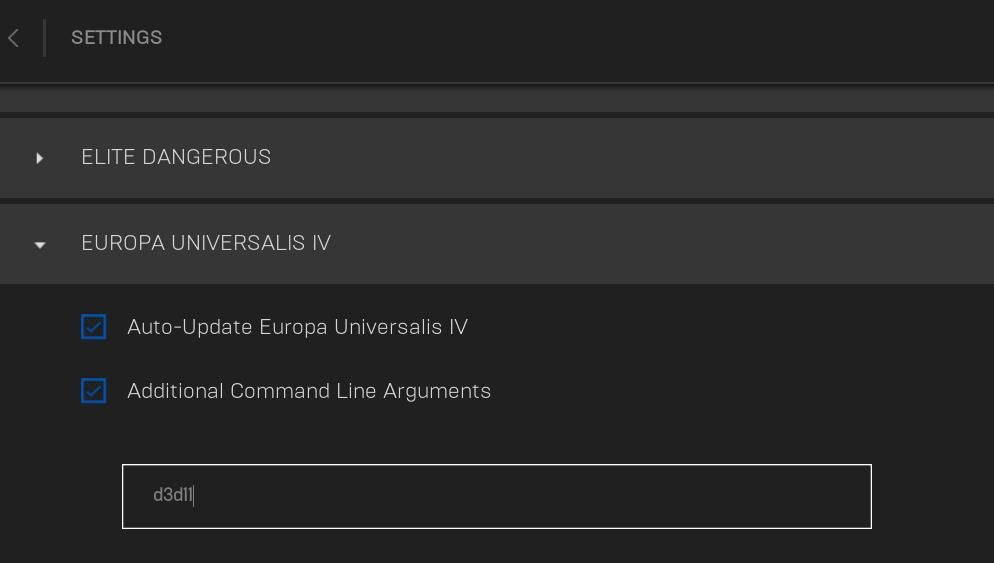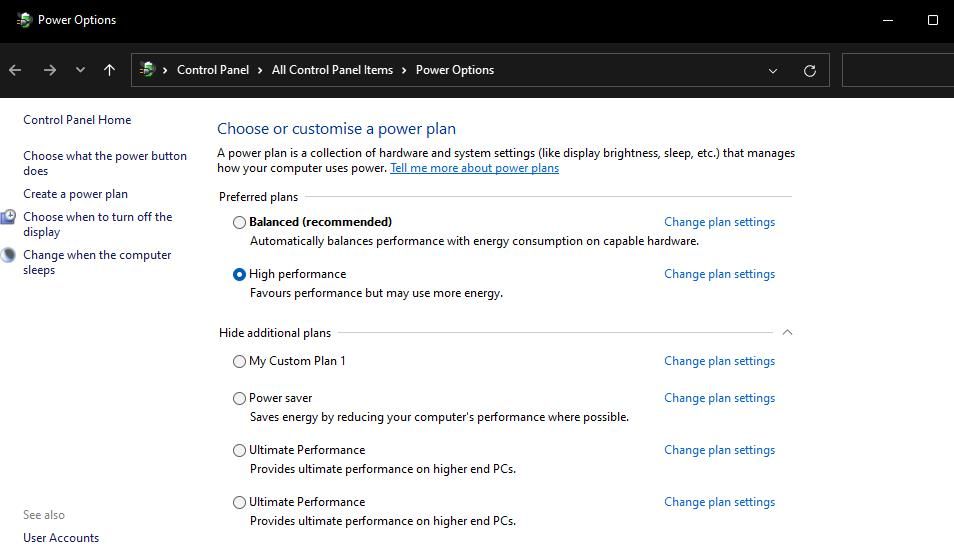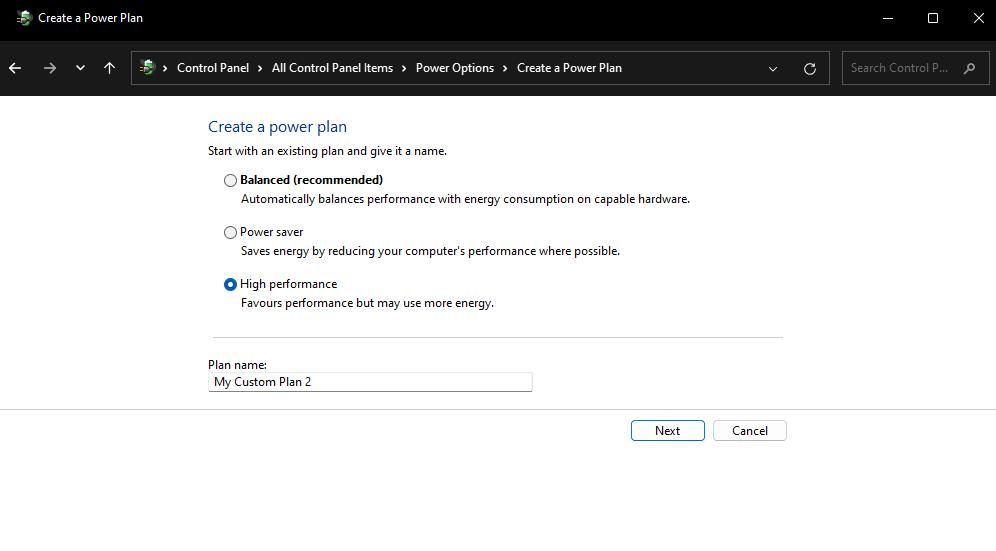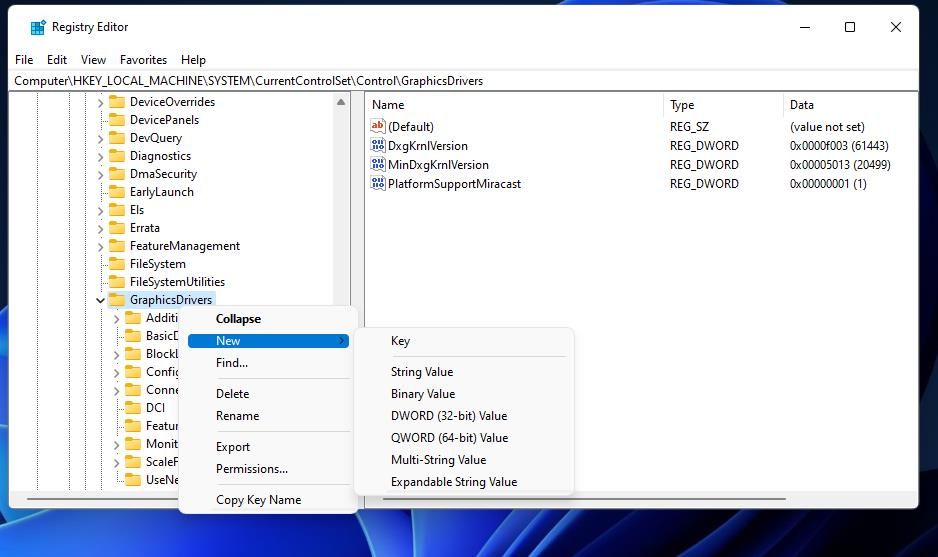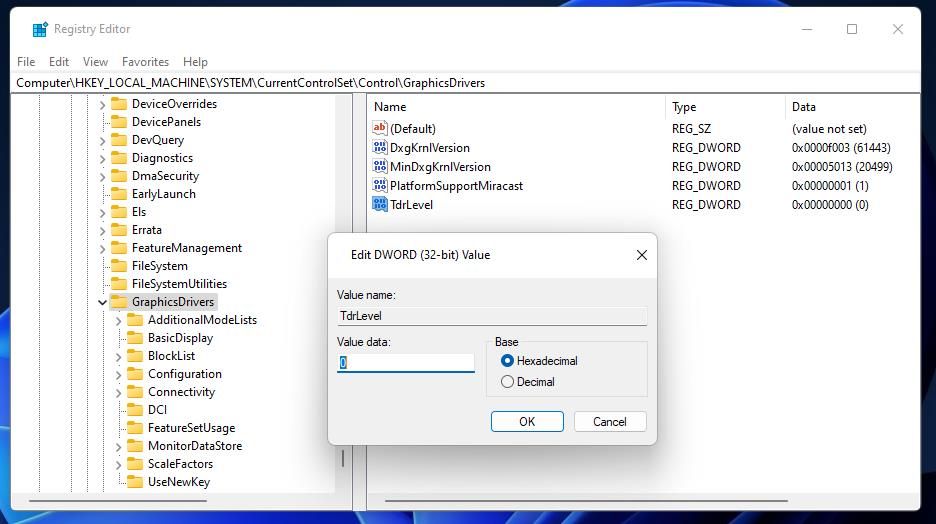Solving the 0X887A0006 GPU Hang Anomaly

Solving the 0X887A0006 GPU Hang Anomaly
Many Windows gaming enthusiasts have reported that they’re encountering a DXGI_ERROR_DEVICE_HUNG error. This error regularly crashes some players’ games shortly after starting them or when they’re playing. It displays an error message window that includes a 0x887A0006 code and says, “A problem has occurred with your display driver.”
Microsoft has described the DXGI_ERROR_DEVICE_HUNG error to be a command communication issue between system hardware and games. This error is a big deal when it keeps crashing affected Windows games. However, players have resolved the 0x887A0006 error with these potential fixes.
Disclaimer: This post includes affiliate links
If you click on a link and make a purchase, I may receive a commission at no extra cost to you.
1. Set Affected Games to Run With Administrator Rights
Make sure the games that error 0x887A0006 crashes have full system access by running them with administrator rights. You can temporarily select to run a game with admin rights or set it to always run with elevated privileges. This is how you can configure an affected game to run as an administrator:
- First, bring up Windows 11’s file manager with a method in our guide for opening Explorer .
- Then open the installation folder that contains the game’s EXE (application file).
- Right-click the game’s EXE file and select Properties.
- Click the properties window’s Compatibility tab.
- Select Run this game as administrator to give the game elevated privileges.

- To save the settings, press the Apply button.
- Then try playing your affected game to see if this potential solution makes a difference.
2. Select Debug Mode in the NVIDIA Control Panel
Some players have fixed the 0x887A0006 error by selecting Debug Mode in the NVIDIA Control Panel. That option disables GPU (graphical processing unit) overclocking. If your PC has an NVIDIA graphics card, you can select the Debug Mode option as follows:
- Right-click the desktop area and select NVIDIA Control Panel.
- Click the Help menu.

- Select Debug Mode on the menu.
3. Repair the Files for Any Affected Games
There’s a possibility that the 0x887A0006 error sometimes occurs because of corrupted game files. So, it’s recommended players verify affected games with their gaming clients. Epic Games, Steam, Origin, and Battle.net all include options for verifying (repairing) games. This is how you can verify affected games in the Epic Game and Steam launchers.
How to Repair Games on Epic Games
For Epic Games:
- Run Epic Games to view its windows.
- Click the Epic Games Launcher’s Library tab.
- Next, click the ellipses menu button for the game you need to verify.
- Select Manage to bring up some options.

- Press the Verify button, and wait for the verification process to finish.

How to Repair Games on Steam
For Steam:
- Open up Steam’s window.
- To view your games, select Steam’s Library tab.
- Right-click a game for which you need to verify files and select Properties.
- Click the Local Files tab to view more options.

- Select Steam’s Verify integrity of game files option.
4. Check If Your PC Uses the Right GPU for Affected Games
If you have a PC with two GPUs, make sure your affected games are configured to run with the dedicated high-performance graphics card. Your PC’s integrated graphics card (usually of the Intel variety) might not meet the affected game’s minimum system requirements. You can check and change a game’s GPU setting on the NVIDIA Control Panel like this:
- Open NVIDIA Control Panel by right-clicking the desktop and selecting it from the context menu.
- Then select Manage 3D settings on the left of the panel.
- Click Program Settings to view that tab.
- Next, click the Select a program to customize drop-down menu. If you can’t find a game listed, click Add and select it.

- Select a game for which you need to fix the 0x887A0006 error.
- Click the Select the preferred graphics processor drop-down menu, and select the High-performance NVIDIA processor option.

- Select Apply to save the new GPU settings.
If your PC has an AMD graphics card, you’ll need to open the AMD Radeon Settings panel from the desktop’s context menu. Click the System tab in AMD Radeon Settings. Then click the Switchable Graphics tab, and select the High Performance GPU option for the affected game.
5. Roll Back the Most Recent Graphics Driver Update
A few players have said they fixed error 0x887A0006 by rolling back graphics drivers. Applying such a resolution will restore the previous graphics driver installed on your PC. If the file for your previous graphics driver remains saved, you can select to roll back the driver via Device Manager. This article about how to roll back a driver includes instructions for applying this possible fix.
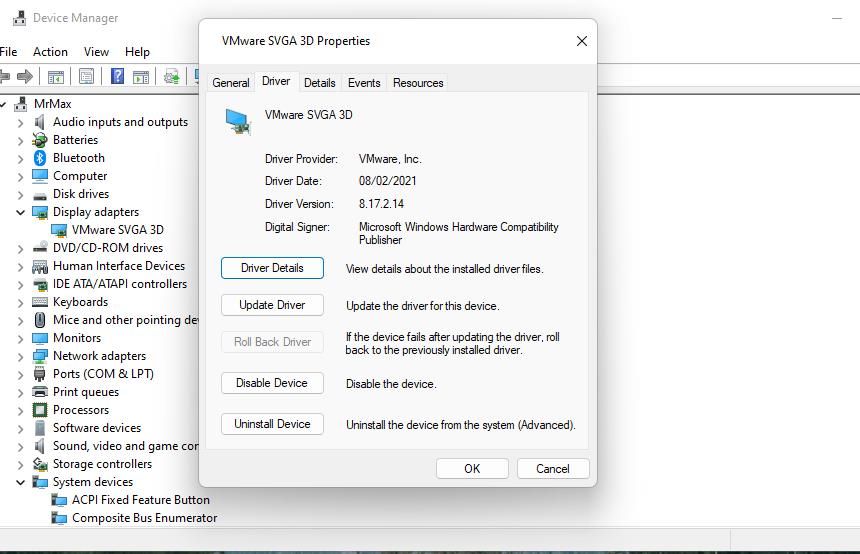
6. Update Your GPU’s Driver
The 0x887A0006 error message explicitly says that an issue has occurred with your PC’s display (graphics) adapter. That could mean there’s an outdated graphics driver on your PC that isn’t compatible with affected games. The probable solution in such a scenario is to update the driver for your PC’s GPU.
You can update an NVIDIA or AMD driver in a few different ways. Some users utilize driver updater software packages, but some of them don’t update graphics drivers to the newest ones available. To ensure you’re installing the very latest driver available for your GPU, download it from the manufacturer’s website.
Our guide for updating your graphics drivers on Windows provides further details about the various methods.
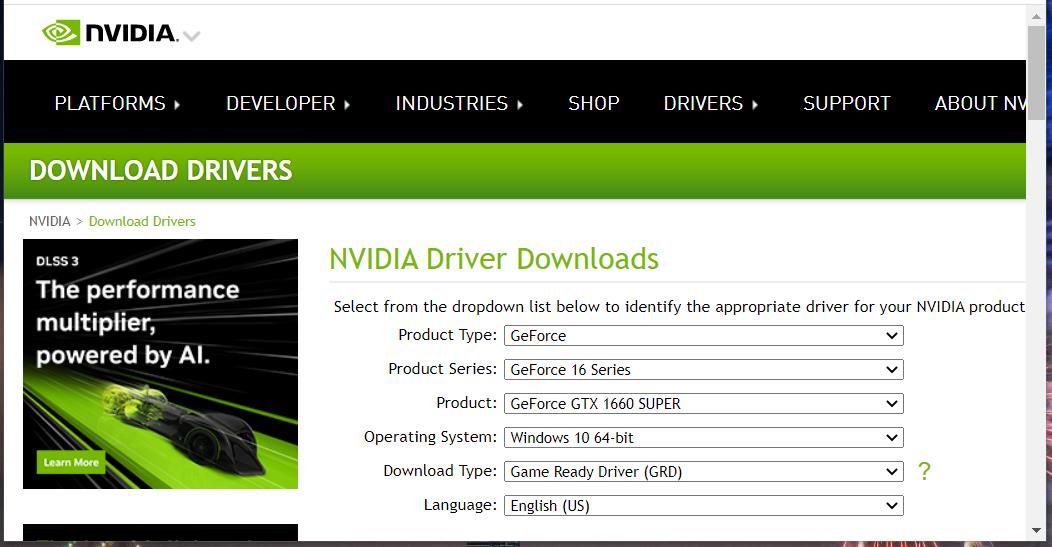
7. Disable DirectX 12 in Any Affected Games
DirectX 12 is the more advanced alternative version to DX11 that’s known to generate issues for some games. So, it’s recommended that you disable DX12 by setting DX11 for games where the 0x887A0006 error occurs.
If you can get to an affected game’s settings screen before it crashes, disable its DirectX 12 graphic option from there. Alternatively, you can set games to start with DX11 in Epic Games like this:
- First, open Epic Games Launcher.
- Click the circle button that includes your user initials.
- Select the Settings option on the menu that opens.

- Then click the game title for which 0x887A0006 arises.
- Select the Additional Command Line Arguments box.

- Add d3d11 in the text box.
8. Switch to the High-Performance Power Plan
Error 0x887A0006 will more likely arise with the Power saver or Balanced power setting selected. Those power settings reduce PC performance for the sake of saving energy. So, try selecting the high-performance setting to ensure optimal gaming performance as follows:
To access the tool for finding files, apps, and folders, press the Windows logo + S keys simultaneously.
Type powercfg.cpl in the text box and click the matching search result.
Click Create a power plan on the left side of the Control Panel applet.

Select the High performance option for the plan.

Input a plan title in the name box and click Next.
Click Create to add the plan.
Select the new high-performance plan in the Power Options Control Panel applet.
9. Don’t Overclock Your PC
Overclocking GPUs or CPUs (central processors) is one of the more common causes of error 0x887A0006. Have you overclocked your PC with overclocking software like CPU Tweaker, AMD Ryzan Master, or MSI Afterburner in any way? If so, it’s recommended you disable (undo) any overclocking you’ve applied by restoring default system values with whatever overclock software you utilize.
You can disable NVIDIA GPU overclocking with the method outlined for resolution two. However, that option won’t be available on PCs with AMD graphics cards. Nor will it be of any use for users who’ve overclocked CPUs.
10. Edit the GraphicsDrivers Registry Key
Disabling Timeout Detection and Recovery is another potential 0x887A0006 error fix some players have confirmed works. Time Detection and Recovery is a Windows feature that resets an unresponsive graphics driver. You can disable that feature by editing the GraphicsDrivers registry key in the following steps:
- Launch Windows’ Registry Editor app (check out our guide on how to open Regedit for further instructions.)
- Navigate to this GraphicsDrivers registry key location by entering the following path in the address bar:
HKEY_LOCAL_MACHINE\SYSTEM\CurrentControlSet\Control\GraphicsDrivers - Right-click GraphicsDrivers and select that key’s New > DWORD (32-bit) Value options.

- Type TdrLevel inside the DWORD’s text box.
- Double-click TdrLevel to view a Value data box for that DWORD.

- Enter 0 in TdrLevel’s Value box, and select OK to save.
- Close the Regedit app, and then restart your PC.
11. Reinstall the Game That’s Crashing
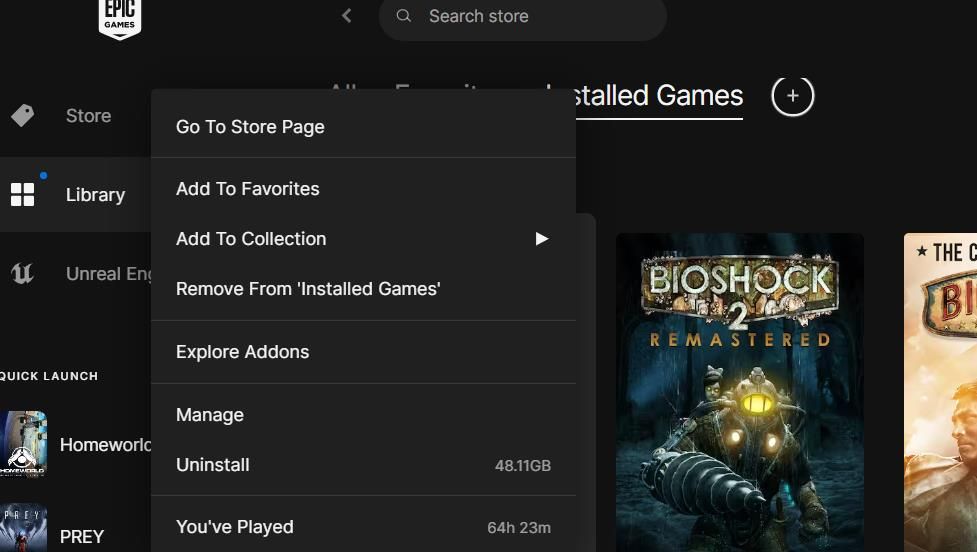
Reinstalling an affected game is the last thing to try when all else fails. Applying this potential solution will likely fix corrupted or missing game files that could be causing error 0x887A0006. Some players may be concerned about losing saved games when reinstalling, but you can back up game saves in numerous ways.
You might be able to uninstall an affected game via Programs and Features or Settings. If you can’t see a game listed there, however, you’ll need to uninstall the title within the gaming client software with which you installed it. Then select to install the game in your gaming client.
Stop the 0x887A0006 Error Spoiling Your Gaming Fun
It’s likely that one of those Windows 11/10 solutions will fix the 0x887A0006 error for affected games on your PC. There are also other potential resolutions for this issue since it has variable causes. Disabling game overlays, turning off Steam Cloud syncing, and updating Windows and DirectX are additional potential fixes for error 0x887A0006 that might also be worth a try.
Microsoft has described the DXGI_ERROR_DEVICE_HUNG error to be a command communication issue between system hardware and games. This error is a big deal when it keeps crashing affected Windows games. However, players have resolved the 0x887A0006 error with these potential fixes.
Also read:
- [New] 2024 Approved Premier Eco-Cinema Tech Usage and Mastery
- [New] In 2024, Heartfelt Android Companions for 3DS Titles
- Detecting Authenticated Access vs Unauthorized Hurdles in Windows
- Enjoy the Epic Battle Seamlessly - Overcoming the Crash Glitch in God of War for PC Gamers
- How to Optimize Non-Accelerated Workflows on Windows Systems
- In 2024, Increasing Engagement on Instagram Videos
- Laugh Ledger Curating the Best Meme Text Tools for 2024
- Leverage Windows 11: Activating Hyper-V
- Mastering Picture Cropping Techniques in Microsoft Office 2010 Programs
- Reversing Non-Working Filesystem Consolidator
- Steps to Rectify 'Device Not Found' Error When Connecting USB to VirtualBox
- Ultimate Walkthrough: Erasing All Data with an Acer Notebook Factory Reset Process
- Unlocking Made Easy The Best 10 Apps for Unlocking Your Honor 90 Pro Device
- Upgrade Windows System: Craft a Distributed Transcoding Powerhouse with Tdarr
- Title: Solving the 0X887A0006 GPU Hang Anomaly
- Author: David
- Created at : 2024-11-24 02:09:44
- Updated at : 2024-11-27 21:08:31
- Link: https://win11.techidaily.com/solving-the-0x887a0006-gpu-hang-anomaly/
- License: This work is licensed under CC BY-NC-SA 4.0.