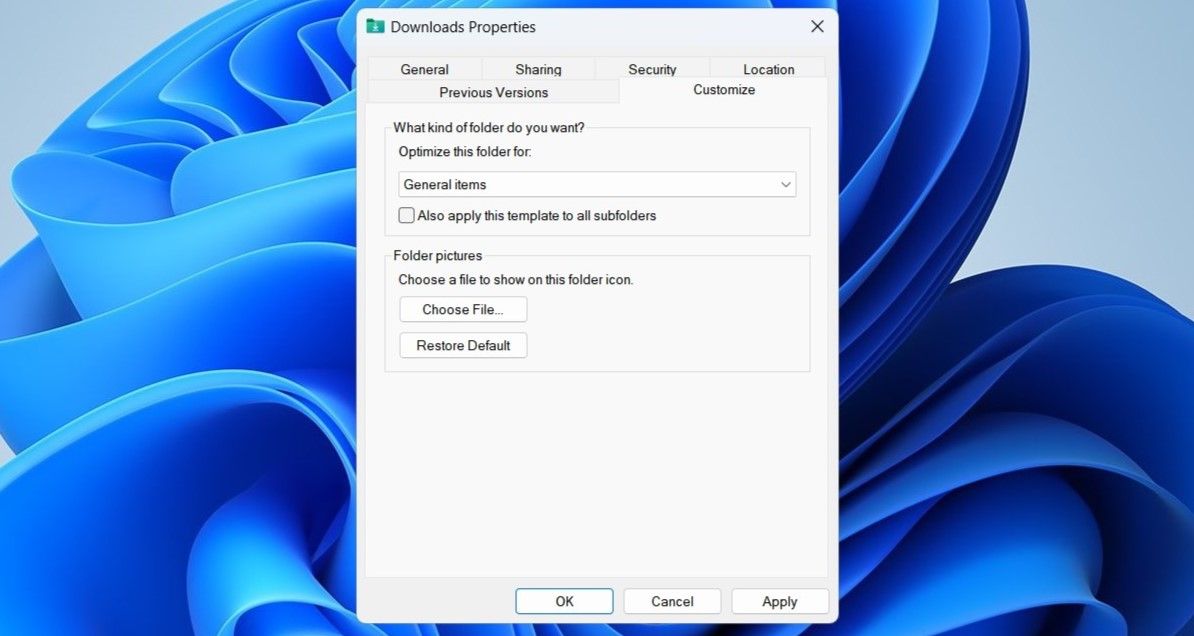Solving Slow or Unresponsive Windows Download Area Issues

Solving Slow or Unresponsive Windows Download Area Issues
The Downloads folder serves as the storage location for all internet downloads on Windows. From there, you can access and manage all the files you have obtained from the web. However, this may not be possible if the Downloads folder stops responding on your Windows computer.
Below, we have listed some effective troubleshooting tips that should get the Downloads folder to work smoothly on your Windows computer.
Disclaimer: This post includes affiliate links
If you click on a link and make a purchase, I may receive a commission at no extra cost to you.
1. Restart the Windows Explorer Process
Restarting the Windows Explorer process is an easy way to fix temporary issues with File Explorer. If it’s just a one-off glitch, this should get the Downloads folder to operate smoothly on your PC.
- Press Ctrl + Shift + Esc to open the Task Manager.
- In the Processes tab, locate Windows Explorer. Right-click on it and select Restart.

Your taskbar will disappear for a moment and then reappear. Following this, open the Downloads folder and see if it works fine.
2. Optimize the Downloads Folder for General Items
The Automatic Folder Type Discovery feature in Windows optimizes your folders depending on the file types they contain. However, this optimization can sometimes result in slow or unresponsive behavior, especially when there are a large number of files in the folder. Here’s what you can do to avoid that.
- Open File Explorer on your PC.
- Right-click on the Downloads folder and select Properties.
- Switch to the Customize tab.
- Click the drop-down menu under Customize this folder for and select General items.
- Hit Apply followed by OK.

3. Configure File Explorer to Display Icons Instead of Thumbnails
Another thing you can do to get the Downloads folder to work smoothly is to configure File Explorer to display icons rather than thumbnails. Here are the steps for the same.
- Press Win + S to access the search menu.
- Type file explorer options in the text box and press Enter.
- Under the View tab, tick the Always show icons, never thumbnails checkbox.
- Hit Apply followed by OK.

Remember that this setting will apply to all folders on your system, not just the Downloads folder.
4. Delete Unwanted Files From the Downloads Folder
Having an excessive number of files in the Downloads folder can cause it to become stuck and not respond on your Windows computer. Several users on the Microsoft forums reported fixing the unresponsive Downloads folder by deleting unnecessary files from it. Alternatively, you can move your files to a different location to free up the Downloads folder.
5. Clear File Explorer History
File Explorer on Windows keeps a record of all of your previous search queries to enhance your experience. However, if this data becomes inaccessible, the Downloads folder may stop responding on Windows. You can try purging this data to see if that gets things moving again.
- Click the magnifying icon on the taskbar.
- Type file explorer options in the box and select the first result that appears.
- Under the General tab, click the Clear button next to Clear File Explorer history.

6. Try Some Generic Fixes for an Unresponsive Downloads Folder
If the Downloads folder still won’t respond, you can try your luck with the following troubleshooting tips to restore normalcy.
- Run an SFC Scan: If your PC has corrupt or damaged system files, it can disrupt Windows processes and lead to such anomalies. To fix this, you can run the SFC (System File Checker) scan to repair problematic system files.
- Scan for Malware: The presence of malware on your system can also cause such issues with the Downloads folder. To check for this possibility, you can try scanning your PC for malware using PowerShell or Microsoft Defender.
- Install Windows Updates: A buggy or outdated Windows build could interfere with File Explorer processes and cause the Downloads folder to misbehave. Hence, it’s a good idea to install any pending Windows updates and see if that helps.
- Perform a System Restore: It’s possible that recent changes made to your system are causing the Downloads folder to freeze repeatedly. If that’s the case, you can use System Restore to revert Windows to its earlier state to fix the problem.
Get the Downloads Folder Working on Windows
Experiencing a slow or unresponsive Downloads folder on Windows can be quite frustrating. However, with the provided solutions, resolving problems with the Downloads folder should be a quick task.
Did you know that you are not tied to the default download location on your Windows computer? You can easily manage where the new content is saved via the Windows Settings app.
Below, we have listed some effective troubleshooting tips that should get the Downloads folder to work smoothly on your Windows computer.
Also read:
- [New] 2024 Approved Flutter Free Your Videos A Selection of Excellent Converters
- [Updated] 2024 Approved The Writer's Toolkit Dialogue and Narration Techniques for Success
- [Updated] 2024 Approved What's the Difference Between 360° Video and VR Video?
- [Updated] Taking Control of Your TikTok Experience, PC & Mac Style for 2024
- Comprehensive Samsung Galaxy Note20 Ultra 5G Smartphone Evaluation
- Discover the Best 15 Non-Windows Movie Editing Tools
- Download the Latest Update of Flash Video Converter Factory Pro - No Cost, Includes a Risk-Free Test Drive with Secure Payment Option
- Easy Guide to Upgrading From HEVC to AV1 Video Codec Without Hitches
- Easy Guide: Converting Videos To/From QuickTime Format on Windows & Mac Devices
- Effortless Methods for iPhone Users to Enjoy OGG Files
- Effortless Transformation: Mastering the Switch From WMV to WebM Files
- Full-Circle Video Spin: Mastering the Art of 180 Degree Video Rotations
- MacVideoEditor for 2024
- Sony BDP-S3700 Review Latest Update Summary
- Unveil the Extraordinary with Big Box Cabinetry
- Wallet-Wise Wonders with OnePlus Buds
- Title: Solving Slow or Unresponsive Windows Download Area Issues
- Author: David
- Created at : 2024-10-20 00:00:48
- Updated at : 2024-10-27 09:05:02
- Link: https://win11.techidaily.com/solving-slow-or-unresponsive-windows-download-area-issues/
- License: This work is licensed under CC BY-NC-SA 4.0.