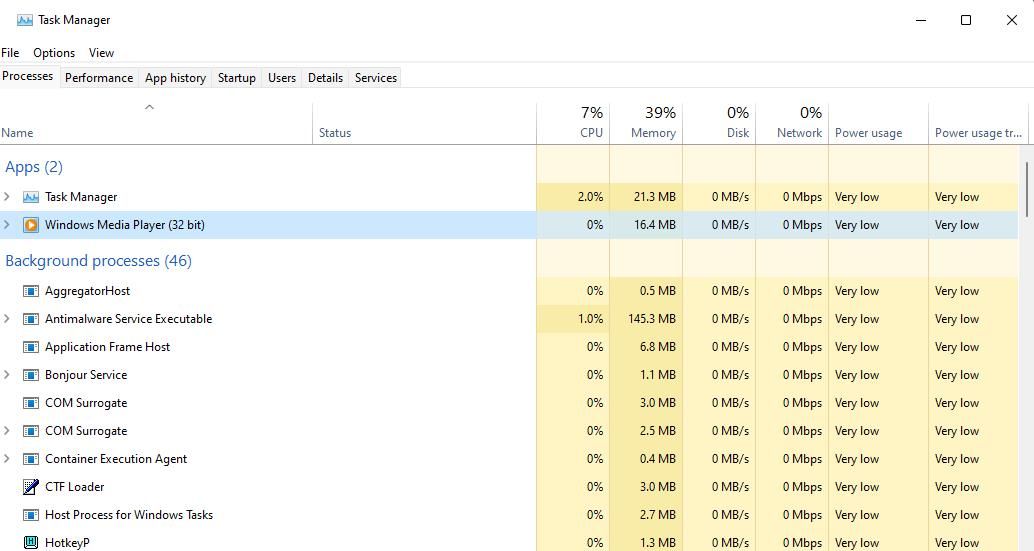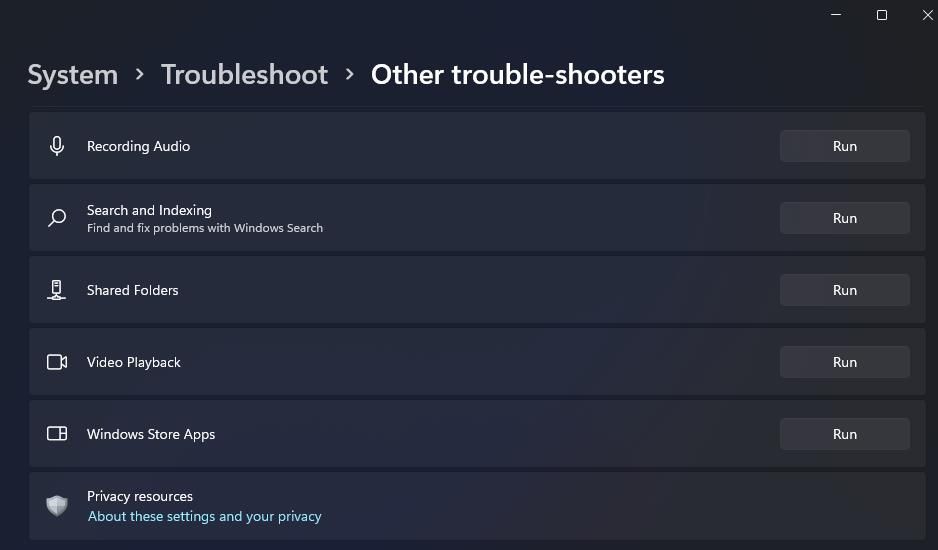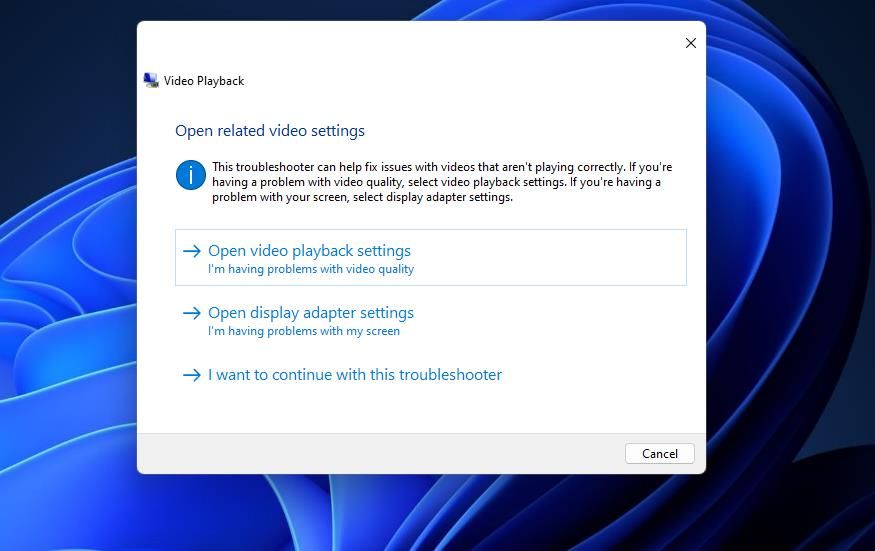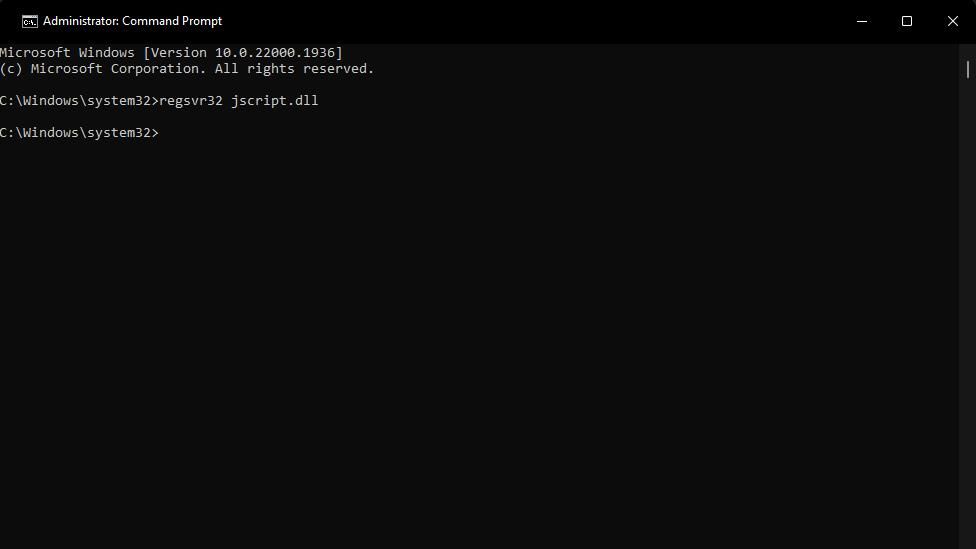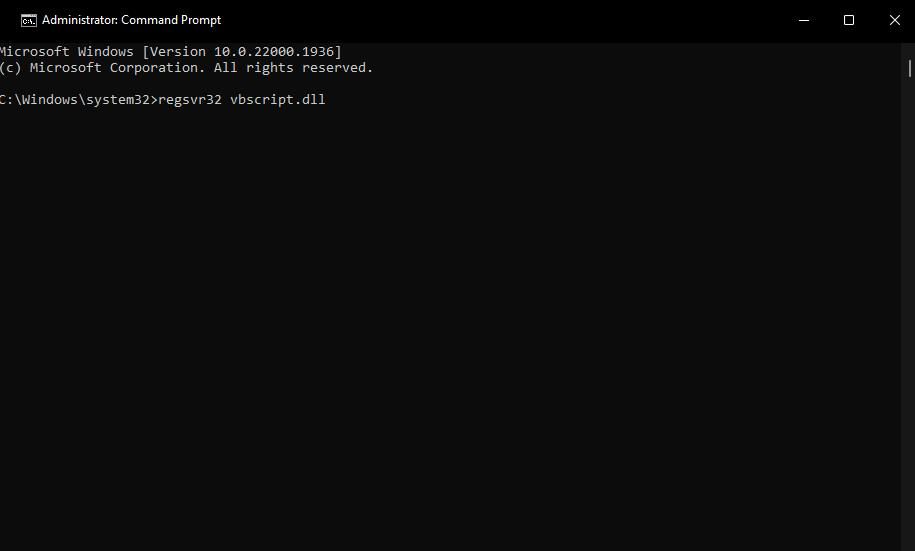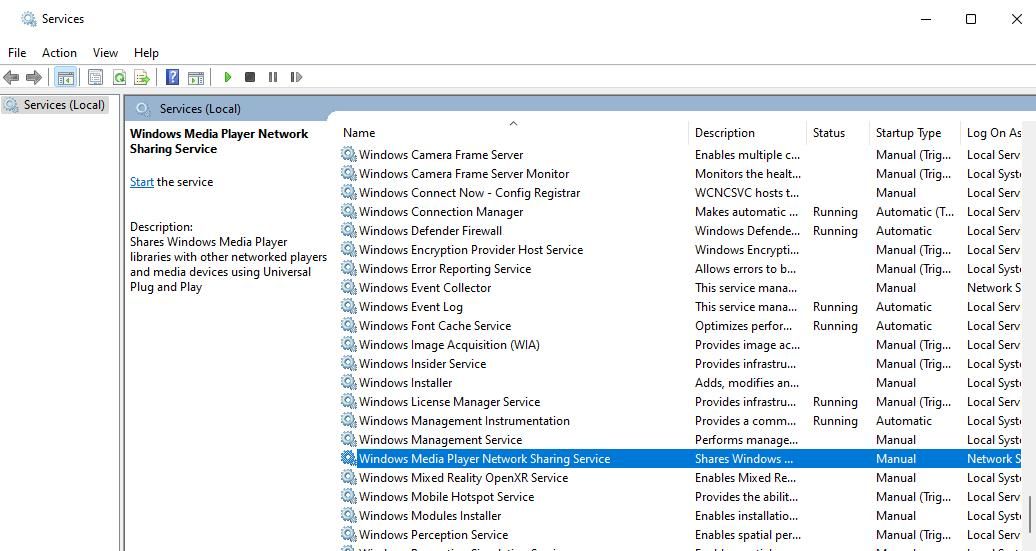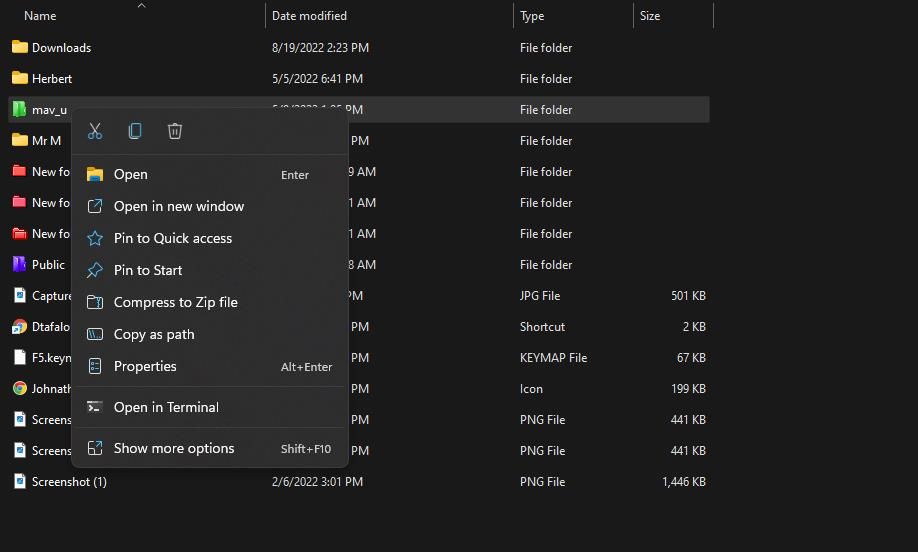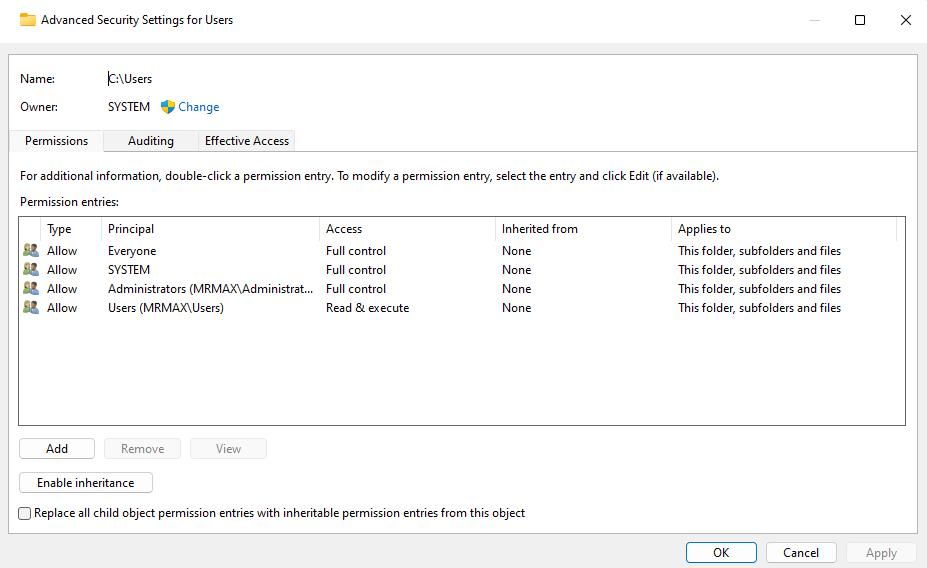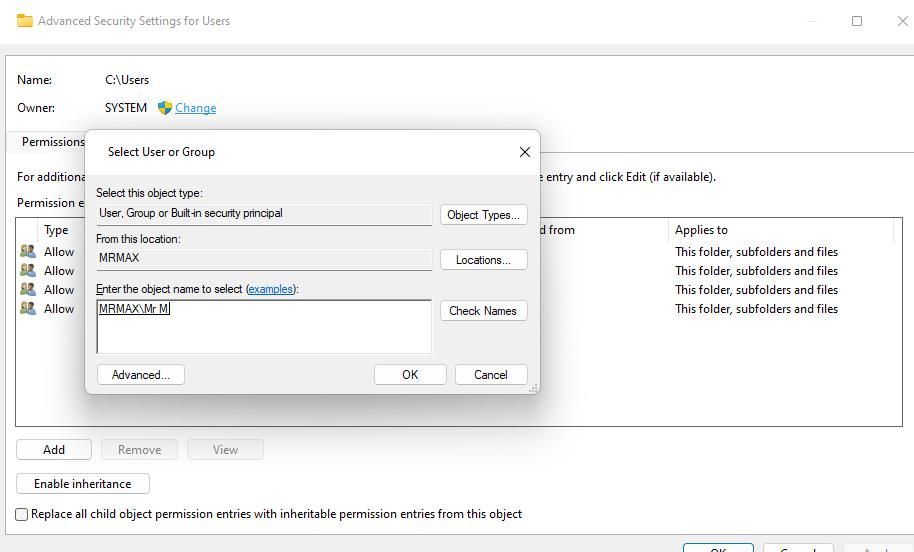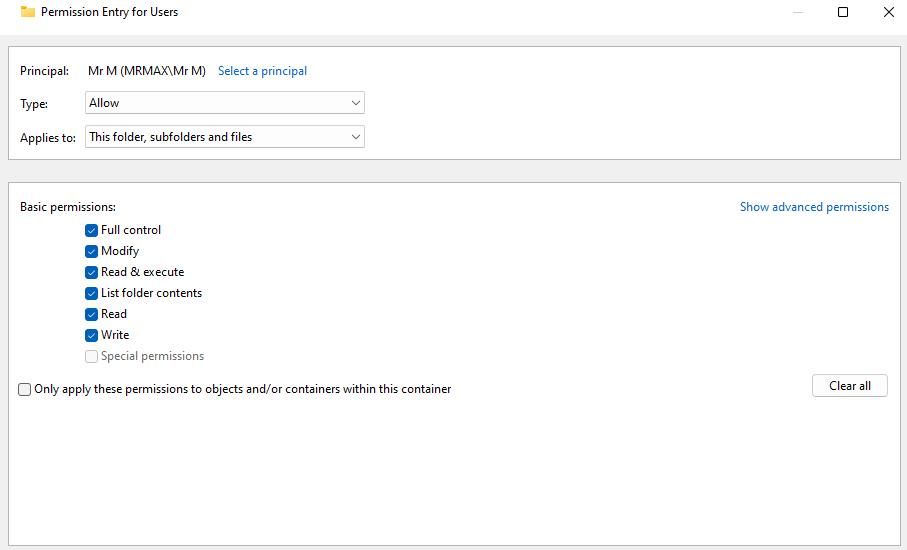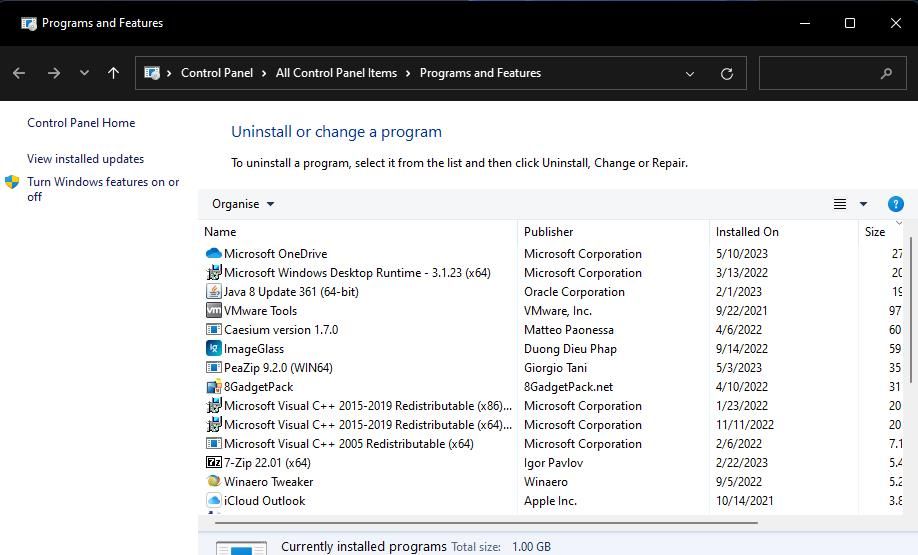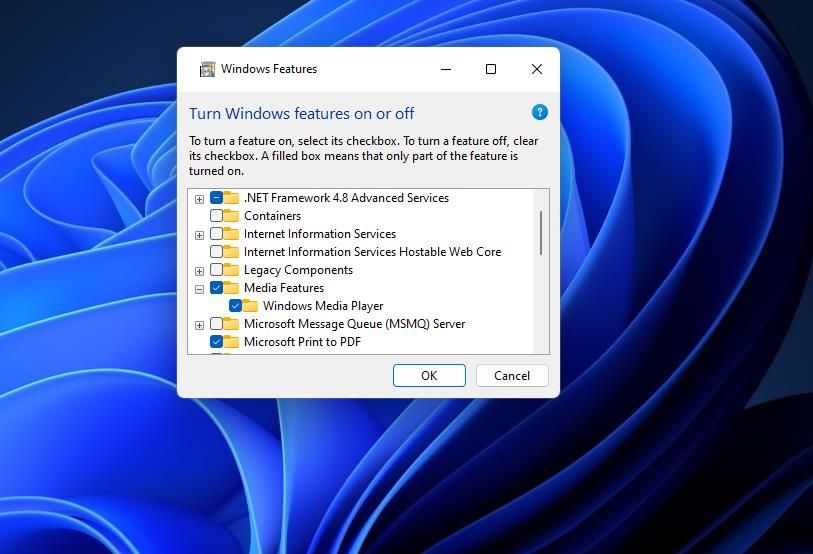Solutions for Media Player Server Fault

Solutions for Media Player Server Fault
Windows Media Player is old software, but many users still utilize it for playing music and video. However, some WMP users have reported a “server execution failed” error message pops up when they try to play media files in Windows Media Player. Consequently, users can’t listen to music or watch videos in Windows Media Player.
Windows Media Player isn’t much good when it doesn’t play music or video. There are plenty of alternative media players, but you don’t have to ditch WMP because of the “server execution failed” error. This is how you can fix the “server execution failed” error.
Disclaimer: This post includes affiliate links
If you click on a link and make a purchase, I may receive a commission at no extra cost to you.
1. Try Restarting the Windows Media Player Process
Some WMP users have confirmed that ending the Windows Media Player process in Task Manager can fix the “Server execution failed” error. That’s a very simple potential resolution that amounts to little more than restarting the software, albeit via Task Manager. You can end the Windows Media Player process in Task Manager like this:
- Open Task Manager by simultaneously pressing the Ctrl + Shift + Esc key combination for launching that utility.
- Click Processes to view that tab if it doesn’t open with Task Manager.
- Select the Windows Media Player process in Task Manager.

- Press the End task button to terminate the selected WMP process.
- Then exit Task Manager and open Windows Media Player to see if the error persists.
2. Run the Video Playback Troubleshooter
Windows 11 and 10 both include a Video Playback troubleshooter that might be useful for resolving the “Server execution failed” error. That’s a troubleshooter for resolving video playback issues, and some users have said it helped them fix this issue. These are the steps for running the Video Playback troubleshooting tool:
- First, bring up Settings the quick way by holding the Windows logo key and pressing I.
- Then select System and the Troubleshoot navigation option included within that tab.
- Click Other trouble-shooters to proceed to a list of troubleshooting utilities.
- Open the Video Playback troubleshooter by clicking its Run option.

- Select I want to continue with this troubleshooter in Video Playback.

- Apply any possible fixes the Video Playback troubleshooter offers.
To utilize the same Video Playback troubleshooter in Windows 10, select the Update & Security settings category. Then you can reach the Video Playback repair utility by selecting Troubleshoot > Additional troubleshooters. Select Video Playback and click Run the troubleshooter.
3. Register DLL Files
Registering the jscript and vbscript DLL files is a widely confirmed fix for the “Server execution failed” error. You can register those files by executing a couple of simple regsvr commands like this:
- Open Command Prompt as an administrator to utilize that app with elevated privileges.
- Then input this regsvr command and hit Enter: regsvr32 jscript.dll

- Click OK on RegSvr32 confirmation box.
- Next, execute this command to register the VBScript file: regsvr32 vbscript.dll

- Then select OK again.
- Go to your Start menu and select Restart from there.
4. Disable the Windows Media Player Network Sharing Service
Windows Media Player Network Sharing is a service required for sharing WMP libraries via the UPnP protocol. That’s not a service needed for playing media files on one PC, and some WMP users have fixed the “Server execution failed” error by disabling that service. This is how you can disable that service:
- Click on the taskbar’s magnifying glass icon or search box.
- Enter a services keyword to find the app that matches that search phrase.
- Run Services by clicking that app within your search results.
- Double-click Windows Media Player Network Sharing to access that service’s property settings.

- Select the Disabled option on the Startup menu.
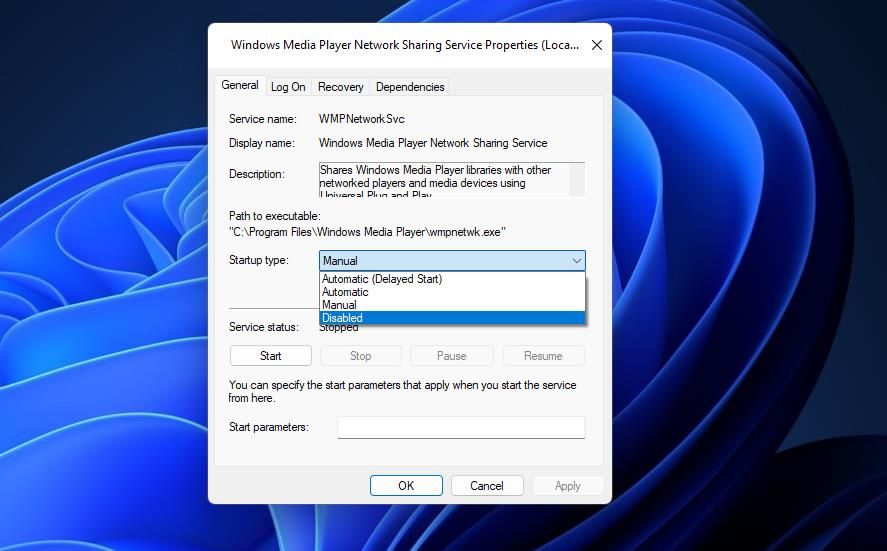
6. Click Stop just below the Startup type menu.
- Select Apply > OK to save settings and exit the Windows Media Player Network Sharing Service Properties window.
5. Apply Full Access to Your Local User Folder
Another possibility is that Windows Media Player can’t access media files in your user folder because of permission changes. Re-establishing full access to your local user folder will resolve such an issue. These are the steps for applying full access to a user folder:
Open File Explorer and go to the following folder path:
C:\UsersRight-click your user folder that includes media files and select Properties.

Select Security on the properties window.
Click Advanced to bring up more security settings.
Next, click the Change option for the owner.

Click Advanced > Find now on the Select User or Group window.
Then choose your user account from there and click OK twice.

Press Add on the Advanced Security Settings window.
- Click Select a Principal to bring up a user group selection window.
- Select your user account again, as covered in steps six and seven.
- Click the Full control checkbox to select that basic permission setting.

- Select OK on the Permissions Entry window and others open.
6. Disable Third-Party Startup Items
Disabling all third-party startup items (apps and services) is called clean booting. The purpose of clean booting is to prevent software conflicts by stopping third-party background programs and services from starting automatically. This troubleshooting method is recommended to check if a third-party app or service conflict with Windows Media Player is causing the “Server execution failed” error on your PC.
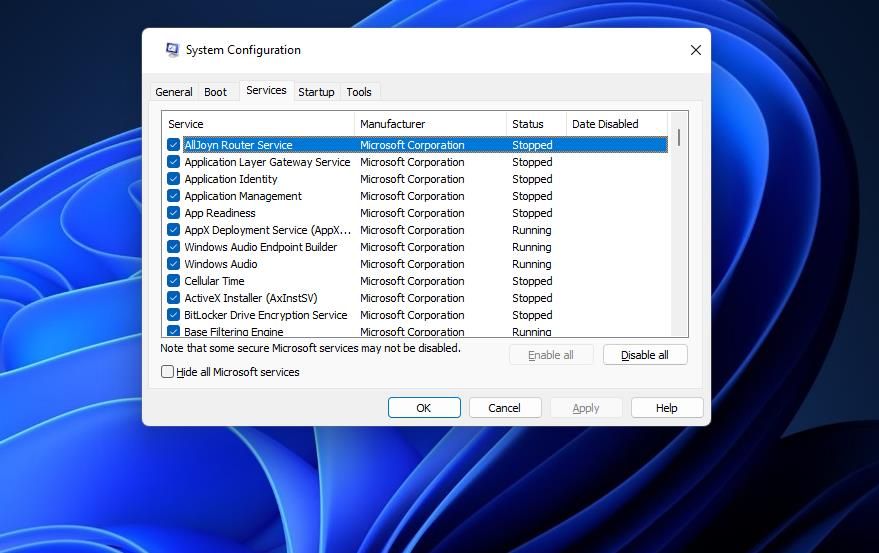
Our guide to clean-booting Windows tells you how to apply this potential fix by disabling third-party apps and services with Task Manager and MSConfig. When you’ve done that, you’ll need to restart your PC open for a clean boot to take effect. Then open Windows Media Player and try playing some media files again.
7. Reinstall Windows Media Player
Reinstalling Windows Media Player is a last resort potential resolution to try if none of the above works for you. However, you can’t reinstall WMP like regular software by uninstalling with Programs and Features and downloading a setup file. Instead, you’ll need to disable and re-enable WMP via Windows Features as follows:
- Bring up the Windows uninstaller tool with a method within this article about how to open Programs and Features .
- Then click Turn Windows features on or off to bring up a utility for enabling/disabling features.

- Double-click Media Features to extend it.
- Deselect the Windows Media Player checkbox and select Yes.

- Click OK to disable Windows Media Player.
- Restart Windows after disabling WMP.
- Then reopen the Windows Features window.
- Select the Windows Media Player checkbox.
- Click OK to reinstall the software.
Enjoy Your Music and Videos in Windows Media Player
Many WMP users have fixed the “Server execution failed” error with the potential solutions outlined in this guide. So, don’t ditch Windows Media Player until you’ve at least tried applying most of those potential fixes. One will probably get the “Server execution failed” WMP error fixed on your Windows PC. Then you can enjoy all the music and videos in your Windows Media Player playlists again.
Nevertheless, there are still plenty of freely available alternatives to Windows Media Player you can always consider. Software like VLC, 5KPlayer, and KMPlayer are among the best freeware media players for Windows.
Windows Media Player isn’t much good when it doesn’t play music or video. There are plenty of alternative media players, but you don’t have to ditch WMP because of the “server execution failed” error. This is how you can fix the “server execution failed” error.
Also read:
- [New] Maximizing Collaboration Zoom Session Setup and Management for 2024
- 2024 Approved Maximizing Impact with Reddit - Essential Tips Revealed
- A Beginner's Guide to Vimeo Caption Addition
- Best Pokemons for PVP Matches in Pokemon Go For Honor Magic Vs 2 | Dr.fone
- Determining CPU Version on Windows – Here Are 8 Ways!
- Enhancing Your Computer' Writable Archive Functionality
- Eradicate AutoMinimize in Windows
- Expert Advice to Resolve Package Problems in the Latest Windows Version
- Français Des Accueil: Une Douceur Exprimée
- Free Conversion of MP4 to MPEG-TS Streams - Movavi Video Editor
- From Screens to Stories Vertical Video Mastery with FCPX
- Handling Windows Updater Bug: 0X80073712
- How to Find Your IP or MAC Address on Windows Using PowerShell
- In 2024, The Comprehensive List of Instagram Tracking Tools for Better Decisions
- Mark Selections Using Space Tabs End-of-Line Method for Improved Editing in EmEditor
- Navigating Hotkey Creation: Your Keyboard Shortcuts for Text Snippet Pasting
- Strategies to Correct Error 0X80300024 on Windows
- Tweak How Windows Renders Confirmation Alerts
- Upgrade Your Smartphone Game with Apple's Latest - A Comprehensive Comparison of iPhone 16 Vs. IPhone 15 Features Expert Review
- Title: Solutions for Media Player Server Fault
- Author: David
- Created at : 2024-11-15 03:55:01
- Updated at : 2024-11-18 00:31:08
- Link: https://win11.techidaily.com/solutions-for-media-player-server-fault/
- License: This work is licensed under CC BY-NC-SA 4.0.