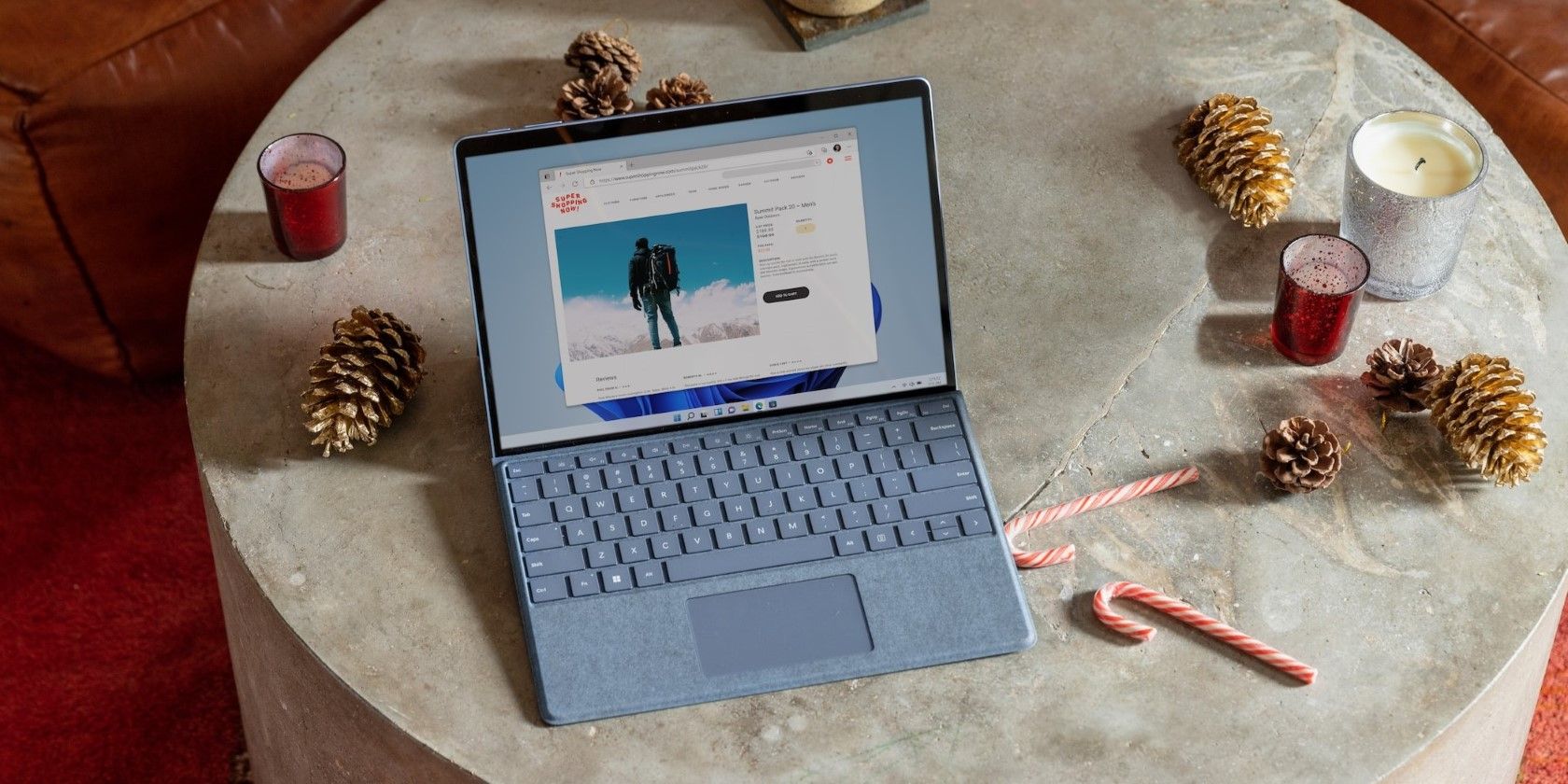
Skirting Repeated Sign-In Issues for Microsoft Teams Users

Skirting Repeated Sign-In Issues for Microsoft Teams Users
Microsoft Teams is designed as one of the best messaging programs to help you and your team. However, it may run into the occasional glitch and keep asking you to sign in.
If this has happened to you, here are a few troubleshooting tips to help you fix the issue.
Disclaimer: This post includes affiliate links
If you click on a link and make a purchase, I may receive a commission at no extra cost to you.
1. Update Microsoft Teams
Microsoft constantly releases new app updates to add more features and fix any bugs. If you’re running an old Teams version, you should install any available updates to stop it from asking you to sign in.
Launch the Microsoft Teams app and open the three-dot menu next to your profile icon. Then, head to Settings and click About Teams. Microsoft Teams will check for any available updates and install them if available.
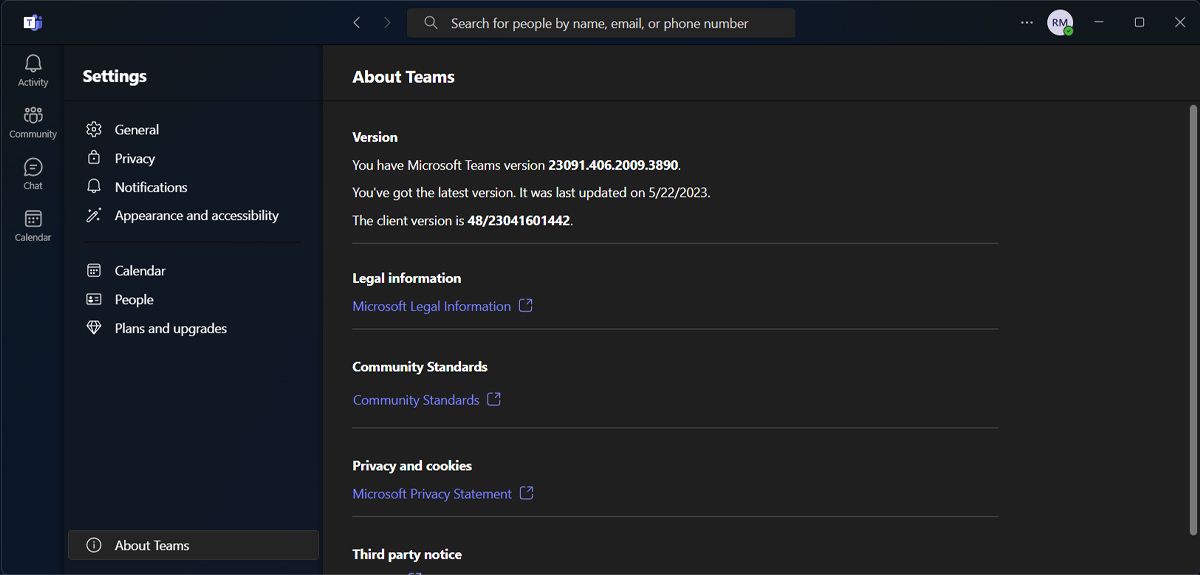
Alternatively, you can update Windows apps through Microsoft Store.
2. Use Microsoft Teams Online
If updating the app didn’t stop Microsoft Teams from asking you to sign in, there’s an easy alternative for you. Use Microsoft Teams online.
Go to the Microsoft Teams website , and sign in using your credentials. This way, you’re not missing anything while you figure out how to fix the desktop app. You can even join a Microsoft Teams meeting on your smartphone .
3. Clear the Microsoft Teams Cache
Microsoft Teams stores cache to load faster and improve the overall user experience. While this may sound good, if the app collected too much cache or the cache somehow got corrupted, Teams will stop working properly.
This might include Microsoft Teams crashing , taking a lot of your system resources, or repeatedly asking you to sign in. To fix it, you should delete the Microsoft Teams cache.
- Press Win + R to bring up a Run dialog.
- Type %appdata% and click Ok.
- In the File Explorer window, head to Microsoft > Teams.
- Select all folders and permanently delete them.

Restart Microsoft Teams and check if the issue is now solved. You may notice a decline in the app’s performance, but there’s no reason to worry. The app is now rebuilding its cache which shouldn’t take too long.
4. Remove the App’s Credentials
Windows Credential Manager is designed to make your life easier, as it stores your credentials for faster access. But if something’s wrong with how it managers Teams credentials, you might run into the sign-in issue. In this case, you should remove the app’s credentials.
- Press Windows key + R to bring up a Run dialog.
- Type control /name Microsoft.CredentialManager and press Enter.
- In the Credential Manager window, select Windows Credentials.
- From Generic Credentials, click the Microsoft Teams credentials.
- Select Remove.
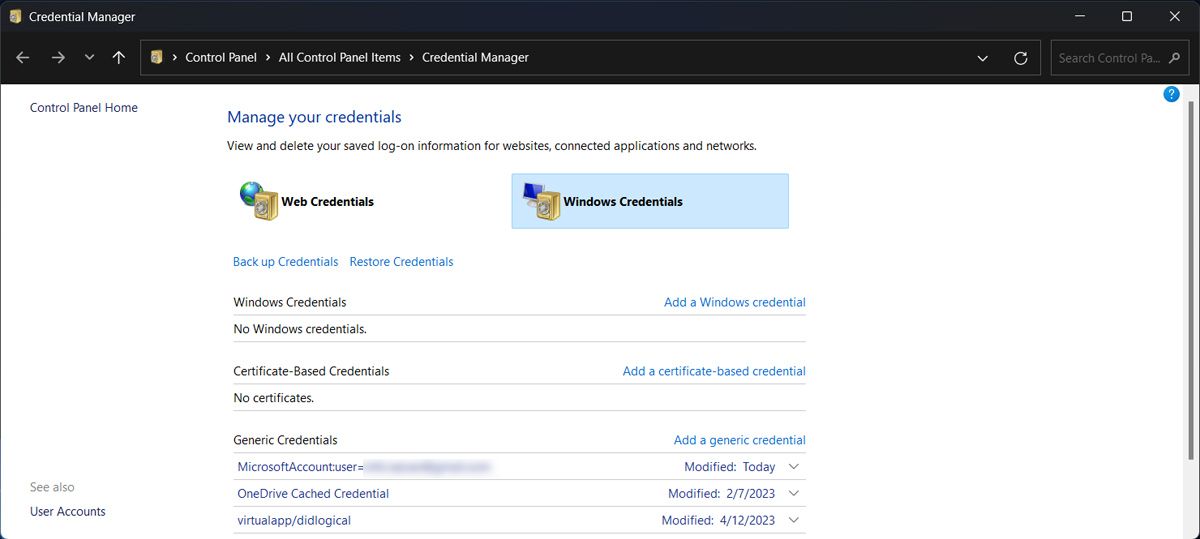
5. Try Some Generic Fixes for Windows Apps
There are some generic fixes for all Windows apps that may also fix Microsoft Teams when it pesters you to sign in. These include:
Restart the App
Microsoft Teams could ask you to sign in due to a temporary app glitch. In this case, the first thing you should try is to restart the app. However, simply closing Microsoft Teams is not enough as the Teams’ background processes will still run.
To fully restart the app, launch Task Manager by pressing Ctrl + Shift + Esc. Then, right-click Microsoft Teams and select End Task.
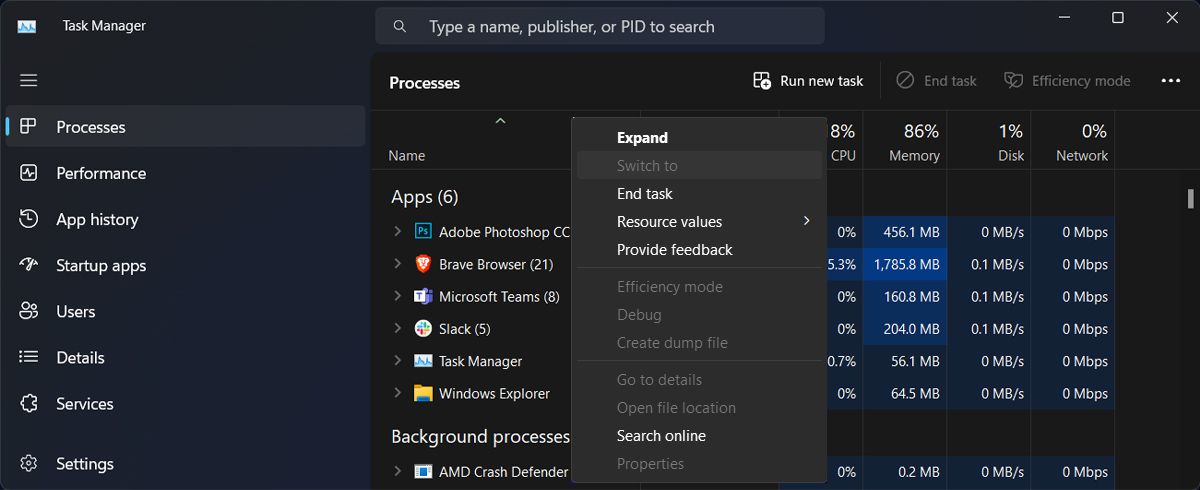
Repair Microsoft Teams
There’s one advantage you can use when it comes to apps developed by Microsoft. You can have Windows repair the app for you whenever you run into a problem.
To do this, check out how to repair apps and programs on Windows . Once done, Windows will scan the app for any issues and suggests fixes for you to try.
Reinstall Microsoft Teams
If Teams is still bugging you with signing in after going through the above fixes, it’s time to reinstall the app. Uninstall the app, then reinstall it through the Microsoft Store. Also, there are more free Microsoft Store apps that are worth a try .
Fix Microsoft Teams Sign-In Issue
Hopefully, one or more of the above fixes helped you stop Microsoft Teams from asking you to sign in. If you’re in a hurry, you could switch to a different device and use Microsoft Teams online.
If you have a meeting scheduled for today, make sure you keep it short and productive.
If this has happened to you, here are a few troubleshooting tips to help you fix the issue.
Also read:
- [New] In 2024, Essential Mobile Media Creation Tools IPhone vs Android Review
- [New] Leveraging YouTube's Features to Improve Visuals
- [New] The Ultimate Zoom Communication Guide Unlocking the Power of Remote Conversations for 2024
- 2024 Approved Best Online Audio Solutions 2023 Guide
- 2024 Approved Insta Story Magic Embedding YouTube Links Like a Pro
- 人気の高い無料GIF変換ツール: AVIからのパワフルなスイッチング方法
- Comprehensive Analysis of the 2021 Apple MacBook Pro with M1 Chip - A Game-Changer in Portable Computing
- How to Choose a Low-Size, High-Definition Video File Format Efficiently?
- How To Transfer WhatsApp From iPhone 11 Pro Max to other iPhone 14 Pro Max devices? | Dr.fone
- Leading 7 Tools and Services for Masterful YouTube Clips: Desktop Apps Vs. Web-Based Options
- Mastering Format Transformation: The Leading Tools for Converting YouTube Videos Into High-Quality MKV Files!
- MP3へのWAVの変換:Windows 10ユーザ向け4つの最適な方法
- MP4, AVIなどの動画圧縮手法を学べる【Windows 7/8】ユーザーガイド
- Optimizing Productivity: Why BlackBerry Excels in the Business Realm
- Play Store Not Working On Oppo Reno 11F 5G? 8 Solutions Inside | Dr.fone
- Ultimate Step-by-Step Tutorial: Adding Subtitles to Films and Videos
- Title: Skirting Repeated Sign-In Issues for Microsoft Teams Users
- Author: David
- Created at : 2024-10-24 23:08:20
- Updated at : 2024-10-26 22:26:02
- Link: https://win11.techidaily.com/skirting-repeated-sign-in-issues-for-microsoft-teams-users/
- License: This work is licensed under CC BY-NC-SA 4.0.