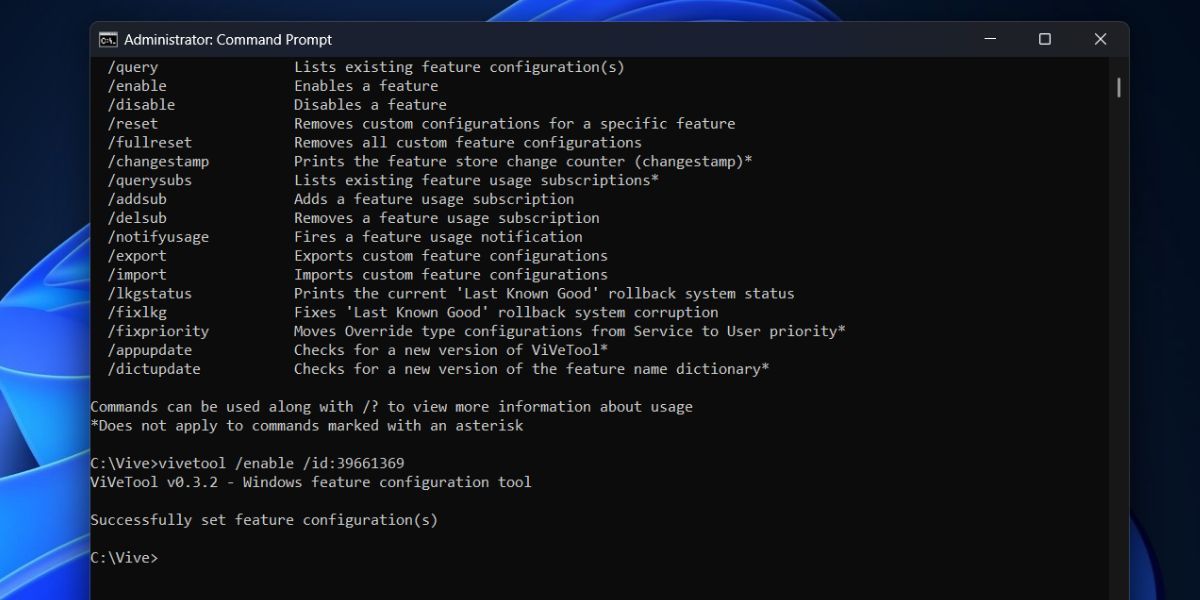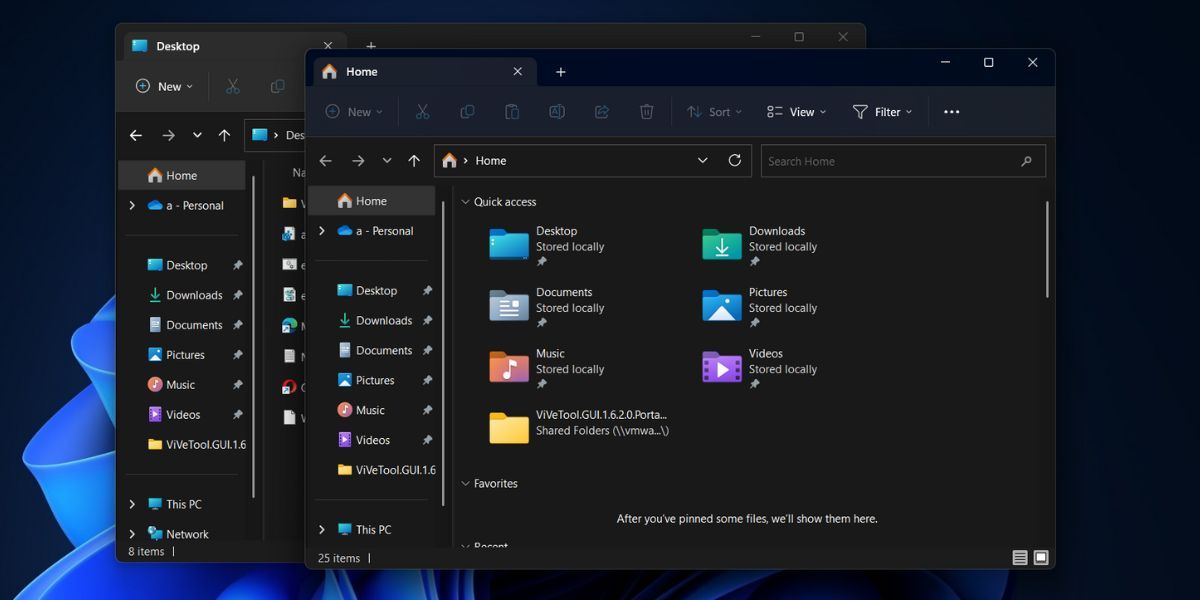Simplifying Your Workflow: Dragging Tabs in Windows 11

Simplifying Your Workflow: Dragging Tabs in Windows 11
Microsoft added the much-awaited tabs feature in Windows File Explorer in 2022. While it is not the best implementation we had hoped for, it certainly gets the job done. You don’t have to open separate File Explorer windows to access two different locations on the disk. But there is still a lot missing from the tabs feature; you cannot drag tabs out from a File Explorer window.
This feature is available in many browsers, but Microsoft took notice and is now testing the file drag feature in Windows 11 Insider builds. Here’s how to enable the feature on your system.
Is Dragging File Explorer Tabs Out Really That Useful?
If you recall your experience with using a web browser, you know that using a split screen has its advantages. If you want to stack two tabs side by side, you can just open two browser tabs, drag one out, and use snap layouts to arrange them. It is very easy to drag out a tab in a browser, but that feature is missing in the current version of File Explorer.
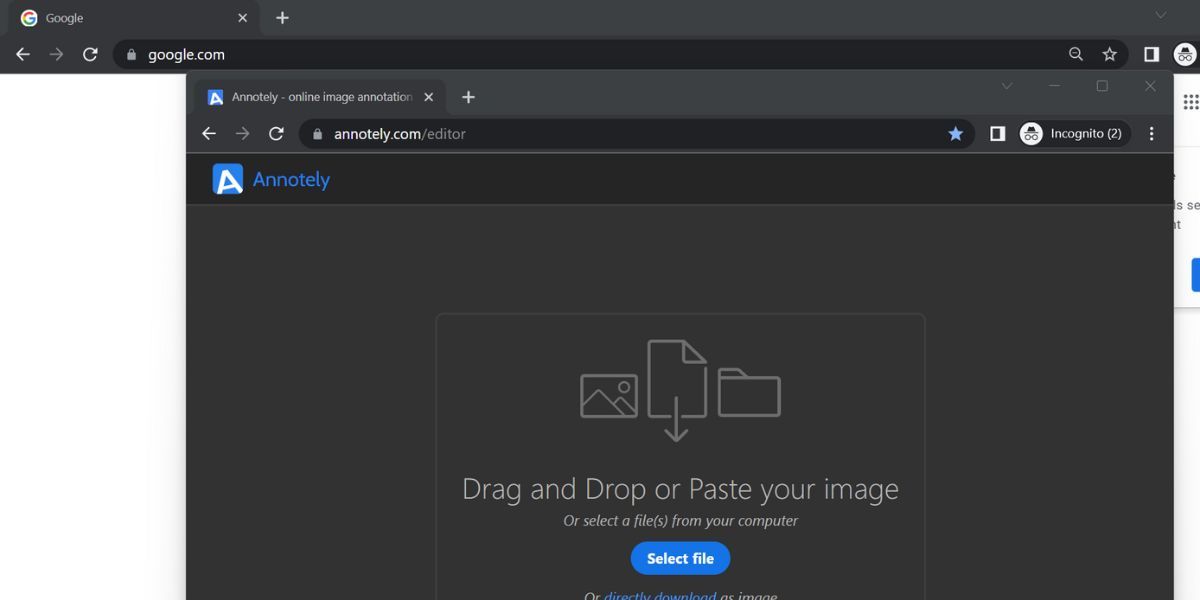
So, you can have two file locations open in two separate tabs in File Explorer. But if you have to stack them side by side, there is no such option. You will have to close one tab (if you like) and open another instance of File Explorer and then use the split-screen layout.
Thankfully, the latest Insider build 25290 has a hidden feature that makes it possible to drag out tabs.
How to Enable the Drag-Out Feature in File Explorer
This feature is exclusive to Windows 11 Insider builds and is in the testing phase. So, you will have to download and install the build version 25290 and then use the ViveTool to enable the feature.
1. Update to the Latest Insider Build
To update to the latest insider build, head over to the Settings page and check for Windows updates . After that, install the latest 25920 build or newer on your system. You will have to restart your system for the changes to take effect.
If you haven’t enrolled in the Windows Insider program and still want to try out this new feature, take the help of UUP Dump. You can easily download the latest Windows Insider builds using UUP Dump . Install the build and then proceed to the next step.
2. Enable the Feature Using ViveTool
Now, you have the Insider build running on your system. You will have to use the ViveTool to enable the hidden experimental feature to drag tabs out of the File Explorer. But first,download ViveTool from GitHub and install the ViveTool on your system. After that, repeat the following steps:
- PressWin + R to launch the Run command box on your system.
- Typecmd in the text input area and then pressCtrl + Shift + Enter key to launch the command prompt with admin privileges.
- Now, locate the ViveTool directory using thecd command. We placed the ViveTool in a folder named Vive on C drive, So the command to change to that directory will becd\ .
- Once you are in the C directory, typecd Vive and press theEnter key.
- After that, typevivetool /enable /id:39661369 command and press theEnter key.


- Exit the command prompt window after the ViveTool command executes successfully.
- Restart your system to apply the changes.
- Log into Windows and pressWin + E to launch File Explorer. Now, open two tabs and click and hold on any of the open tabs.

- Try to drag the tabs out of File Explorer. It will open in a second window. You can stack them on each side if you like.
Key features:
• Import from any devices and cams, including GoPro and drones. All formats supported. Сurrently the only free video editor that allows users to export in a new H265/HEVC codec, something essential for those working with 4K and HD.
• Everything for hassle-free basic editing: cut, crop and merge files, add titles and favorite music
• Visual effects, advanced color correction and trendy Instagram-like filters
• All multimedia processing done from one app: video editing capabilities reinforced by a video converter, a screen capture, a video capture, a disc burner and a YouTube uploader
• Non-linear editing: edit several files with simultaneously
• Easy export to social networks: special profiles for YouTube, Facebook, Vimeo, Twitter and Instagram
• High quality export – no conversion quality loss, double export speed even of HD files due to hardware acceleration
• Stabilization tool will turn shaky or jittery footage into a more stable video automatically.
• Essential toolset for professional video editing: blending modes, Mask tool, advanced multiple-color Chroma Key
Can You Restore the Tab to the File Explorer Window?
Yes, you can indeed restore the dragged tab back to a File Explorer window. But the process is very clunky. You have to drag and hold the tab onto another open tab in a different File Explorer window.
If you aren’t able to accurately position the tab, it will not merge with the File Explorer tab bar. In Chrome browser, dragging out and restoring them to the same window is pretty easy. You can even hover the tab and position it between two open tabs.
Drag Tabs Out Like a Pro in File Explorer
Microsoft is trying to make File Explorer more useful. But we cannot expect File Explorer to exactly work like a browser. After, it happens to be a means to access different types of files and open them with a compatible app or program in a new window. Still, dragging tabs out is a slick feature, and we hope Microsoft fixes the kinks and adds it in future updates.
- Title: Simplifying Your Workflow: Dragging Tabs in Windows 11
- Author: David
- Created at : 2024-08-15 23:43:11
- Updated at : 2024-08-16 23:43:11
- Link: https://win11.techidaily.com/simplifying-your-workflow-dragging-tabs-in-windows-11/
- License: This work is licensed under CC BY-NC-SA 4.0.