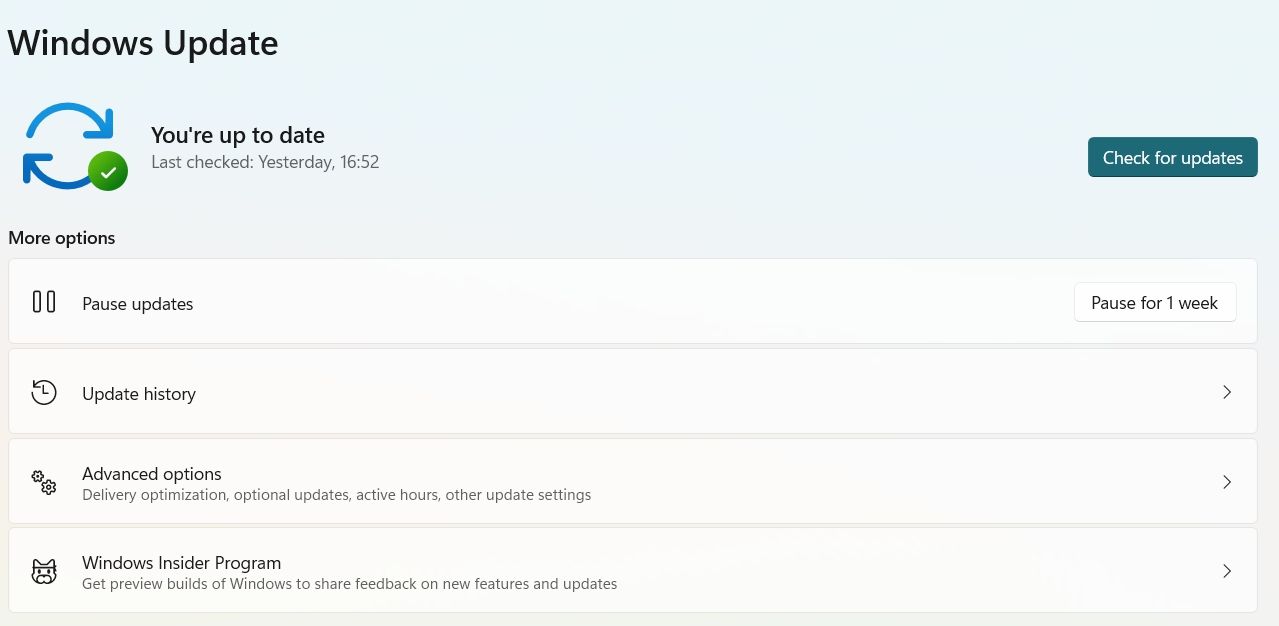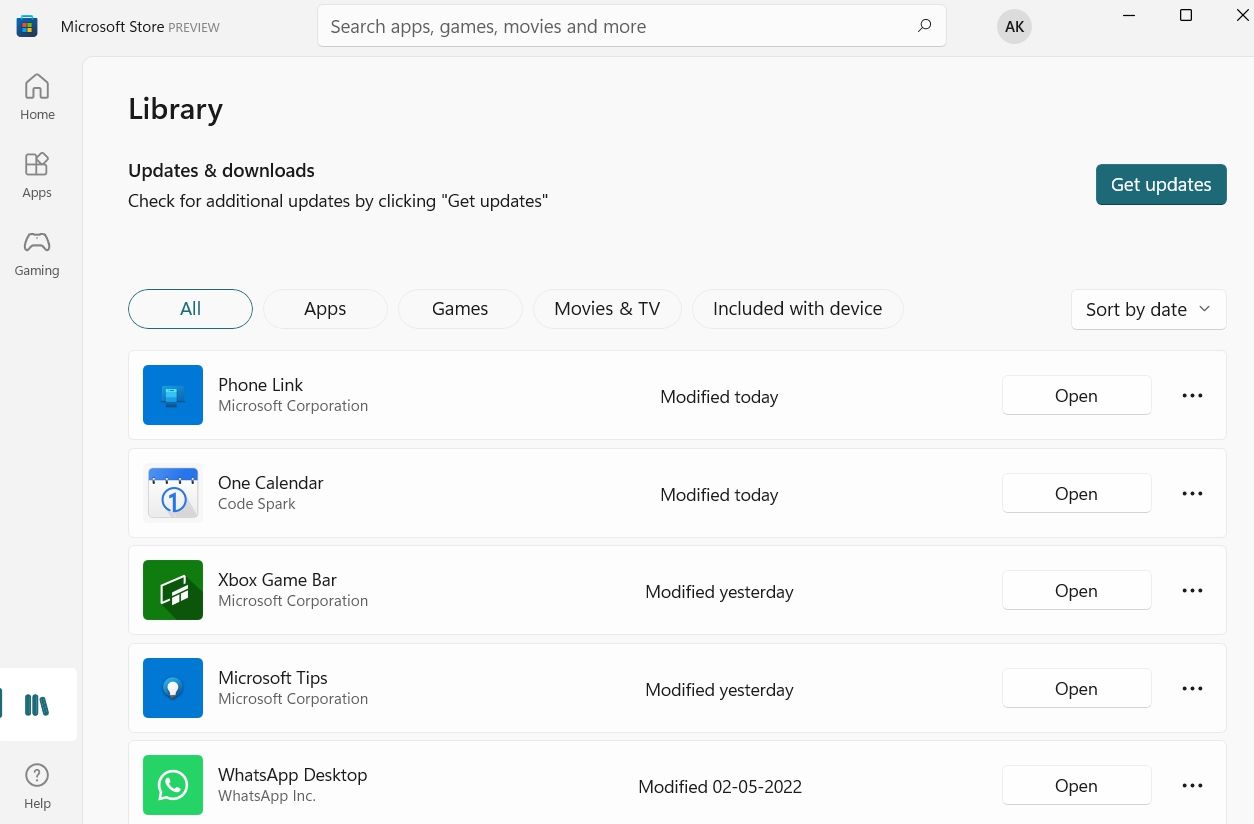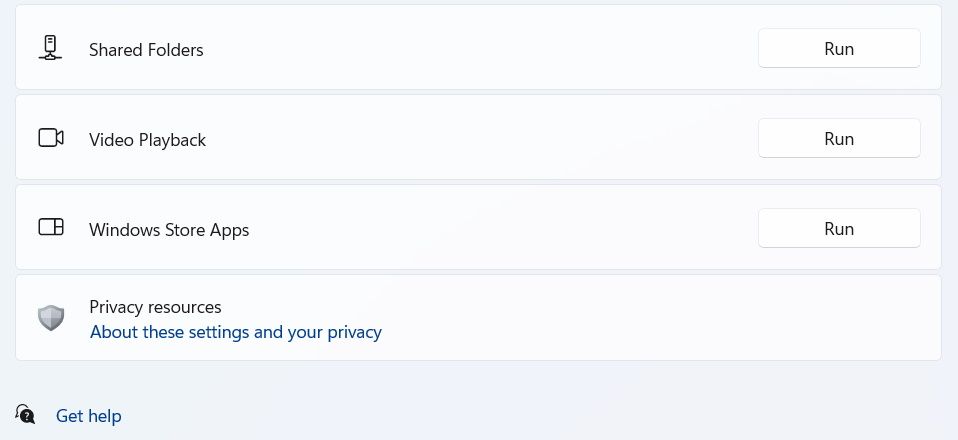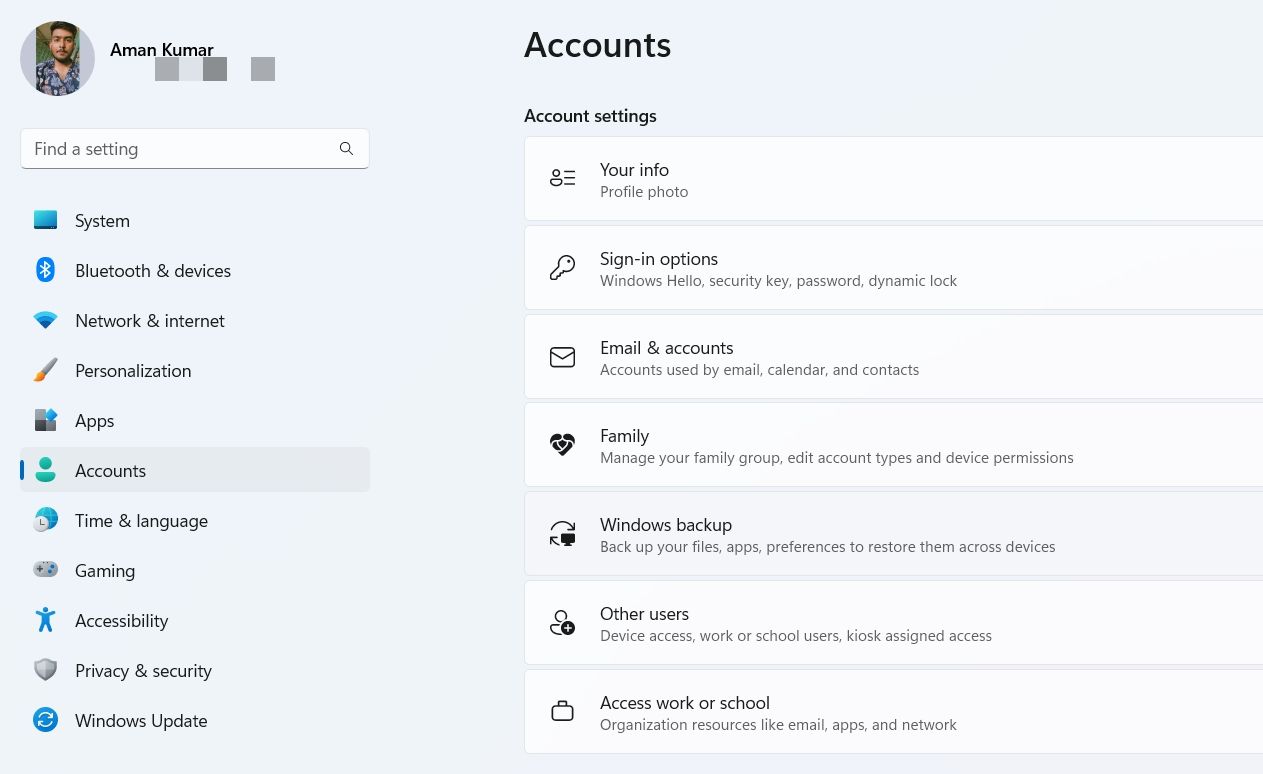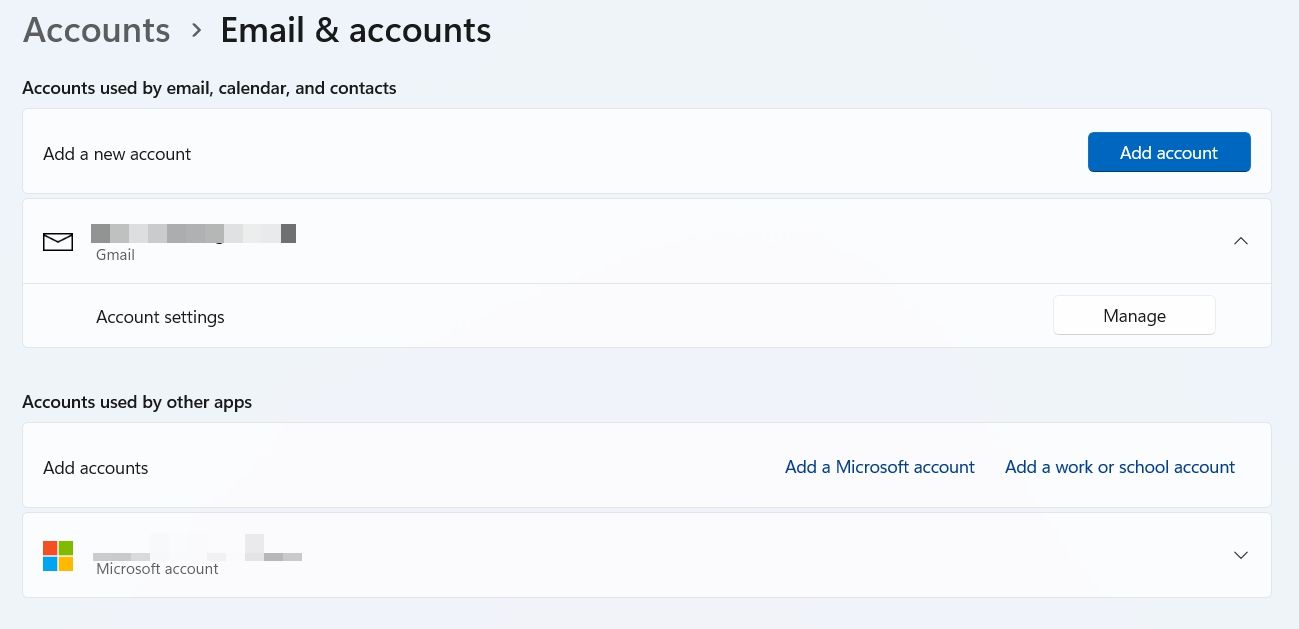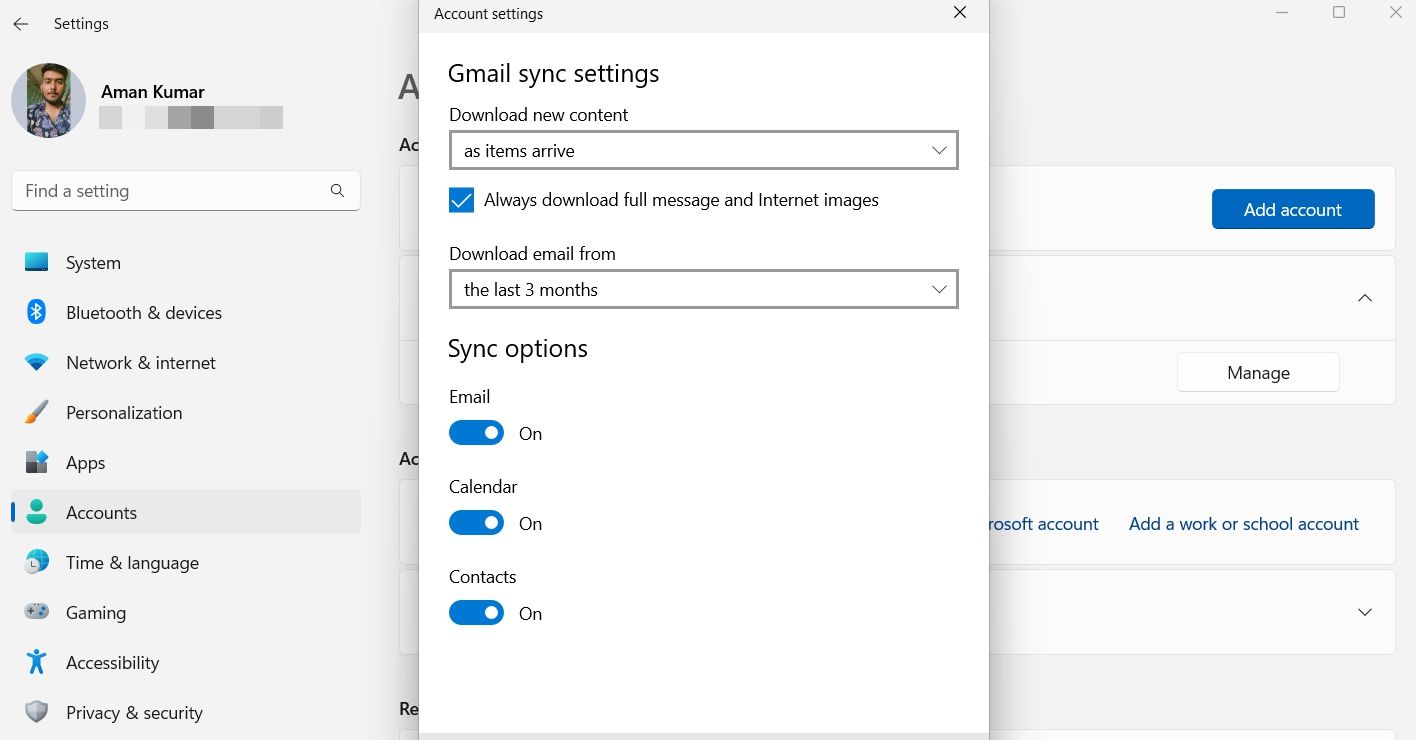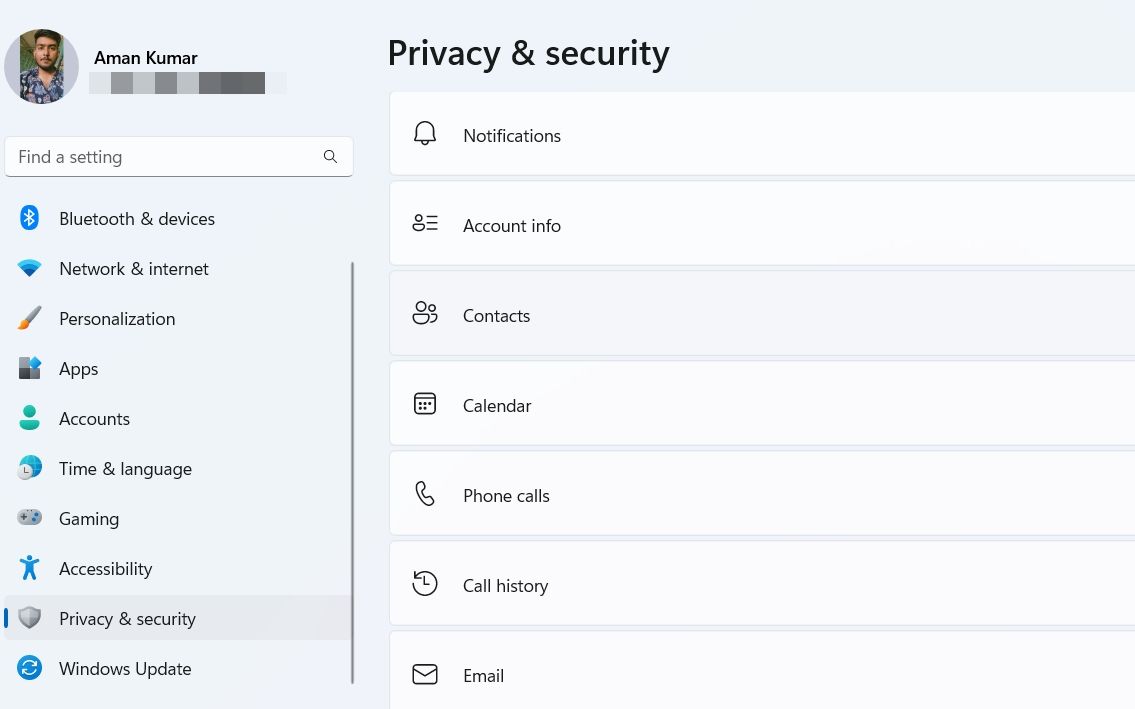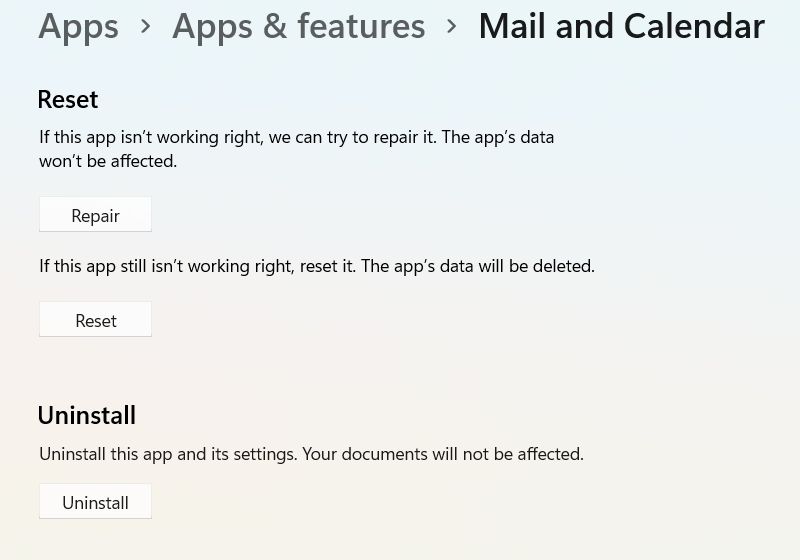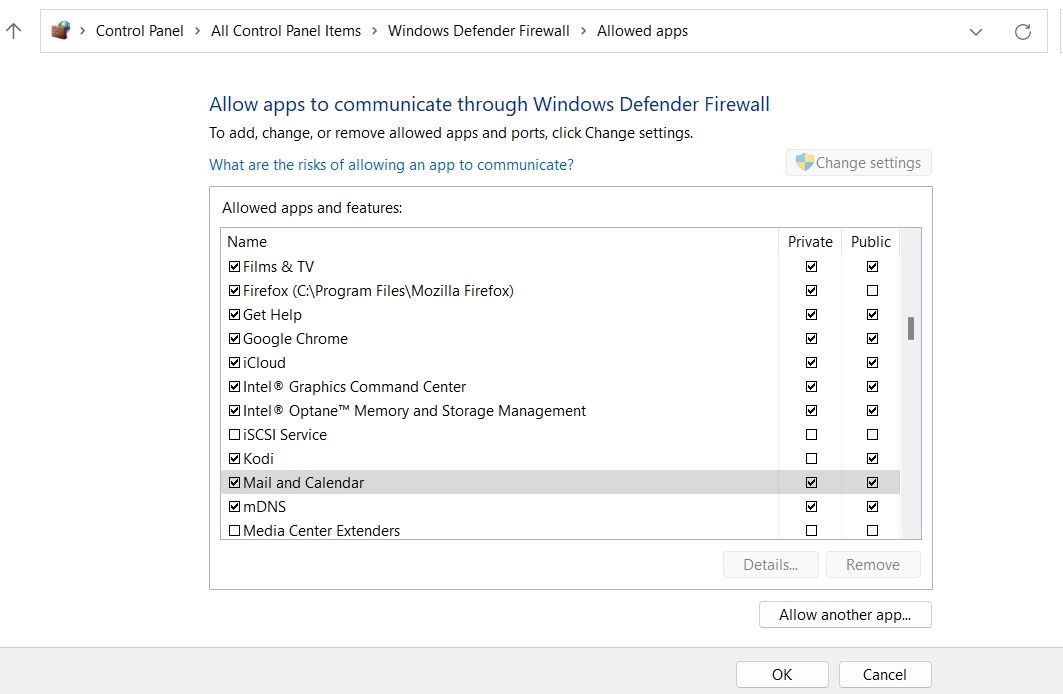Simplify Reopening Closed-Off Mail/Calendar on W11 OS

Simplify Reopening Closed-Off Mail/Calendar on W11 OS
The Mail and Calendar app ensures you stay up to date on your email and remain connected with the people that matter the most. However, for several reasons, it can sometimes become inaccessible.
If this happens to you, check out these effective solutions to get Mail and Calendar back on track.
Disclaimer: This post includes affiliate links
If you click on a link and make a purchase, I may receive a commission at no extra cost to you.
Why Is the Mail and Calendar App Not Opening on Windows 11?
One of the primary reasons the Mail and Calendar app is inaccessible on Windows 11 is the corrupt system files. The issue can also occur due to outdated Windows versions and temporary app glitches.
Fortunately, it’s very easy to troubleshoot the problem. Below are all the working fixes you can try in the situation.
1. Restart and Install Updates
The best thing you can try to eliminate any Windows issue is to restart the computer. If the problem is caused due to a temporary Windows glitch, it will be fixed with a simple restart.
Additionally, you should ensure that you are running the latest Windows version. Sometimes outdated Windows is often the primary reason behind the inaccessibility of applications. You can download the latest Windows update by following the below steps.
- PressWin + I to openSettings .
- Click onWindows Update .
- Click onCheck for updates .

- Windows will check for any pending updates and install them if available.
After updating to the latest OS version, check if you can open the app. If not, move on to the next solutions.
2. Download the Latest Updates for Mail and Calendar
Similar to Windows’ own updates, an outdated Mail and Calendar app can also cause issues. Try updating the app to see if that fixes your problem.
Here’s how to update Mail and Calendar on Windows 11.
- Open the Start Menu, typeMicrosoft Store , and press Enter.
- Click onLibrary at the bottom left corner.
- Click onGet updates .

- Microsoft Store will suggest updates for all the installed UWP apps.
- Download the update available for Mail and Calendar.
After updating the application, reboot the system and check for the issue.
3. Run the Windows Store Apps Troubleshooter
The Windows Store app troubleshooter is a built-in utility that solves issues revolving around UWP apps. It is the go-to option whenever a UWP app becomes inaccessible or crashes randomly.
Here’s how to run the Windows Store Apps Troubleshooter.
- Open Settings.
- ChooseTroubleshoot under theSystem tab.
- Click onOther troubleshooters .
- Click onRun next to Windows Store Apps.

- The troubleshooting window will pop up and look for the problem.
If any problem is found, follow the onscreen instructions to apply the potential fixes.
4. Check Mail Sync Settings
Another quick way to fix the Mail and Calendar app not opening issue is to customize the mailbox sync settings. As it turns out, if the app is not synced with your account, you might face issues opening it or receiving new emails.
The solution is to ensure your account is in sync with the app. Here’s how to do that:
- Open the Settings app and chooseAccounts from the left sidebar.
- Choose theEmail & accounts option under theAccount settings .

- Click the drop-down icon next to your email account and chooseManage from the menu that crops up.

- Choose theChange mailbox sync settings option.
- Click the drop-down icon underDownload new content and chooseas items arrive option.
- Enable the toggle under theEmail, Calendar andContacts options.

- ClickDone to save the changes.
5. Change Mail and Calendar Privacy Settings
You’re likely to face the issue due to misconfigured privacy settings of the Mail and Calendar app. To fix this, follow these steps:
- In the Settings app, choosePrivacy & security from the left sidebar.
- Under theApp permissions section, click on theCalendar option.

- Enable the toggle next toMail and Calendar .
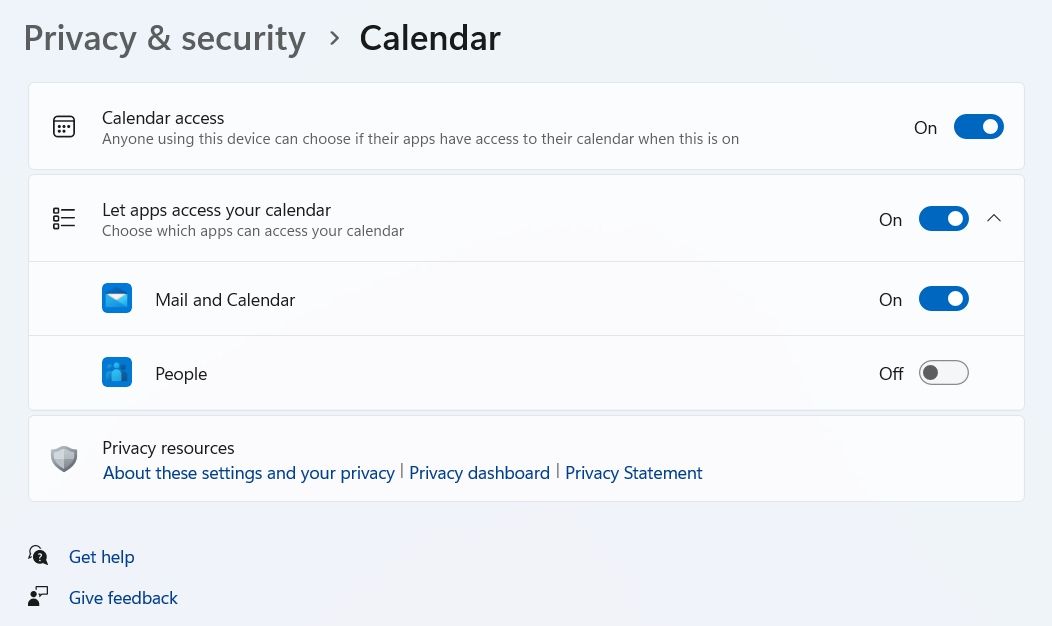
4. Next, click on theEmail option in the App permission section, and enable the toggle next toMail and Calendar in the following window.
6. Repair the Mail and Calendar App
Repairing the app is a textbook trick that is often recommended to troubleshoot any minor issue. We recommend trying this to fix the Mail and Calendar app as well.
Here are the steps to repair the Mail and Calendar app.
- Open Settings by using Win + I hotkeys.
- Click onApps from the left pane.
- ChooseApps & features .
- Locate Mail and Calendar and click on three dots next to the name.
- ChooseAdvanced options .
- Under theReset section, click onRepair.

Windows will take a few seconds to repair the app. Once the process is complete, launch the Mail and Calendar, and check if you are still facing the problem.
7. Clear Microsoft Store Cache
A corrupt Microsoft Store cache is another cause of a malfunctioning Mail and Calendar app. As such, try clearing the Microsoft Store cache data and see if it fixes the issue.
Here’s how to do it.
- OpenCommand Prompt in administrator mode.
- Typewsreset.exe and press Enter.
Command Prompt will take a few seconds to execute the command. After that, the Microsoft Store will open automatically.
8. Whitelist Mail and Calendar on Windows Defender Firewall
Windows Defender Firewall is a built-in Windows tool that makes sure that your system is free from viruses and malware. But at the same time, if Mail and Calendar is blocked under the Firewall settings, you will fail to access the app. You’ll have to allow Mail and Calendar through the Firewall to fix the problem.
Here’s how to do it.
- Open Start Menu, typeWindows Security , and press Enter.
- Click onFirewall & network protection on the left pane.
- ChooseAllow an app through the firewall .
- Click onChange settings .
- Locate Mail and Calendar.
- Check both thePrivate andPublic options for Mail and Calendar.

- Click OK to save the changes.
The third-party antivirus program can also cause the issue. Try to disable it and check if you can access the Mail and Calendar app.
9. Re-Register the Mail And Calendar App
Re-registering the Mail and Calendar app is another solution you can try in this situation. This method solves issues that lead to inaccessibility and sudden application crashes.
Here’s how to register the Mail and Calendar app.
- Open the Windows PowerShell window by clicking onStart and typing “windows powershell” in the search bar.
- Type the following command and press Enter.
Get-AppxPackage -allusers Microsoft.windowscommunicationsapps | Foreach {Add-AppxPackage -DisableDevelopmentMode -Register “$($_.InstallLocation)\AppXManifest.xml”}
Wait until the command is executed. After that, reboot the system, and check for the problem.
10. Remove Corruption From Your Computer
The problem can occur due to corrupt system files as well. You can eliminate the issue by running a System File Checker, aka SFC scan.
Here are the steps to run an SFC scan.
- OpenCommand Prompt in Administrator mode by opening theStart menu, typing “command prompt,”, right-clicking the search result, and selectingRun as Administrator.
- Typesfc /scannow and press Enter.
Now, check if the problem continues. If yes, try running the DISM scan.
DISM scans the system for inconsistencies that may result from application failure. You can run DISM by going through the steps below.
- Open Command Prompt in administrator mode.
- Type the following command and press Enter.
DISM /online /cleanup-image /scanhealth
Reboot the system once DISM finishes.
11. Reinstall Mail and Calendar
If none of the fixes helped solve the issue, you could consider reinstalling the Mail and Calendar app. You can reinstall Mail and Calendar by following the below steps.
- Open PowerShell in administrator mode.
- Type the following command and press Enter. It will uninstall the Mail and Calendar app.
Get-AppxPackage Microsoft.windowscommunicationsapps | Remove-AppxPackage
Next, open the Microsoft Store, and download the Mail and Calendar app.
Open Mail And Calendar With Ease
It is pretty hard to pinpoint the exact reason behind the problem; thus, you might have to go through all the solutions to make the Mail and Calendar app accessible again. But if none of the solutions was helpful, you can consider using a third-party application.
Also read:
- [Updated] Orchestrate Acoustics Within Presentation PPTS
- 2024 Approved Leading 6 Social Spaces for Enterprise-Driven Collaboration
- 2024 Approved The Palette of Airborne Mechanics
- Demystifying Network Protocols in Windows
- Essential Guide for Windows 11 Dolby Atmos Setup
- Overcoming Windows 11/11 Server Disruptions in Microsoft Store
- PC Boot Issues? Here's How to Clear Up 'Getting Ready for Windows' Error and Start Fresh
- Regaining Access to My Offline Printer
- Snowball Rally Highlights From the Beijing Games, 2022 for 2024
- Studio Strategies for Video Impact and Growth for 2024
- Tackling 'Unidentified' Status Messages in Windows Applications
- Unlocking Your iPhone's SIM Card Secrets Without an Ejector Pin
- Windows 11: Select and Modify Your Screensaver
- Title: Simplify Reopening Closed-Off Mail/Calendar on W11 OS
- Author: David
- Created at : 2024-11-05 21:04:10
- Updated at : 2024-11-07 18:18:49
- Link: https://win11.techidaily.com/simplify-reopening-closed-off-mailcalendar-on-w11-os/
- License: This work is licensed under CC BY-NC-SA 4.0.