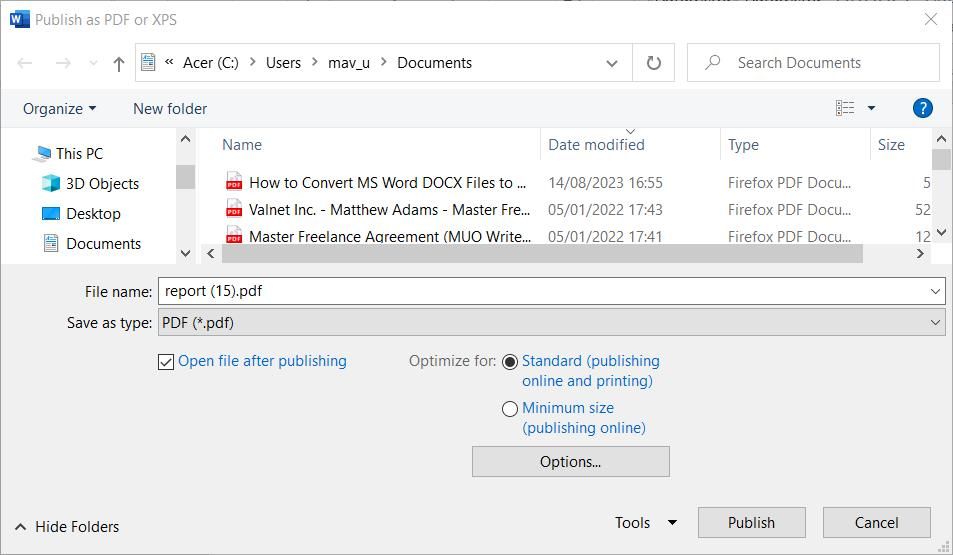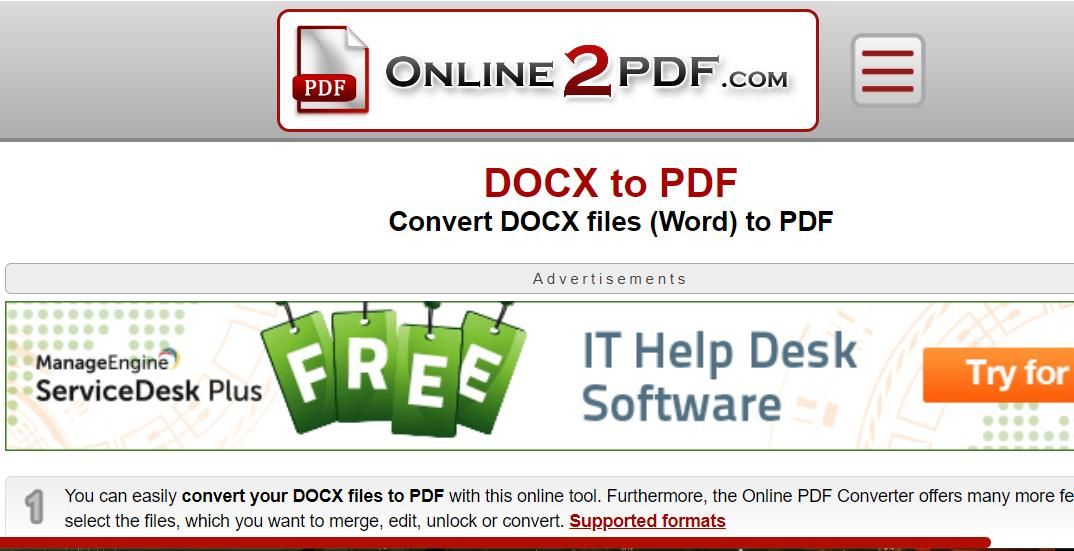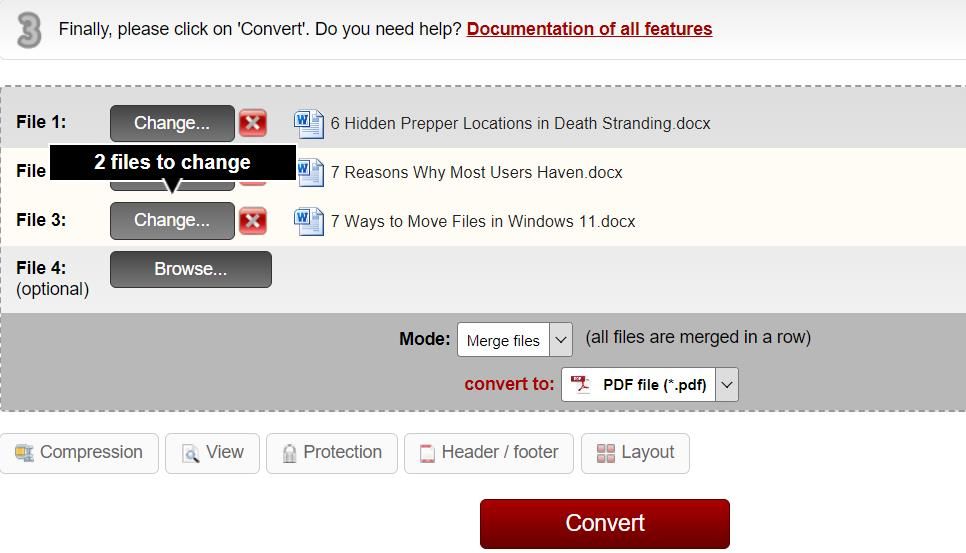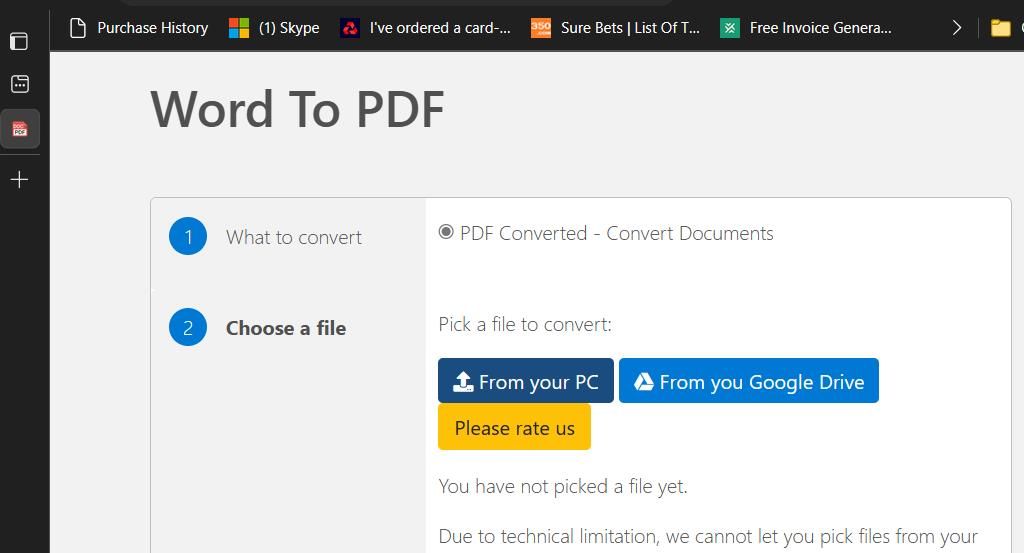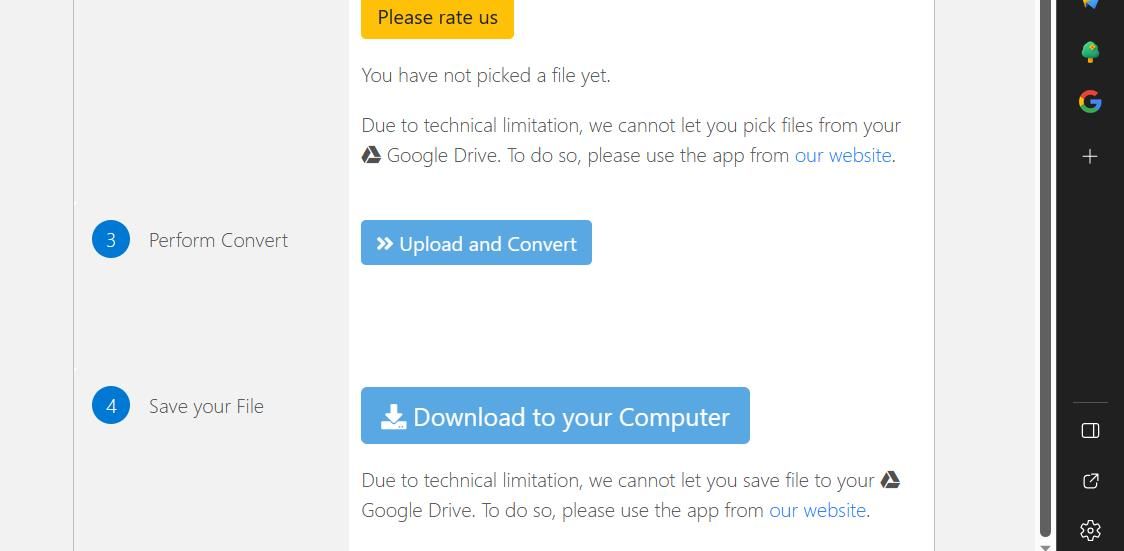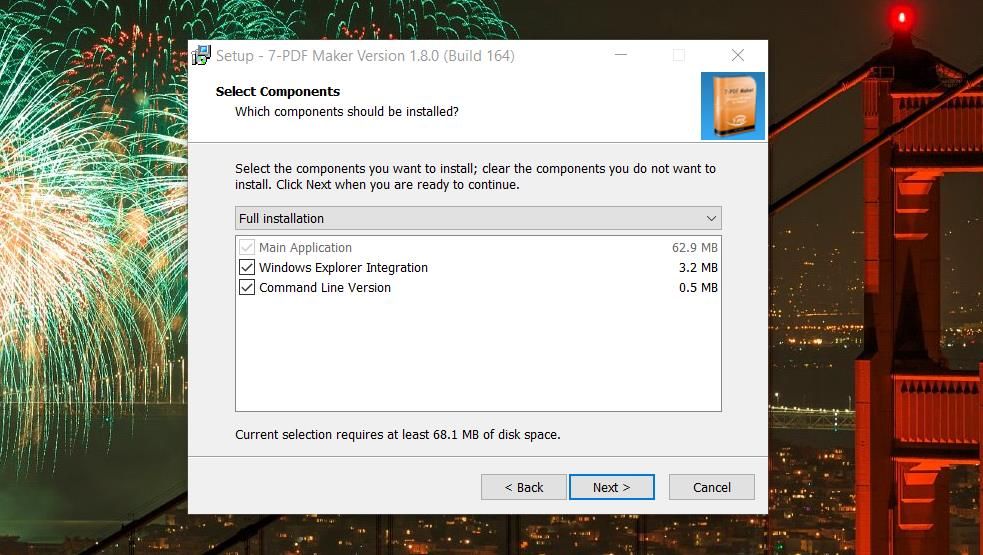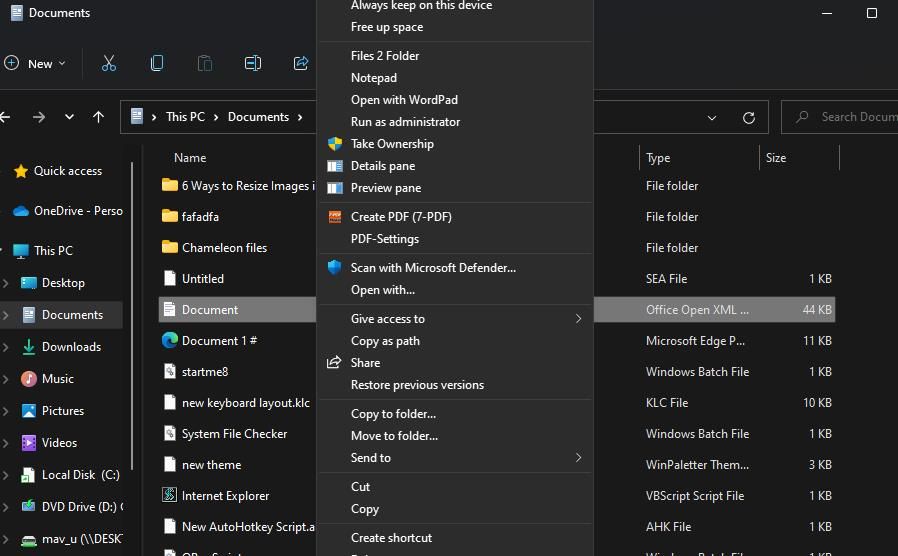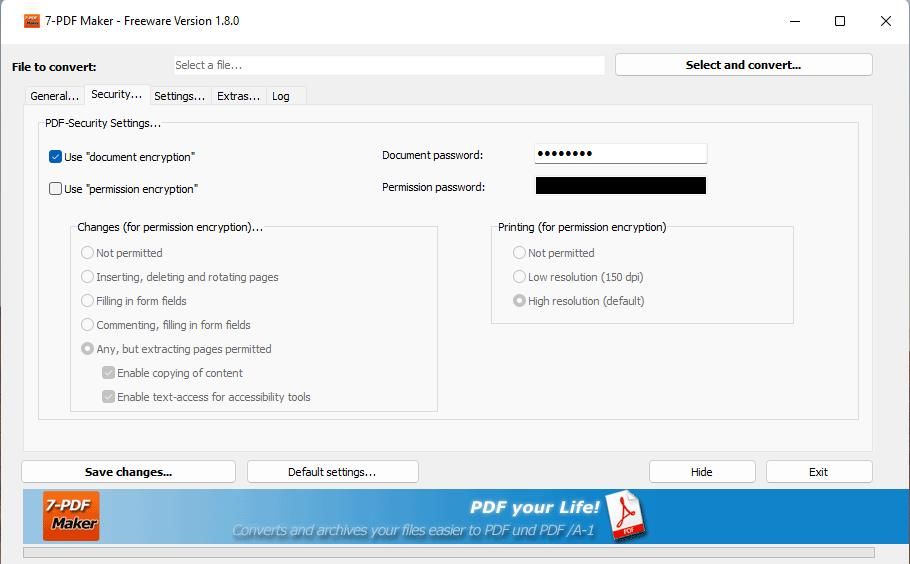Simplified Processes for Word File Transformations on Win 11 OS

Simplified Processes for Word File Transformations on Win 11 OS
You can open Microsoft Word’s DOCX files with many word processors, but they won’t always look the same across different software packages. Not all word processors support the same formatting as Word. Consequently, DOCX files can sometimes look a bit (maybe even very) different when viewed in other software, especially on non-Windows devices.
Fortunately, you can convert DOCX files into the universal PDF file format will ensure they look the same for whomever you share documents with. PDF is a universal file format that preserves original formatting and page layout. This is how you can convert DOCX files to PDFs in Windows 11.
How to Convert DOCX Files Into PDF With Microsoft Word
If you have Microsoft Word installed with an active subscription, you can convert DOCX files to PDF format with that software. Word includes an option for creating XPS and PDF documents.
You can convert DOCX files to PDF with that option as follows:
- Open a DOCX file to convert to PDF with Microsoft Word.
- Click File on the far left of Word’s tab bar.
- Select Export in the File tab.
- Then click Create PDF/XPS Document.
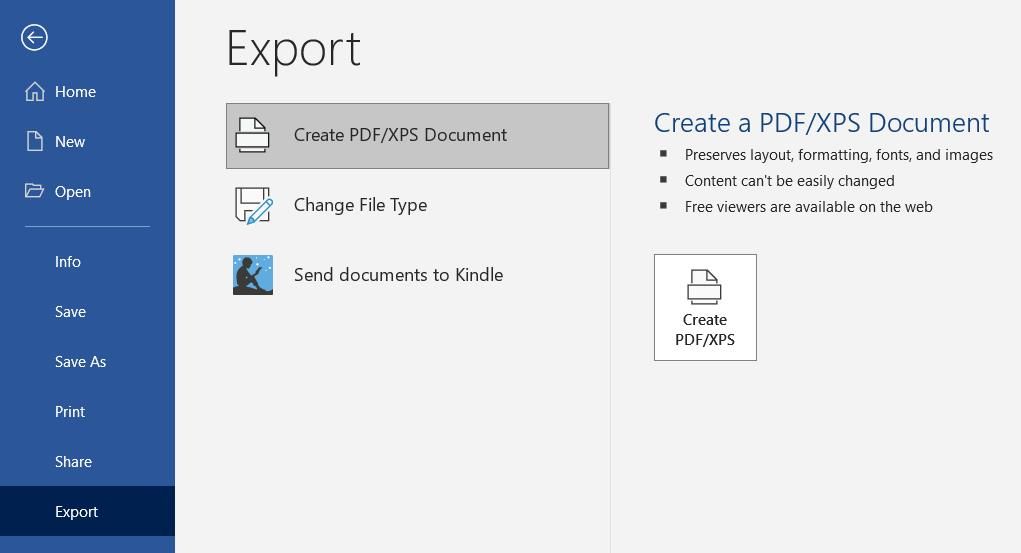
- Input a file name in the text box.
- Choose a directory to save the converted PDF in.

- Click Publish to save the converted Word PDF document. That PDF will then automatically open in the Edge browser, which all Windows users can view the file with.
An alternative method is to save the document as a PDF file in Word. To do that, click File and Save as; select Browse to view the Save as window and choose a folder in which to include the PDF from there. Click on the Save as type drop-down menu to select PDF. Then select Save to finish.
How to Convert DOCX Files to PDF With a Web App
You can only export one DOCX file at a time to the PDF format with the MS Word method. It’s better to utilize a web app if you need to convert multiple DOCX files to PDFs.
The Online2PDF.com website includes a DOCX to PDF conversion tool, with which you can bulk convert up to 20 files. This is how you can convert DOCX files to PDF with the Online2PDF.com app:
- Open the Online2PDF DOCX to PDF app in your browser.

- Click Select Files to choose the MS Word documents to convert.
- Select Convert files separately in the Mode drop-down menu.

- Press Convert to initialize the conversion.
The files should then automatically download to whatever folder location your browser is set to. That directory will probably be your user Downloads folder by default.
When you convert multiple files, one ZIP archive will include all the PDF documents. You’ll need to unzip the ZIP file to access the PDF documents it contains.
How to Convert DOCX Files to PDF With Microsoft Edge
Microsoft Edge is Windows 11’s pre-installed browser app. Although Edge doesn’t include a built-in DOCX to PDF converter, you can add such a tool to that browser with the Word to PDF extension.
These are the steps for converting DOCX files to PDF documents with that extension:
- Open this Word to PDF extension page in Edge.
- Click Get to add Word to PDF to Edge.
- Next, click Edge’s Extensions button and select Word to PDF. If that button isn’t enabled, click Word to PDF on Edge’s URL toolbar.
- Press the From your PC button.

- Select a Word file on your PC and click Open.
- Press the Upload and Convert option.

- Then click the Download to your computer button to finish.
To find where your downloaded PDF went, press the Ctrl + J hotkey. That will bring up a Downloads tab where you can click the Show in folder option for the file. Or click Open file to view the PDF in Edge.
How to Convert DOCX Files to PDF With a Custom Context Menu Option
7-PDF Maker is a freely available software that enables you to add and utilize a context menu option for converting Word documents to PDF files. That software also includes additional settings for PDF conversion.
This is how you can add and utilize a DOCX to PDF conversion context menu option with 7-PDF Maker:
- Open the 7-PDF Maker webpage in browsing software.
- Click Download to obtain the 7-PDF Maker setup file.
- Open Windows File Explorer and bring up the directory your browser downloads in.
- Right-click the 7p180.exe setup file to select Run as administrator.
- Choose your preferred language for 7-PDF Maker on the drop-down menu and click OK.
- Select I accept the agreement and Next.
- If you prefer to install the software outside the Programs Files folder, press the Browse button to choose a different directory and click OK. Then select Next to view component selection.
- The Windows Explorer Integration checkbox will be selected by default. Leave that setting selected and click Next twice more.

- Select Install to add 7-PDF Maker to your software library.
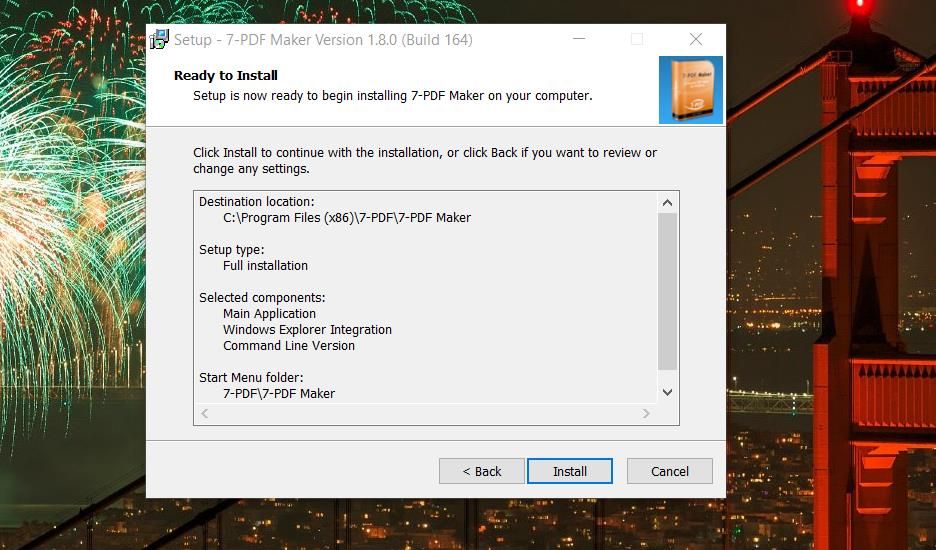
After installing 7-PDF Maker, bring up a folder that includes the DOCX file you want to convert to a PDF.
- Right-click the Word file and select Show more options to access a classic context menu.
- Select Create PDF (7-PDF) to start the document conversion.

The new PDF file will be saved in the same folder that includes the Word document you selected to convert. 7-PDF Maker will convert the document to PDF as set within the software’s window.
How to Convert DOCX Files to Password-Protected PDFs
7-PDF Maker also enables you to convert DOCX files to password-protected PDF files. So, you can set up some more secure documents with its encryption feature.
To create a password-protected PDF document , you’ll need to set a password for PDF files via 7-PDF Maker’s Security tab as follows:
- Double-click the 7-PDF Maker desktop shortcut to open the software’s window.
- Click 7-PDF Maker’s Security tab.
- Select the Use document encryption checkbox.

- Fill out the Document password box.
- Click the Save changes button.
- Next, click the Select and convert button.
- Select a Word file to convert.
- Click Open to convert the file.
- Choose a folder to include the PDF document and click Save.
Now a password box will appear when you or anybody else double-clicks the converted PDF file. To view its contents, you’ll need to input the password set and click Open file.
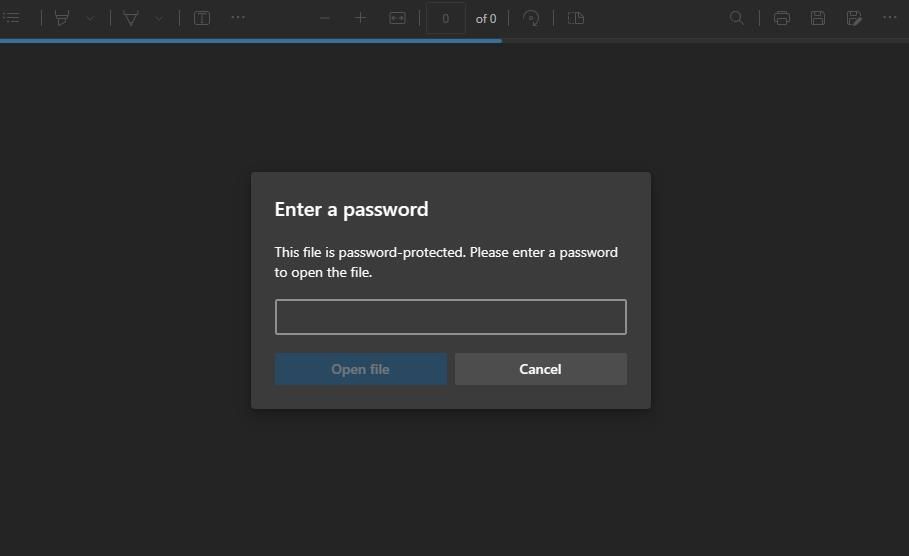
Also, check out some of the other options available for PDF document conversion in the 7-PDF window. The General tab includes a Page range box with which you can set only a specified range of pages within a Word file to be in the converted PDF document. You can also select alternative Lossless and JPEG compression settings for images in PDF files.
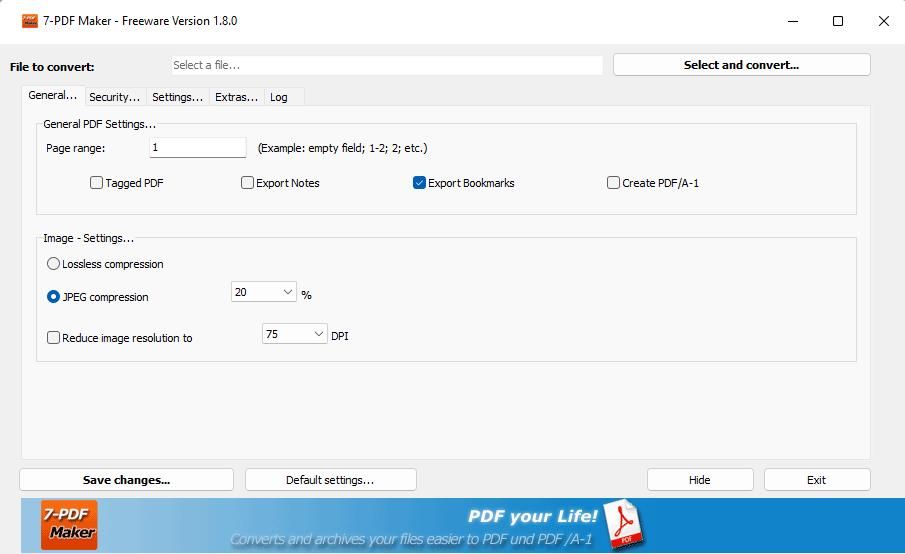
Share Your Word Documents as a PDF File on Windows
You can preserve your MS Word documents’ exact formatting and layouts for file sharing by converting them to PDFs with any of the above Windows 11 methods. As PDF is a non-editable file, it’s also a good idea to convert Word documents to that format if you only want your recipients to view them.
However, recipients can still annotate PDF documents with Edge, web apps, and other Windows 11 software packages.
Fortunately, you can convert DOCX files into the universal PDF file format will ensure they look the same for whomever you share documents with. PDF is a universal file format that preserves original formatting and page layout. This is how you can convert DOCX files to PDFs in Windows 11.
Also read:
- [New] Detailed Study of Frozen Delights Playback Gadgets for 2024
- [New] Elevate Stories' Vibrancy via Thoughtful Interactive Q&As for 2024
- 2024 Approved Crafting the Best Video Aspect Ratio Experience
- Beschleunigen Sie HandBrake - Jetzt Schnellere Konvertierungsoptionen
- Mastery in Documentary Writing Essential Techniques for 2024
- Resolving Root Access Issues in Cmd Windows
- Setting Up Chrome on Windows 11 with Ease
- The Easy Way to Customize Win 10/11 Date & Time
- Top 11 Unbeatable Discounts on Apple Watches in July 2024 - Exclusive Offers Curated
- Top-Rated Free Tools for High-Res YouTube Cover Extraction for 2024
- Troubleshooting Windows Hibernate Glitches
- Uninterrupted Uptime: 9 Ways to Fix Stutter in PC Videos
- Unveiling Top Ten OS-Agnostic Video Players
- Win’s Blue Screen Blight - Finding the Fix
- Windows Version Timeline Decryption
- Title: Simplified Processes for Word File Transformations on Win 11 OS
- Author: David
- Created at : 2024-11-25 00:24:26
- Updated at : 2024-11-28 01:51:58
- Link: https://win11.techidaily.com/simplified-processes-for-word-file-transformations-on-win-11-os/
- License: This work is licensed under CC BY-NC-SA 4.0.