
Simple Steps: Transferring Data Between Sheets Using Microsoft Excel

Simple Steps: Transferring Data Between Sheets Using Microsoft Excel
Quick Links
There may be times when you want to create a new Excel worksheet based on an existing worksheet. You can easily copy an entire worksheet in Excel to a new worksheet in the same file or even to a new, separate workbook using the “Move” or “Copy” command. It’s one of the many great features in Excel .
Related: 7 Handy Microsoft Excel Features You May Have Missed
Moving or Copying Worksheets in Excel
Select the worksheet you want to move or copy. Right-click on the worksheet’s tab at the bottom of the Excel window. Select “Move or Copy” from the menu.
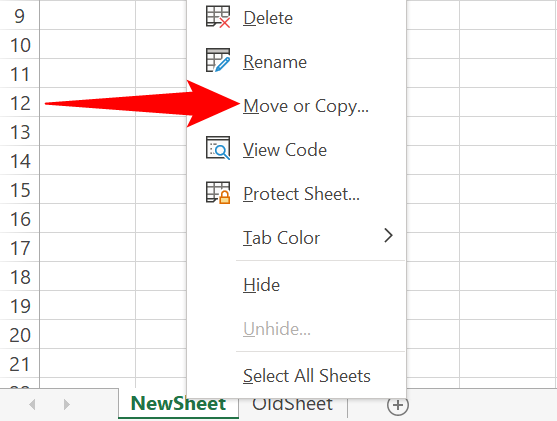
You can also select the worksheet and click the “Format” button in the “Cells” section on the “Home” tab in the ribbon.
Then, select “Move or Copy Sheet” in the “Organize Sheets” section of the drop-down menu.
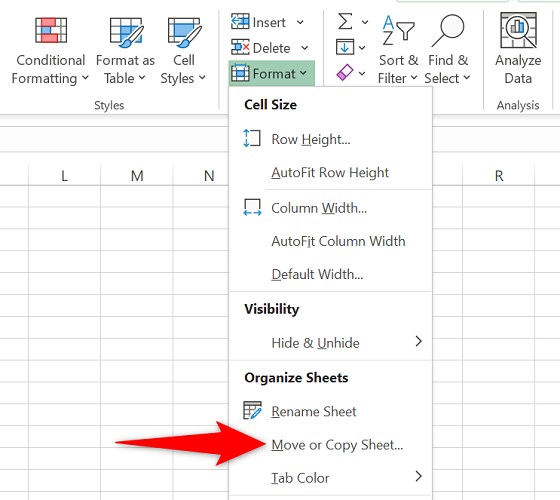
The “Move or Copy” dialog box will open. In the “To Book” drop-down list, select the workbook you want to move or copy the selected worksheet to.
You can select the current workbook (the default) or another existing workbook. You can also create a new book to contain the moved or copied worksheet.
If you’re moving or copying the worksheet to the current or another existing workbook, select the worksheet you want to come before the one you’re moving in the “Before Sheet” list.
For example, select “(Move to End)” to insert the worksheet after all the existing worksheets in the workbook.
Select the “Create a Copy” checkbox if you want to copy the worksheet and leave the original alone. Then, click “OK.”
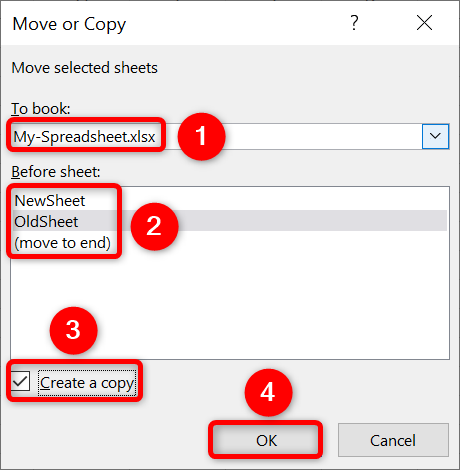
If you’re copying the selected worksheet to the current or another existing worksheet, the new worksheet is labeled with a sequential number at the end of the worksheet name to distinguish it from the original.
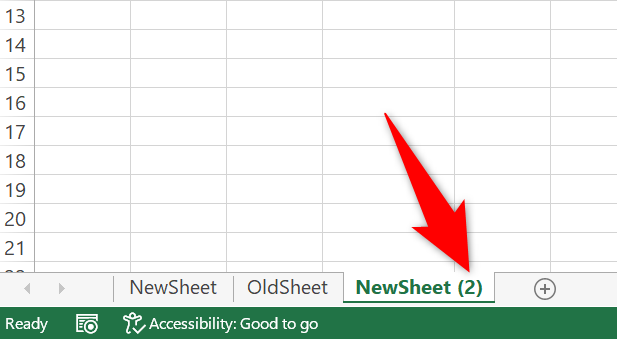
To copy or move the selected worksheet to a new workbook, select “(New Book)” from the “To Book” drop-down list on the “Move or Copy” dialog box.
Again, select the “Create a Copy” checkbox to copy the worksheet instead of moving it. Then, click “OK.”
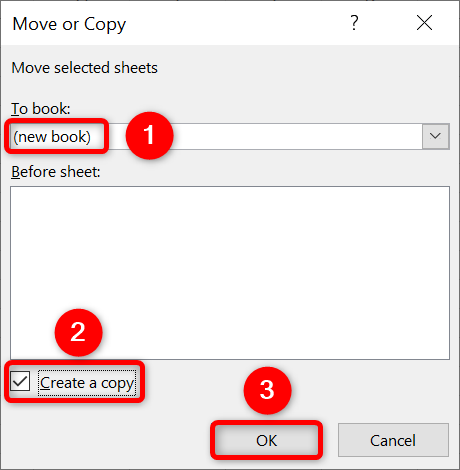
A new workbook is created and the selected worksheet is moved or copied into the new file.
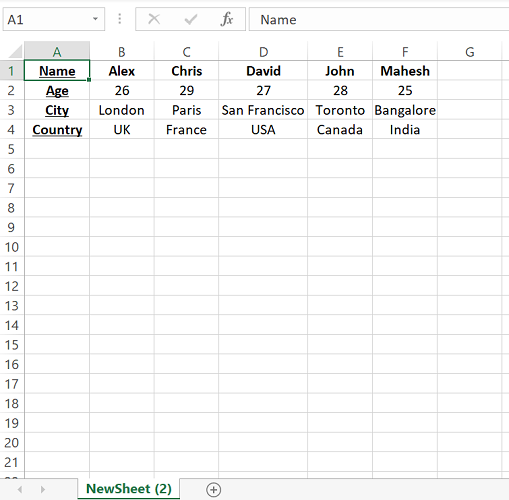
You can also copy and move a worksheet manually by clicking and dragging the worksheet tab to the new location. If you want to copy or move the worksheet to a new workbook, be sure to create the new workbook file first.
And that’s how you quickly move or copy data in your Excel spreadsheets.
Using Google Sheets? You can copy and move spreadsheets inside that platform too.
Also read:
- [New] 2024 Approved Artistic Anomaly Top 10 Unique, Affordable Mac Drawers (Free)
- [New] 2024 Approved Elite Quad Pack of Superior 4K Video Gear
- [New] 2024 Approved Screen Recording Simplified Unlocking Five Key Techniques for Minecraft on a Mac
- 2024 Approved Keywords that Captivate Enhancing Your Video Content
- Conversion Sans Frais: Transformez Votre Fichier RMVB en MP4 Instantanément via Movavi Online
- Cutting-Edge Tips for Syncing iOS Events on Windows PC
- Effective Solutions for Speeding Up Your Sluggish Internet
- Enhancing User Experience with Update Reminders in Right-Click Options
- Eradicating Update Fault Code: 0X80246007 on W10/W11
- Exploring Digital Connections Through Leading Sites: Facebook, Twitter, Instagram & YouTube
- Inside the Machine: Crafting and Analyzing System Insights
- Preferred Stock (5% Cumulative Preferred Stock, 2 Million Shares at a Par Value of $100): $200
- Reducing Power Drain in Win11's Desktop Window Manager GUI
- Restoring Lost DLL: D3DX9_39 in Windows 11
- Step-by-Step Guide: Resolving Issues with a Damaged Graphics Card Driver - Expert Tips From YL Computing
- Techniques for Repairing Color Distortion in Shop
- Win WoW Update Hurdles: Immediate Solutions
- Title: Simple Steps: Transferring Data Between Sheets Using Microsoft Excel
- Author: David
- Created at : 2025-01-01 20:00:02
- Updated at : 2025-01-06 16:44:24
- Link: https://win11.techidaily.com/simple-steps-transferring-data-between-sheets-using-microsoft-excel/
- License: This work is licensed under CC BY-NC-SA 4.0.