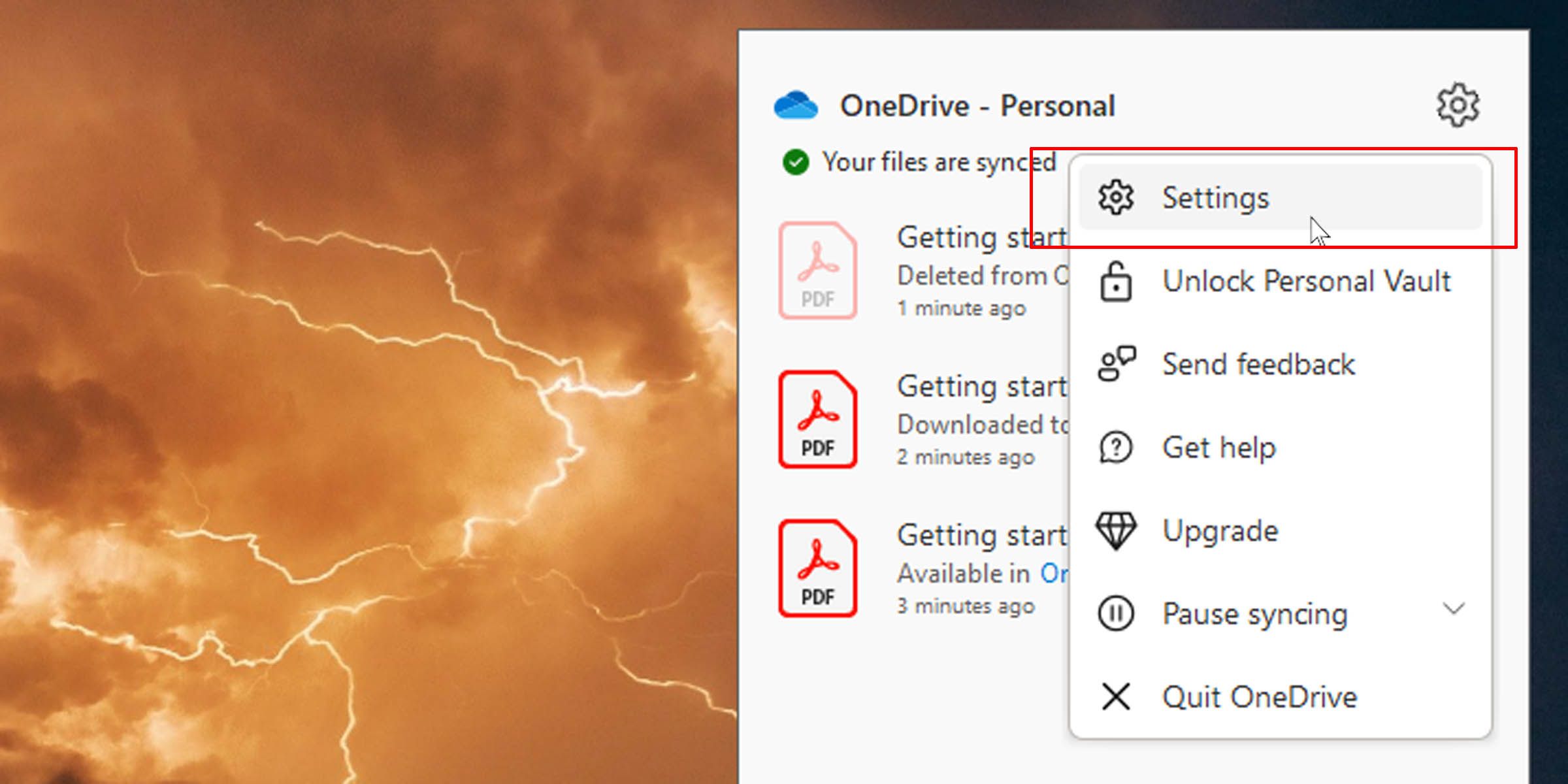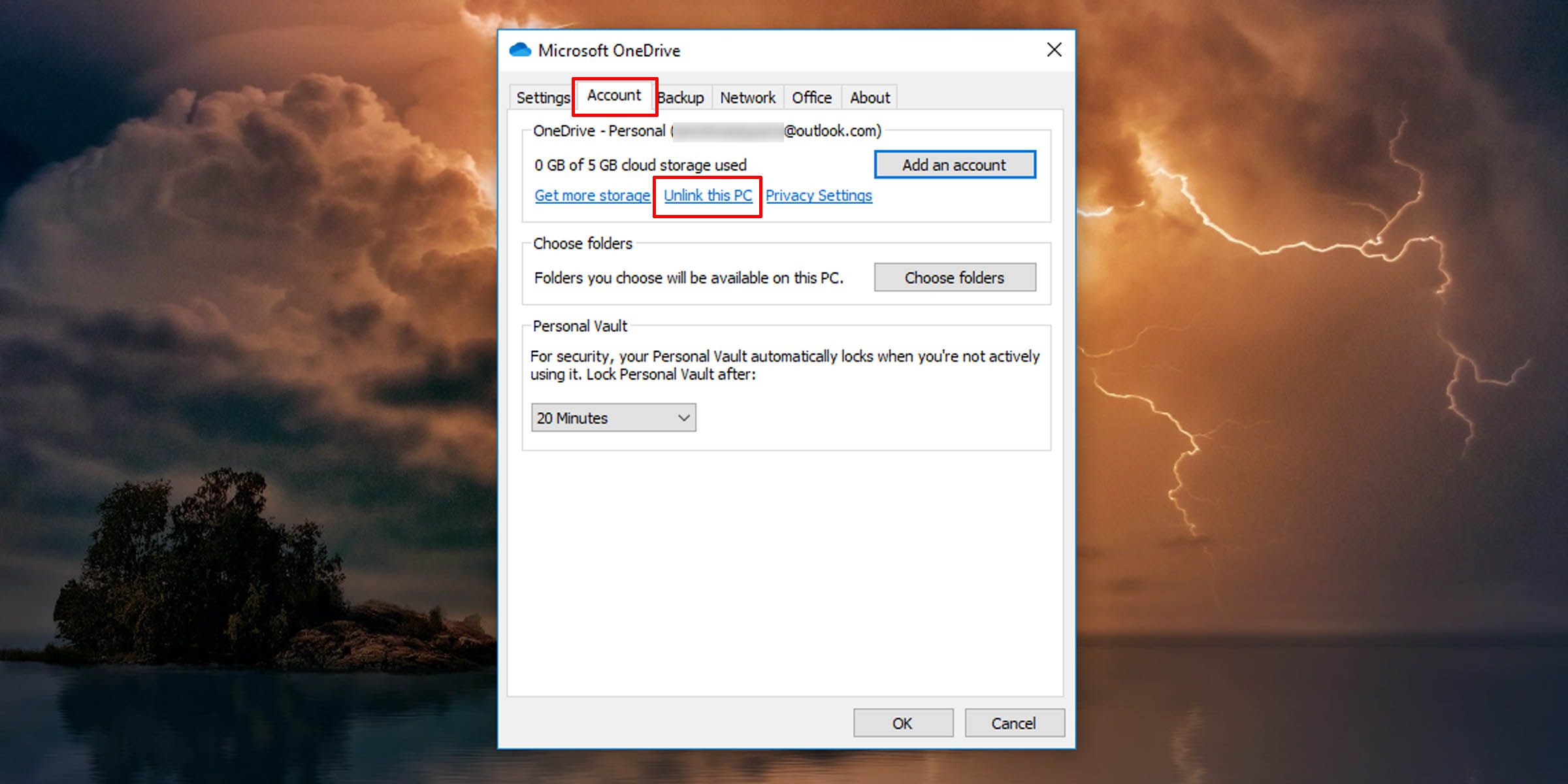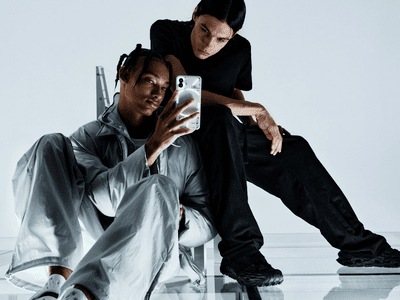
Separating Cloud Storage (OneDrive) and Microsoft Account in Windows OS

Separating Cloud Storage (OneDrive) and Microsoft Account in Windows OS
By default, OneDrive, Microsoft’s cloud-based storage service, is launched when you start Windows. This helps the service synchronize with the cloud and update your files on the device on which you are signing in.
While this may keep you connected with the latest versions of your files across devices, this can have downsides too. It can slow down your PC’s performance. Alternatively, you may just wish to have this automatic sync turned off. Here’s how to unlink your OneDrive from your Windows 10 PC to stop automatic sync.
Disclaimer: This post includes affiliate links
If you click on a link and make a purchase, I may receive a commission at no extra cost to you.
How to Unlink OneDrive From Your Windows PC
Start by looking in the taskbar notification area—by default, the bottom right of your taskbar. You cancustomize the Windows 10 taskbar by pinning items and making it colorful.
- If OneDrive is running, you’ll see its icon in the notification area of the taskbar. If it isn’t running, launch the application, which you can do via the Start menu.
- Right-click on theOneDrive icon in the taskbar notification area.
- Then click on the menu button (the three-dot menu) and click onSettings .

- In the pop-up box, switch to theAccount tab on top.
- Here, click on theUnlink this PC link.

- You will be asked to confirm whether you want to unlink your account. Click on theUnlink account button.
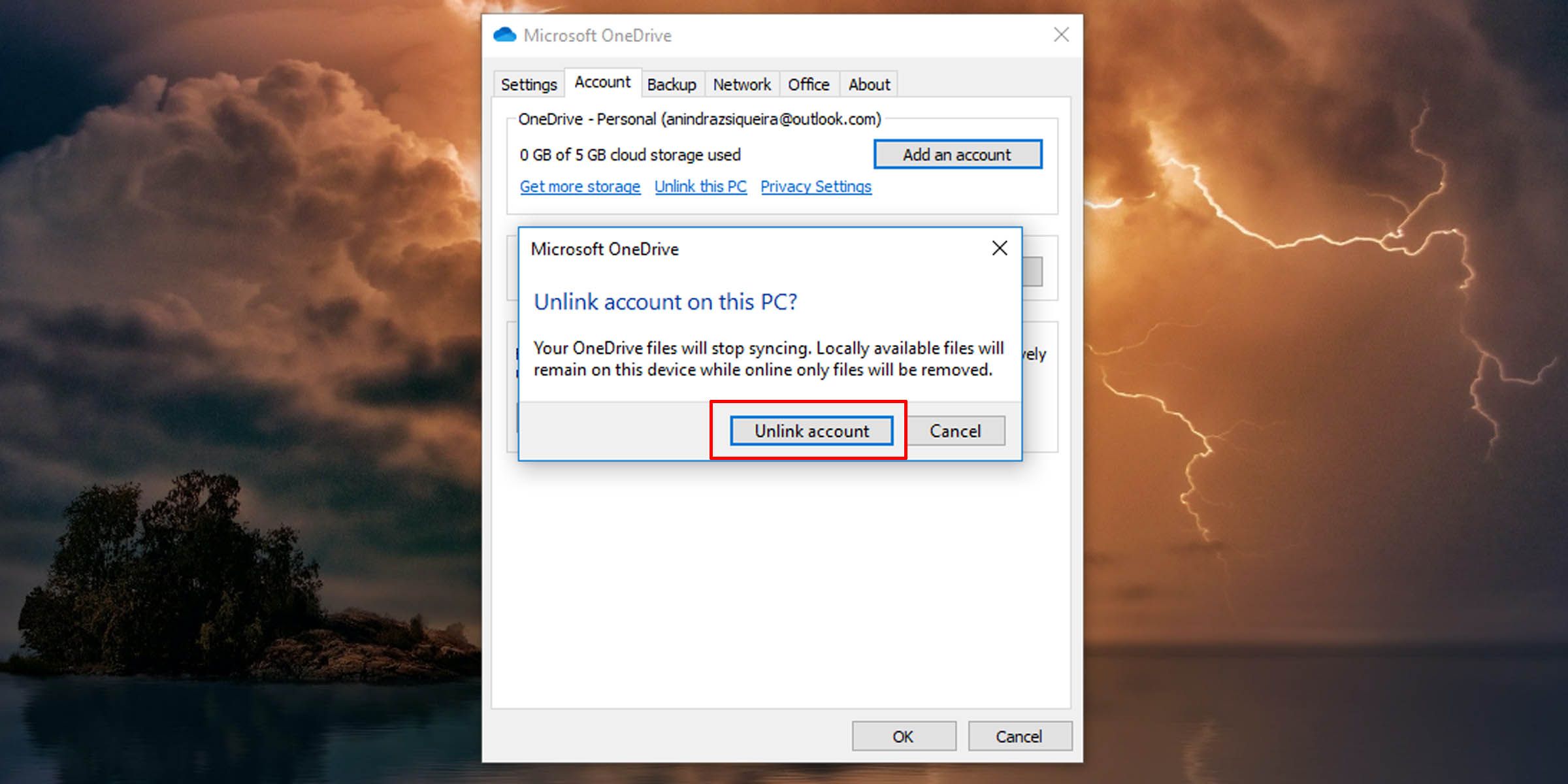
This will disable OneDrive on your PC. If you want to permanently delete the application and stop syncing between your PC and the cloud, it’s best to unlink your OneDrive first.
If you change your mind and want tore-link your OneDrive to your Microsoft account , that can just as easily be achieved.
Switching Off Microsoft’s OneDrive Syncing Made Simple
OneDrive can be a useful service, but you may have your reasons for wanting to disable its functionality. Perhaps you’ve chosen a different cloud storage solution, or you simply don’t like what OneDrive has to offer. And if you want to move the OneDrive folder on your PC to a new location, you must perform these steps to unlink your OneDrive from your PC before you can do that.
Also read:
- [New] 2024 Approved Detailed Breakdown Chilled Delights on Your Screen
- [New] Finding the Free Visual Trove Online
- [New] Streamline Image Editing Ditching Backgrounds in Affinity Photo for 2024
- [New] Transforming Industries with Virtual Reality Applications
- [Updated] Navigating Cross-Track Dynamics in Logic Pro X for 2024
- 2024 Approved Investment-Worthy ASMR Sound for Every Fan
- Correcting Application Launch Disruptions From Qt Shortfall
- Correcting Lost Device Error in Overwatch 2 Rendering
- Elevate Your Profits YouTube's Studio Monetization Simplified
- How to Fix the Xbox Game Pass 0X800700e9 Error in Windows 10 & 11
- In 2024, How to Get and Use Pokemon Go Promo Codes On Lava Blaze 2 | Dr.fone
- Methods to Prevent Blue Screens: Win11 + VMware Edition
- Quick PC Information Discovery, EverythingApp Way
- Secure Savings on W11 Pro - Exclusive Deals Inside
- Speedy Methods: Determining Your PC's GPU Identity
- The 6 Best SIM Unlock Services That Actually Work On Your Samsung Galaxy F15 5G Device
- Title: Separating Cloud Storage (OneDrive) and Microsoft Account in Windows OS
- Author: David
- Created at : 2024-12-09 23:45:52
- Updated at : 2024-12-13 07:09:45
- Link: https://win11.techidaily.com/separating-cloud-storage-onedrive-and-microsoft-account-in-windows-os/
- License: This work is licensed under CC BY-NC-SA 4.0.