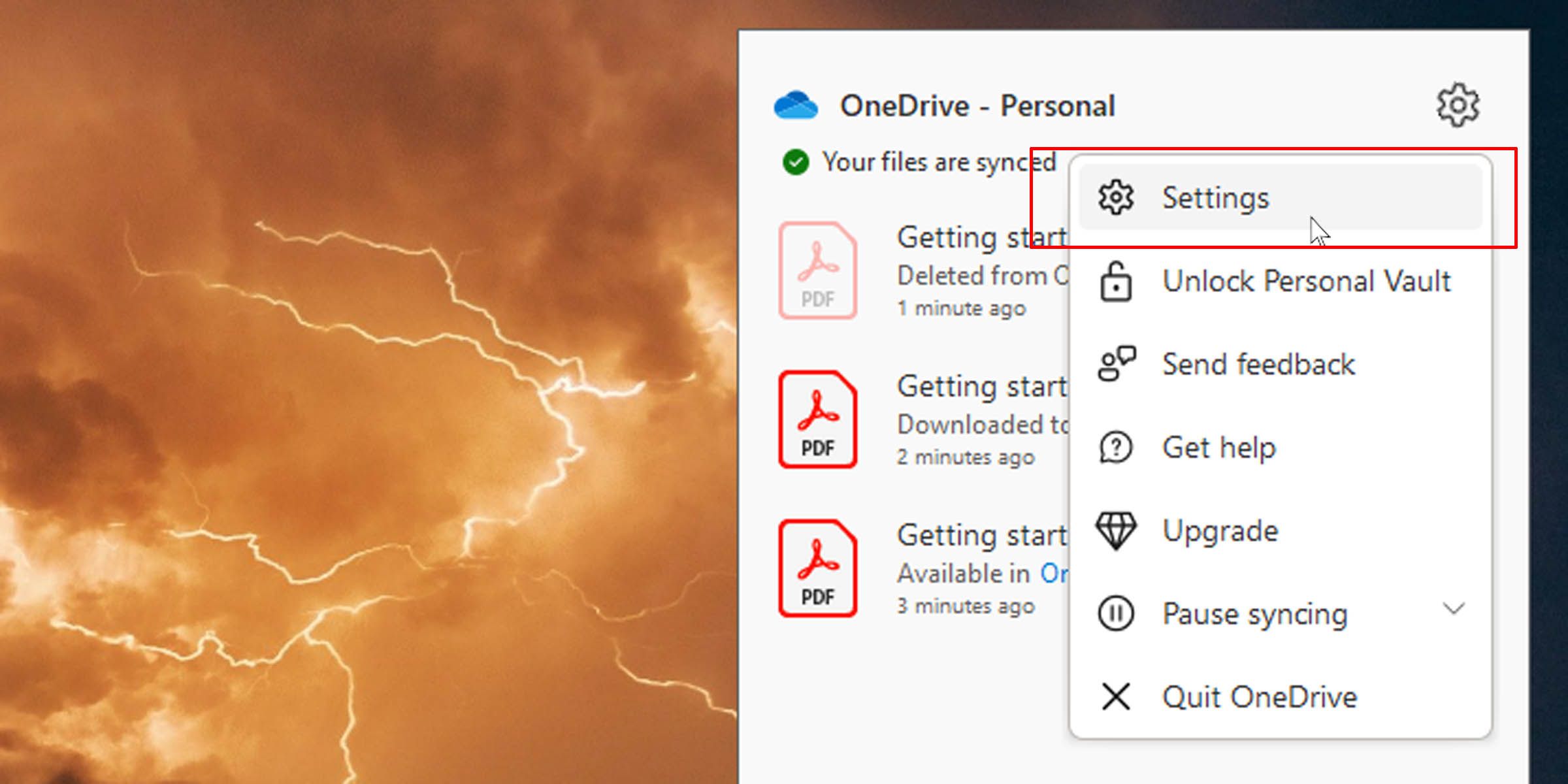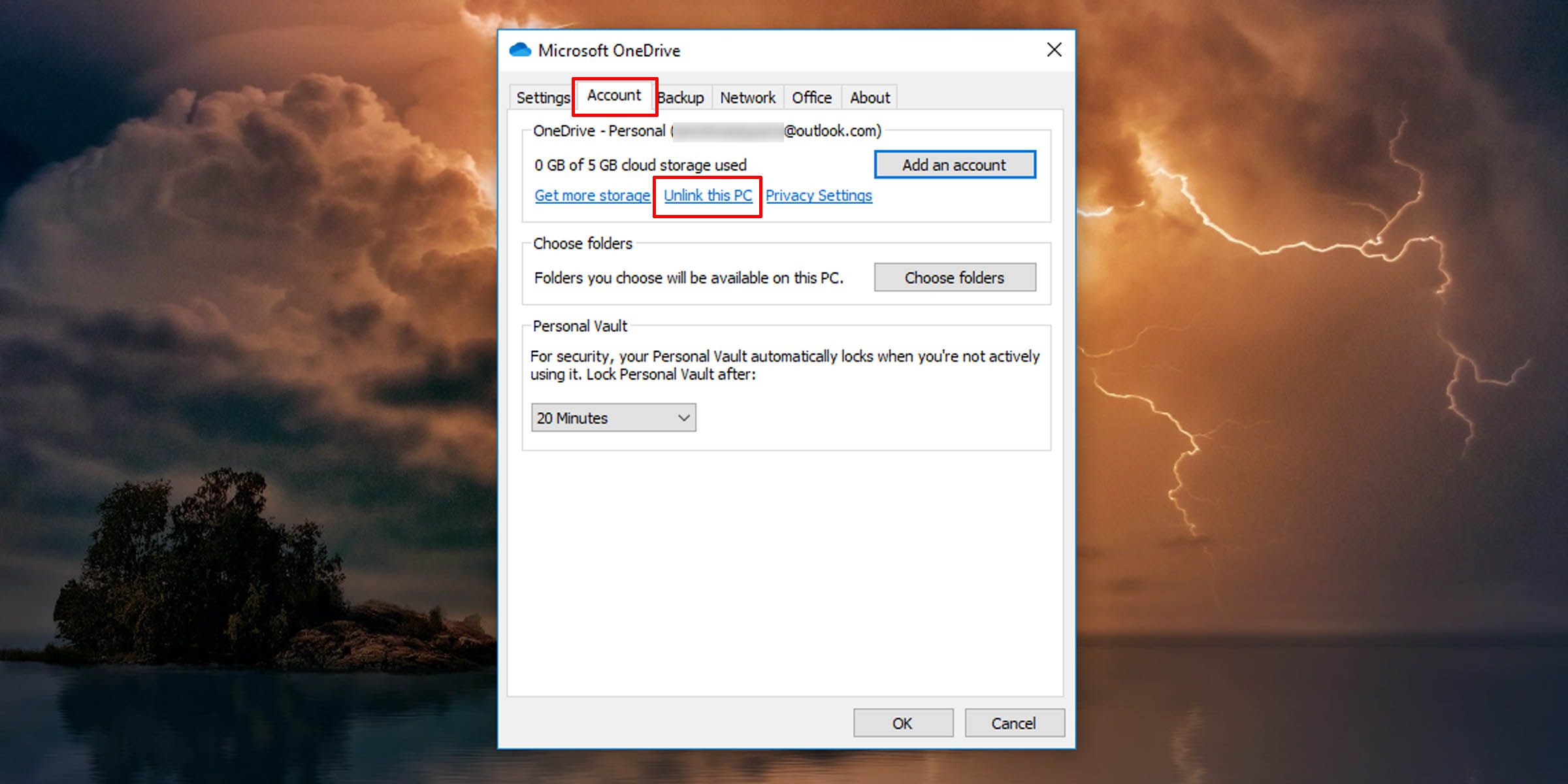Separate Your OneDrive & Microsoft Account on PC

Separate Your OneDrive & Microsoft Account on PC
By default, OneDrive, Microsoft’s cloud-based storage service, is launched when you start Windows. This helps the service synchronize with the cloud and update your files on the device on which you are signing in.
While this may keep you connected with the latest versions of your files across devices, this can have downsides too. It can slow down your PC’s performance. Alternatively, you may just wish to have this automatic sync turned off. Here’s how to unlink your OneDrive from your Windows 10 PC to stop automatic sync.
Disclaimer: This post includes affiliate links
If you click on a link and make a purchase, I may receive a commission at no extra cost to you.
How to Unlink OneDrive From Your Windows PC
Start by looking in the taskbar notification area—by default, the bottom right of your taskbar. You cancustomize the Windows 10 taskbar by pinning items and making it colorful.
If OneDrive is running, you’ll see its icon in the notification area of the taskbar. If it isn’t running, launch the application, which you can do via the Start menu.
Right-click on theOneDrive icon in the taskbar notification area.
Then click on the menu button (the three-dot menu) and click onSettings .

In the pop-up box, switch to theAccount tab on top.
Here, click on theUnlink this PC link.

You will be asked to confirm whether you want to unlink your account. Click on theUnlink account button.
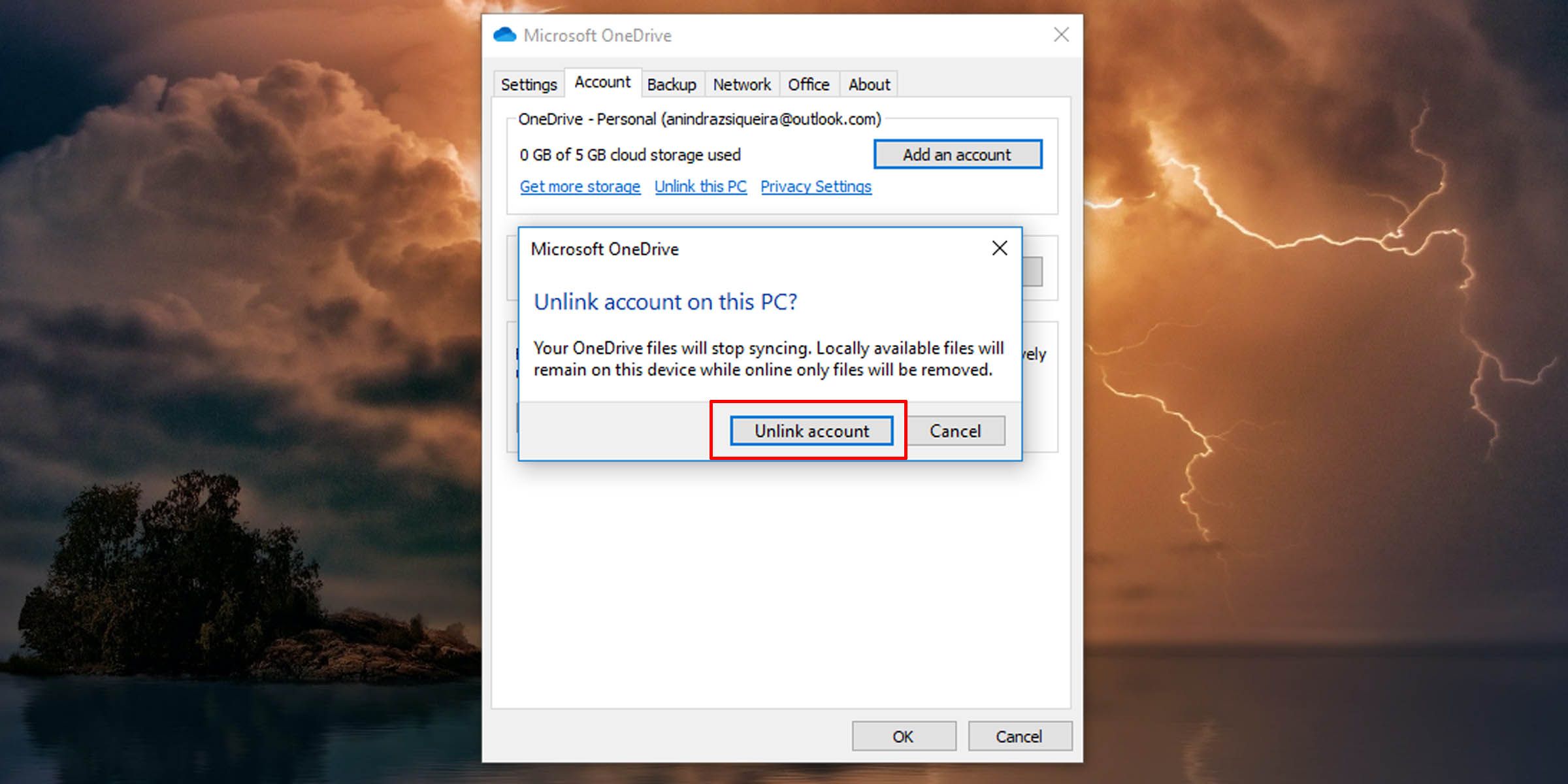
This will disable OneDrive on your PC. If you want to permanently delete the application and stop syncing between your PC and the cloud, it’s best to unlink your OneDrive first.
If you change your mind and want tore-link your OneDrive to your Microsoft account , that can just as easily be achieved.
Switching Off Microsoft’s OneDrive Syncing Made Simple
OneDrive can be a useful service, but you may have your reasons for wanting to disable its functionality. Perhaps you’ve chosen a different cloud storage solution, or you simply don’t like what OneDrive has to offer. And if you want to move the OneDrive folder on your PC to a new location, you must perform these steps to unlink your OneDrive from your PC before you can do that.
Also read:
- [Updated] In 2024, Optimal Environmental Film Tech Roundup
- 2024 Approved The Definitive Guide to Instagram-to-MP4 Transformation 2 Ways
- Configuring and Applying Themes Directly From MS Store
- Essential Tips for Refreshing Windows Auditory Reboot Routine
- Exploring Cloud Access: Windows Drive Letters for Dropbox, Google Drive
- Get Rid of Epic Launcher Glitches On Windows 11 Easily
- How to Repair an Unresponsive HP Bluetooth Keypad
- In 2024, How To Do Google Pixel 8 Pro Screen Sharing | Dr.fone
- Maximize Your Workflow with Windows 11 Taskbar Search Bar
- Navigating Windows 11 Selections: Home Edition or Advanced Pro
- Overcome High Lag: Roblox's Computer Challenge
- Quick Route to LLM & Chatbot with Quora's POE
- Smart Energy Saving: Set Auto Shutdown on Windows 11
- The Ultimate Review for Mohu Blade TV Antenna: Outstanding Aesthetics and Robust Indoor Coverage
- Top 4 Android System Repair Software for Tecno Pova 5 Pro Bricked Devices | Dr.fone
- Unlocking Full Potential: The Complete Guide to Windows Package Manager
- Unraveling Fake Tech: Real Versus Sham ChatGPT Tools
- Title: Separate Your OneDrive & Microsoft Account on PC
- Author: David
- Created at : 2024-10-22 23:18:09
- Updated at : 2024-10-27 09:55:44
- Link: https://win11.techidaily.com/separate-your-onedrive-and-microsoft-account-on-pc/
- License: This work is licensed under CC BY-NC-SA 4.0.