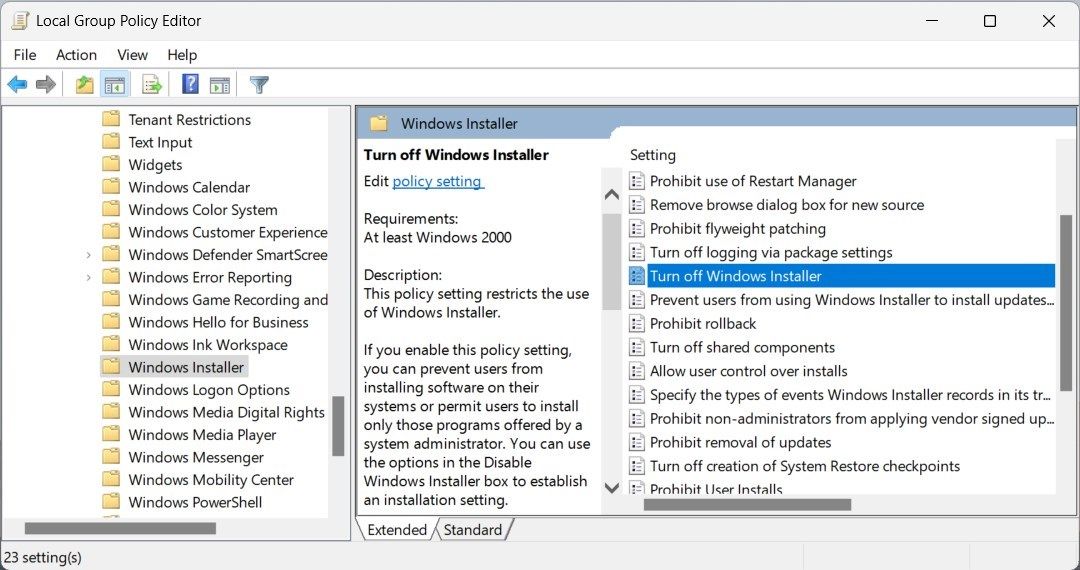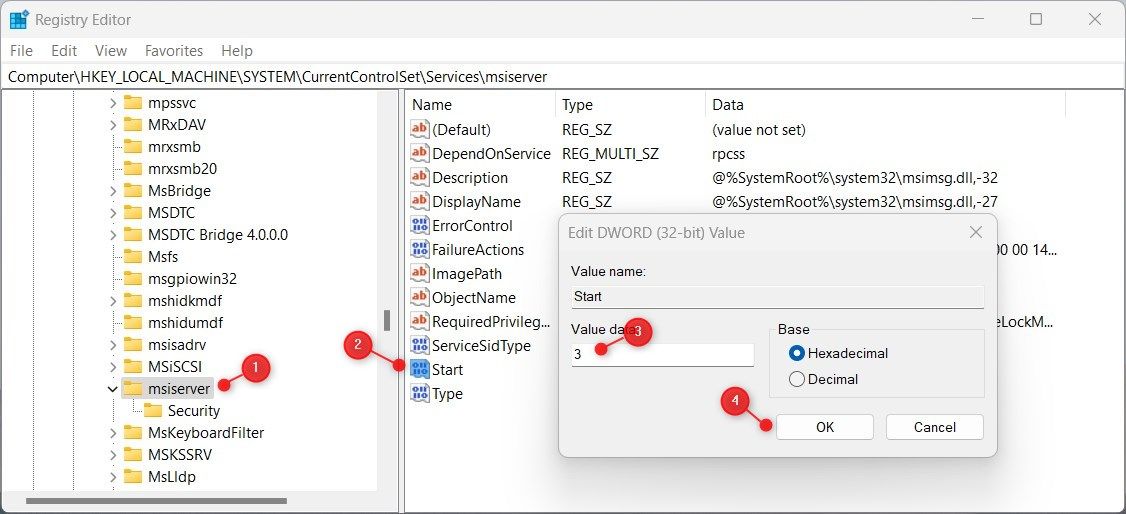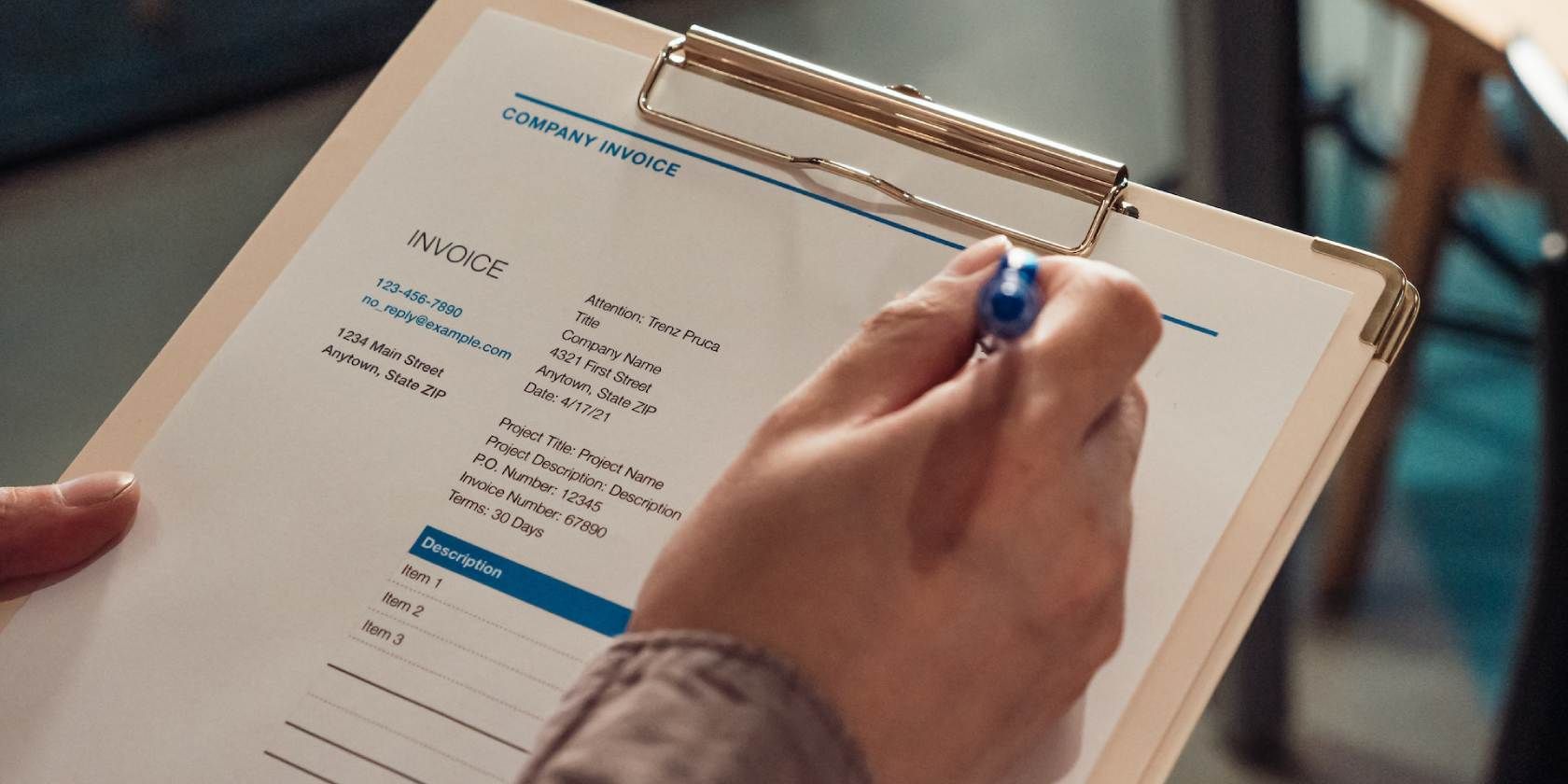
Scheme for Activating/Deactivating Setup Service on PCs

Scheme for Activating/Deactivating Setup Service on PCs
Are you looking for a way to disable the Windows Installer Service on your device? This essential component of your operating system performs all necessary installation processes, but can sometimes interfere with other programs.
Fortunately, there are three ways in which it can be disabled—using the Windows Service tool, Group Policy Editor, or Registry Editor. Check out our guide below to learn how.
Disclaimer: This post includes affiliate links
If you click on a link and make a purchase, I may receive a commission at no extra cost to you.
1. Use Windows Services
Windows services are critical programs that typically initiate when you start your computer. It runs silently in the background and provides essential features to run the operating system. If you’re looking to enable or disable Windows Installer service using this tool, do the following.
To begin, pressWin + R on your keyboard to launch the Run dialog box. In the text box, typeservices.msc , and hit enter. This will open the Services window.
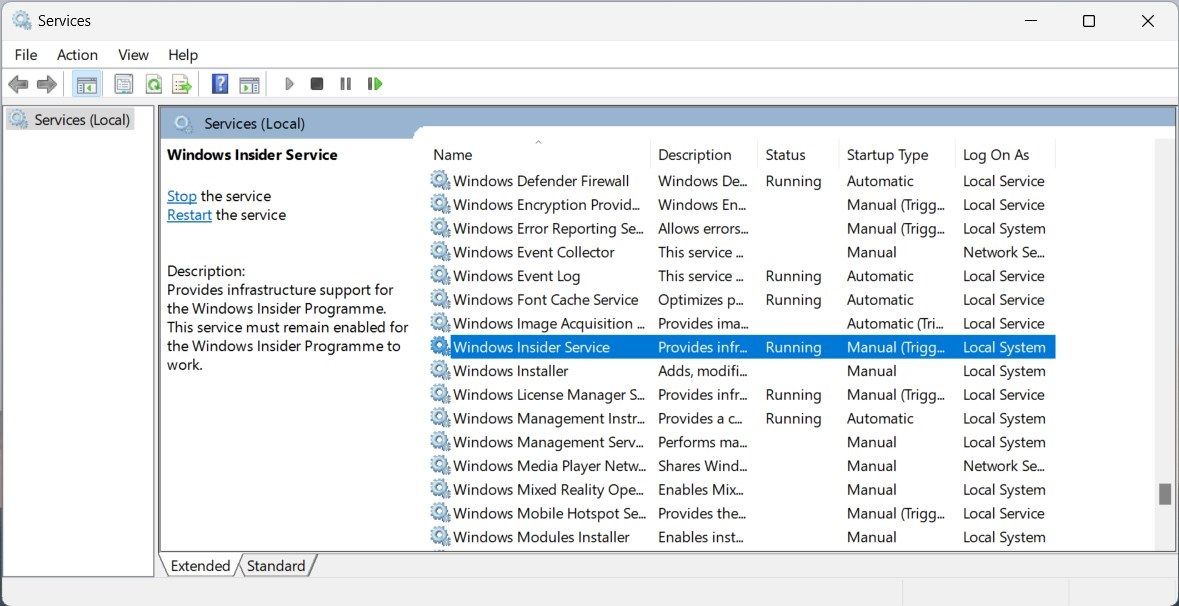
In the window that opens, scroll down until you findWindows Installer service then double-click on it for a properties window to open.
Once you’re in the Properties window, click theStartup type drop-down menu and selectAutomatic . Now move over towards theService status section and clickStop .
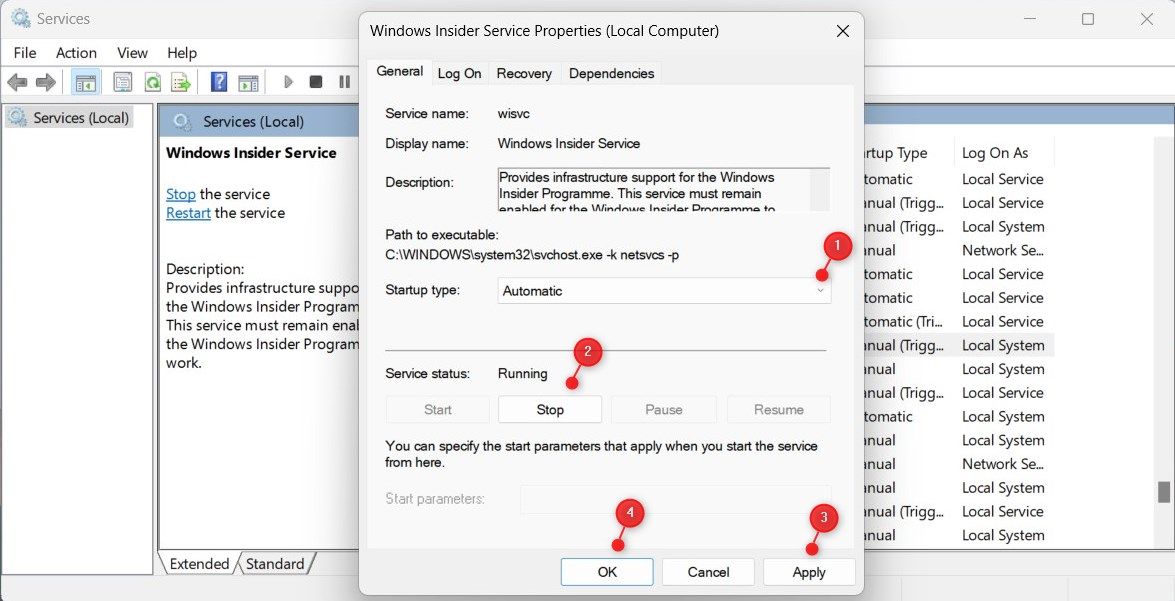
After you’ve done that, clickApply and thenOK to save the changes. You have now successfully disabled the Windows Installer service on Windows 11.
If you ever need to re-enable the service, follow the same procedure and clickStart in the Service status section.
2. Use Local Group Policy Editor
You can also use the group policy editor to enable or disable the Windows Installer service on your Windows computer system. However, it is important to note that this tool only works on Windows Pro and Enterprise editions. Therefore, if you are using Windows Home Edition, you must firstactivate the Local Group Policy Editor in Windows Home .
To disable the service using the group policy editor, do the following:
- Click on Start and type ingpedit.msc , then pressEnter tolaunch the Local Group Policy Editor .
- On the left side of the window, navigate to the path:
Computer Configuration > Administrative Templates > Windows Components > Windows Installer - Now move to the right and double-click on the policy namedTurn off Windows Installer .

- In the window that opens, selectEnabled in the radio box.
- Under Options, click the drop-down menu and selectAlways .
- Then clickApply andOK to save changes.
That’s all there is to it. The Windows Installer service will now be disabled on your system. To re-enable it, simply follow the same steps, but set “Turn off Windows Installer” toNot Configured .
3. Use the Registry Editor
Registry Editor is another method you can use to enable or disable the Windows Installer service on any version of Windows, even Home Edition. But make sure to proceed with caution as any incorrect changes can corrupt your system and force you to reinstall Windows. So be mindful and remember to back up your registry before making any modifications.
To enable or disable this service using Registry Editor, follow these steps:
- PressWin + X , typeregedit , and pressEnter to launch the Registry Editor. To learn more, see our guide on how toopen the Registry Editor on Windows .
- If prompted with a UAC warning, clickYes to continue.
- Now once you’re in, navigate to the following path:
Computer\HKEY_LOCAL_MACHINE\SYSTEM\CurrentControlSet\Services\msiserver - In the right panel, double-click onStart and change its value from2 to4 .

Once you put the Value data, make sure the Base is set toHexadecimal , then clickOK . Now close the registry editor and restart your computer for the changes to take effect.
Turning Off the Windows Installer Service Made Easy
If Windows Installer Service is creating issues or hindering another application, you can easily turn it off with one of the three methods outlined in our guide. See which method works best for you and get back to what matters most.
Also read:
- [New] 2024 Approved Daily Dharma The Best Yoga Channels for Self-Growth
- [New] Elevate Your Video Visibility 11 Secrets of Successful SEO for 2024
- [New] In 2024, Trendsetting Techniques Going Viral in the Digital World
- [New] Miniature Homes 6 Top Oriental Designs for MCers
- [Updated] 2024 Approved Brainless Battles Top 8 Zombie Shooter Contenders
- Concealing Clock & Dates on Window 11'S Bar
- Dissecting Windows Blue Screen Alerts: An In-Depth Study
- Enhance Your Workflow with PSoft Tools in Win11
- Fix Your Frozen Chromebook with These 8 Proven Techniques
- Guide: Enabling Access in Windows 11 Credentials
- How to Make Your Cursor a Star on Windows Devices
- In 2024, Compliance in Recording Video Streams on YouTube
- Kindle Oasis (2019) Review: A Paper-Like Reading Experience
- Mastering the Shutdown of Startup Programs via Revo Uninstaller Tutorial
- Method for Deactivating Hyper-V on Win11
- Overcoming Snip & Sketch's Screen Shot Limitations: 4 Essential Fixes.
- Reviving Your W11's Erroneous Temporary Files
- Troubleshooting Headphone Hum: Steps to Remove Annoying Buzz From Audio Devices
- Turn On Calculator's Night Mode
- Title: Scheme for Activating/Deactivating Setup Service on PCs
- Author: David
- Created at : 2024-11-11 22:50:07
- Updated at : 2024-11-17 20:55:35
- Link: https://win11.techidaily.com/scheme-for-activatingdeactivating-setup-service-on-pcs/
- License: This work is licensed under CC BY-NC-SA 4.0.