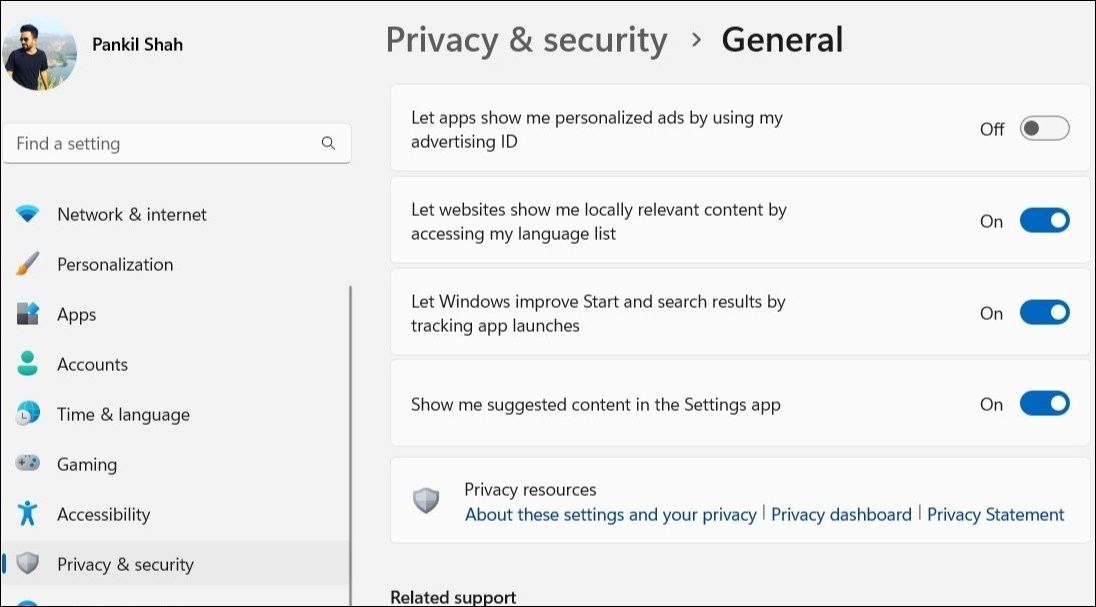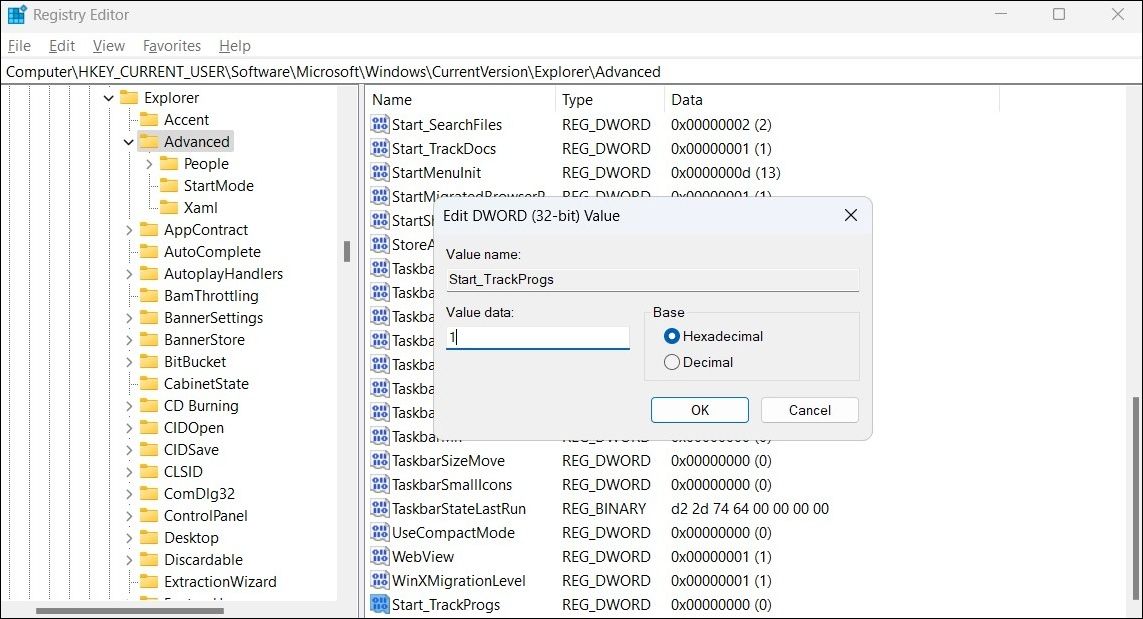Saving Past Executions in the Command Window

Saving Past Executions in the Command Window
The Run command dialog box in Windows makes it easy to launch apps, access system tools, and perform various other tasks. It also has an auto-complete feature that makes it easy to re-use your commands later. However, the auto-complete feature in the Run tool may not work if it fails to save your command history in the first place.
If you’re encountering a similar problem, don’t fret. Below, we share some quick and useful tips that should get the Run tool to save your history once again.
Disclaimer: This post includes affiliate links
If you click on a link and make a purchase, I may receive a commission at no extra cost to you.
1. Check Your Privacy Settings
A common reason why Windows may not save the Run command history is if you have previously blocked it from tracking your app launches. Here’s how you can change that.
- Press Win + I to open the Settings app.
- Select Privacy & security from the left sidebar.
- Under Windows permissions, click on General.
- Enable the toggle next to Let Windows improve Start and search results by tracking app launches.

After completing the above steps, try running a few commands via the Run dialog box. Then, check if it is saving your command history and providing auto-complete suggestions.
2. Edit Registry Files
Is the Let Windows improve Start and search results by tracking app launches option grayed out on your PC? If so, you can take help from the Registry Editor to get Windows to save your Run command history.
As you may already be aware, registry files on your PC store essential settings for Windows and its services. Making incorrect modifications to these files can render your system inoperable. Hence, it’s a good idea to back up all the registry files or create a restore point before proceeding.
- Click the search icon on the taskbar or press the Win + S keyboard shortcut to open the search menu.
- Type registry editor in the search box and select the first result that appears.
- Select Yes when the User Account Control (UAC) prompt appears.
- Use the left pane to navigate to HKEY_CURRENT_USER > SOFTWARE > Microsoft > Windows > CurrentVersion > Explorer > Advanced.
- Locate the Start_TrackProgs entry in the right pane. If you can’t find it, right-click on the Advanced key and select New > DWORD (32-bit) Value. Rename it to Start_TrackProgs.
- Double-click the newly created DWORD and enter 1 in the Value data field.
- Click OK.

Restart your PC after this for the changes to take effect. Following this, the Run command should start saving your history on Windows.
3. Apply Generic Fixes
If the problem persists even after implementing the above tips, you can try applying some basic fixes to resolve the underlying issue.
- Restart Your PC: This may appear rudimentary, but temporary OS-related glitches can sometimes cause such anomalies. If it’s nothing major, restarting your PC should fix any issues with the Run command.
- Run an SFC Scan: Such issues can also arise if some of the critical system files on your PC are corrupt. Running a System File Checker (SFC) scan can help detect and repair any damaged system files on your PC.
- Scan for Malware: It’s possible that your system is infected by malware, which is why the Run command is having trouble saving your history. To rule out this possibility, you can scan Windows for malware using PowerShell or Windows Defender.
Get the Run Tool to Save Your History on Windows
It can be inconvenient if the Run command dialog box stops saving your history on Windows. Hopefully, one of the solutions provided above has successfully resolved the issue for you.
If you feel that the Run utility in Windows lacks advanced features, you can always switch to alternative tools like Run-Command or PowerToys Run.
If you’re encountering a similar problem, don’t fret. Below, we share some quick and useful tips that should get the Run tool to save your history once again.
Also read:
- [New] Achieving Flawless FB Live via Zoom Streaming for 2024
- [New] Does YouTube Offer Regular Viewers Money for 2024
- [Updated] 5 Key Strategies to Correct iPhone HDRI Premiere Pro Edition
- [Updated] Beginner’s Guide to Visual Storytelling Key Shot Techniques for 2024
- [Updated] QuickClip Artisan
- Expert Techniques for Crafting Bootable Windows 11 Media in 3 Ways
- Fixing Blank Screen on Windows Remote Workspace
- How to Reset the Windows Terminal Settings to Their Defaults in Windows 11
- Mastering the Art of Saving Twitter Jokes (GIFs)
- Persona 3 FES Stuck on 'Not Launching'? Here’s How to Fix It!
- Redefine Productivity: The Finest 6 Android Apps for Windows 11 Users
- Unlock Potential: Installing MS Works in Latest Windows OS
- Win11's Null Error Explained & Solved Efficiently
- Yuneec's Breeze - A Quest for Perfect Vision
- Title: Saving Past Executions in the Command Window
- Author: David
- Created at : 2025-03-03 18:42:33
- Updated at : 2025-03-04 20:07:11
- Link: https://win11.techidaily.com/saving-past-executions-in-the-command-window/
- License: This work is licensed under CC BY-NC-SA 4.0.