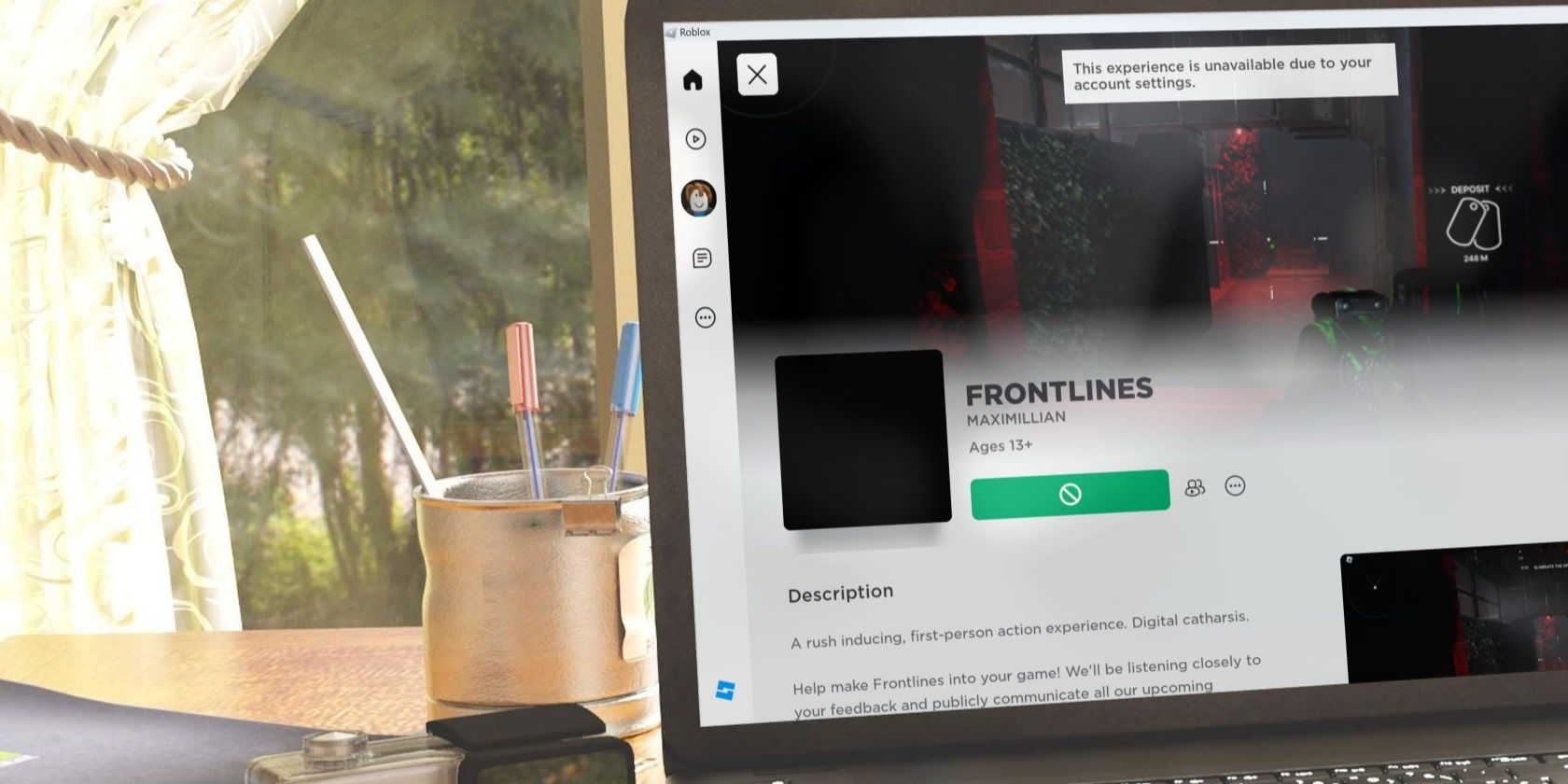
Routine Procedure to Purge Steam DNS Data in Windows

Routine Procedure to Purge Steam DNS Data in Windows
Steam uses an inbuilt Chrome-based web browser to access features like the store or the friend list. Like any other browser, this can be prone to fail and cause errors. And, like any other browser, sometimes flushing its DNS cache can fix any issues.
Let’s explore how to flush the Steam DNS cache to fix host connection errors on Windows.
Disclaimer: This post includes affiliate links
If you click on a link and make a purchase, I may receive a commission at no extra cost to you.
Why Should You Flush the Steam DNS Cache?
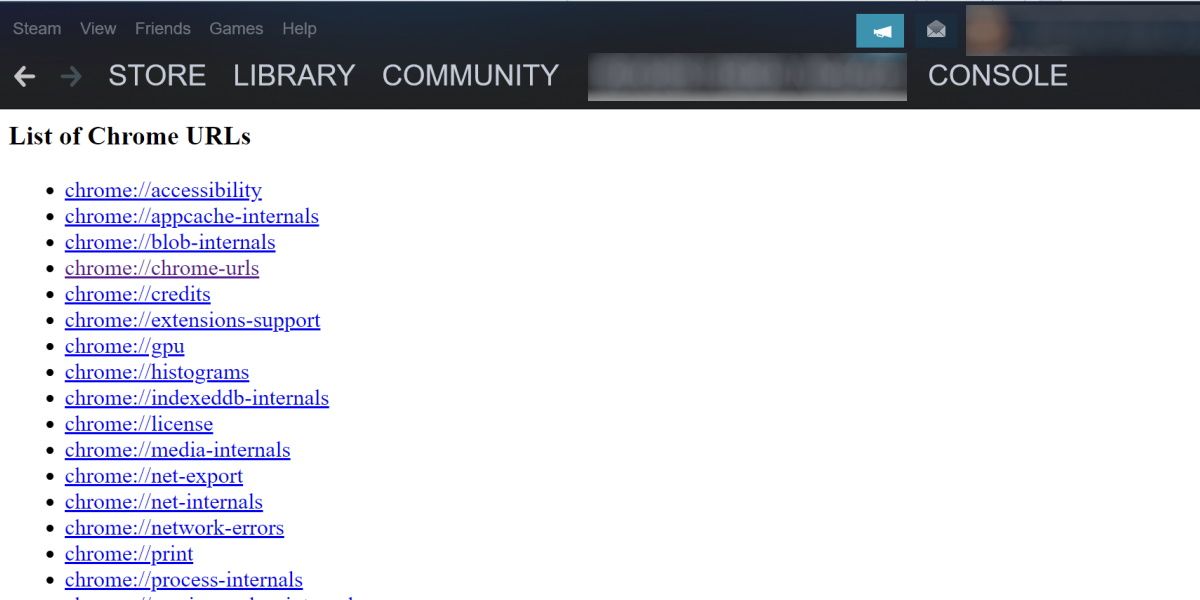
A DNS cache is essentially a small databank of IP addresses that your computer has connected to. Many different programs have a DNS cache, and because Steam can access the internet, it has its own cache.
If an IP address becomes outdated, or there’s a change on either end of the server, you may run into issues that require your cache to be flushed. For example, if you’re receiving host connection errors within Steam.
You can check outwhat a DNS server is if you’d like to know more, but even if you know nothing about them, flushing the Steam DNS cache is easy to do.
How to Flush the Steam DNS Cache on Windows
To get started, we’re going to need to open the Steam console.
1. How to Open the Steam Console
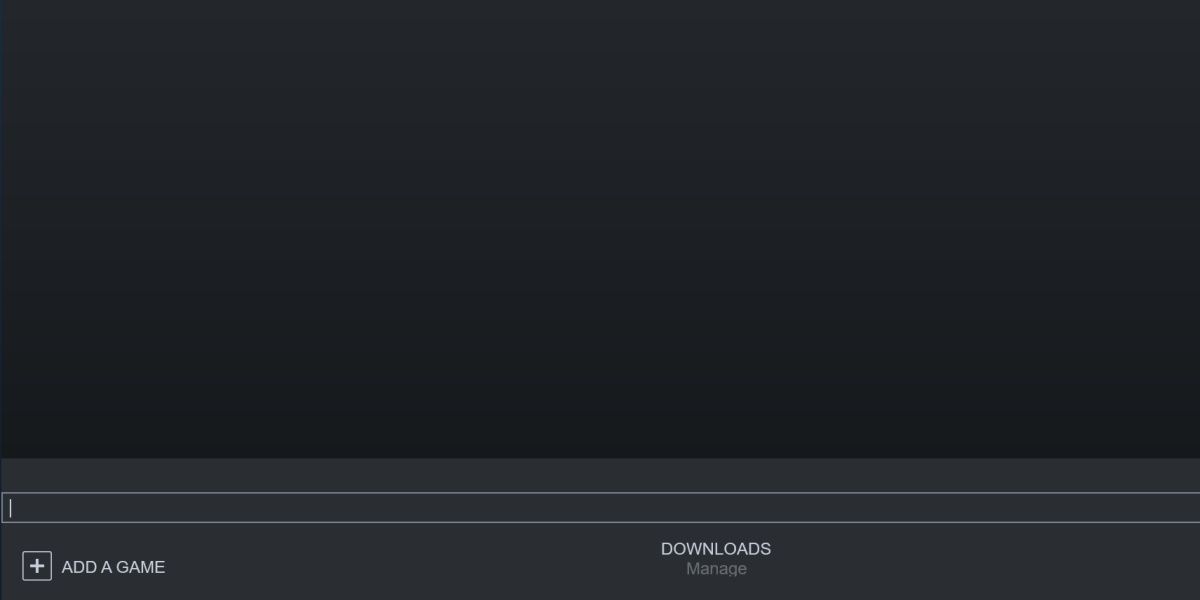
To enable the Steam console, follow these steps:
- HitWin + R to bring up theRun .
- Type in the following string of text and hitEnter :
steam://open/console
Steam should automatically open and show you the console screen. You’ll know you did it correctly if you see a largely-empty window with a system startup time at the top and a text entry box at the bottom.
If you don’t see it, check next to your username at the top-left of Steam. There should be an additional tab named “console” to the right.
2. How to Flush the Steam DNS Cache
Now that the Steam console is open, input the following command.
open chrome://net-internals/#dns
You should see a plain-looking page will have a button namedClear host cache. Click this, and you’re done.
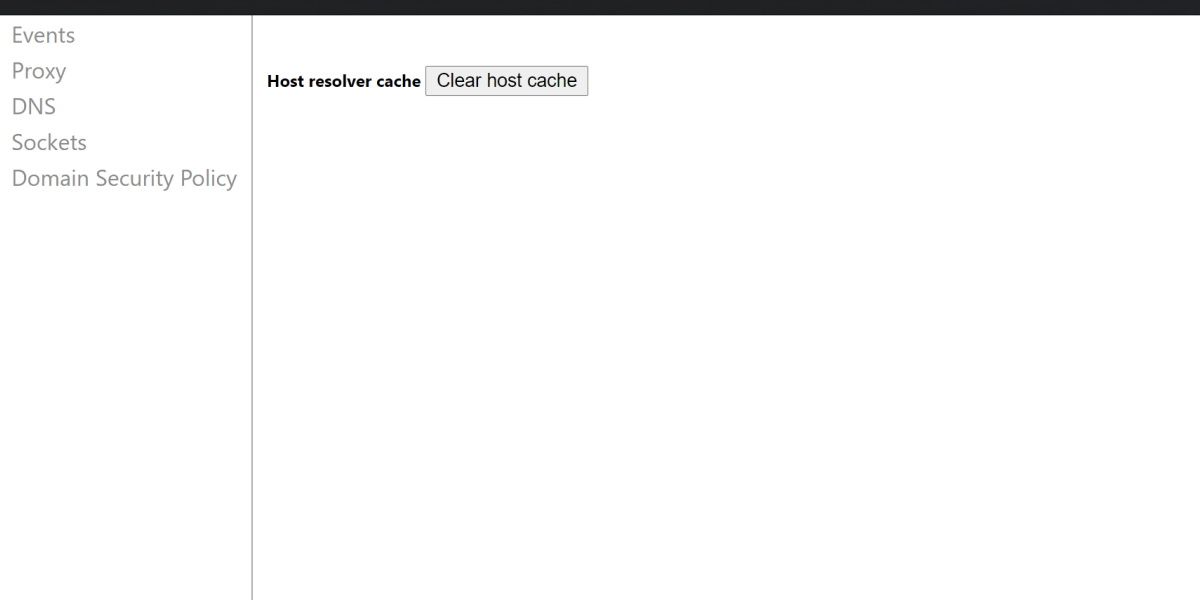
Steam won’t give any feedback to say that the process has been completed, but your DNS cache will be cleared and ready to store new and updated IP addresses.
Handy, Hidden Features Within Steam for Windows
Despite being a simple fix for a wide range of issues, not many people realize Steam has a console. And while it’d be nice if Valve made the console more evident for its users, it’s still easy enough to open and can flush the DNS in a handful of clicks.
Also read:
- [New] The Complete Routine for Hulu Capture on Diverse Devices
- [Updated] Optimal Low-Cost Screen Recording Options for Chromebook
- Configuring and Personalizing Win11's Default Screen Saver
- Different Methods for Resetting Samsung Galaxy A24 Phones with Screen Locked and Not | Dr.fone
- Effortlessly Organize Your PC'enas: 7 Prime Windows Photos Tools
- How to Fix an Overheating Windows Laptop When Gaming
- In 2024, How To Simulate GPS Movement With Location Spoofer On Nokia G42 5G? | Dr.fone
- Join Forces in Creativity: Creating a Successful Duet on TikTok
- Mastering Windows 11 on Mac via Parallels
- Resolve Prime Audio/Subtitle Malfunctions on Windows 11 Systems
- Revamping Windows Audioscape via Driver Update Steps
- Reviving a Dormant Services Console: A List of 7 Restoration Techniques
- Roblox Error 403: Resolving Access Denied in Win
- Tackling Windows VDS Failures Head-On
- The Ethics of Modifying GPT's Limits
- Top 10 Surprisingly Popular Sites You Might Not Know About Yet!
- Unlocking New Possibilities: Top 6 Applications of ChatGPT as a Coding Linguist
- Updated 2024 Approved Video Blur Made Easy Free Online Method
- Utanfor-Synlig Åpnering Av Lydbilledillosser I Windows 11 - En Løsning
- Title: Routine Procedure to Purge Steam DNS Data in Windows
- Author: David
- Created at : 2024-09-26 21:36:08
- Updated at : 2024-09-28 23:27:36
- Link: https://win11.techidaily.com/routine-procedure-to-purge-steam-dns-data-in-windows/
- License: This work is licensed under CC BY-NC-SA 4.0.