
Reworking Windows 11 to Utilize Traditional Search Icon

Reworking Windows 11 to Utilize Traditional Search Icon
Windows 11 is still an evolving platform, so users may notice changes in their UI as time goes on. Some of these changes aren’t always appreciated, and you may have noticed that your taskbar search icon has become a search bar.
If so, read on. Here’s how to revert the Windows 11 search bar to a search icon.
What Happened to the Windows 11 Taskbar Search Icon?
![]()
If you’re keeping Windows 11 updated, you would have had your taskbar search icon change over to a larger bar-shaped icon.
This change happened automatically and, as of the time of writing, cannot be changed through the settings menu.
Thankfully, there’s a catch-all solution to many of these design changes.
Restoring Features with ViVeTool
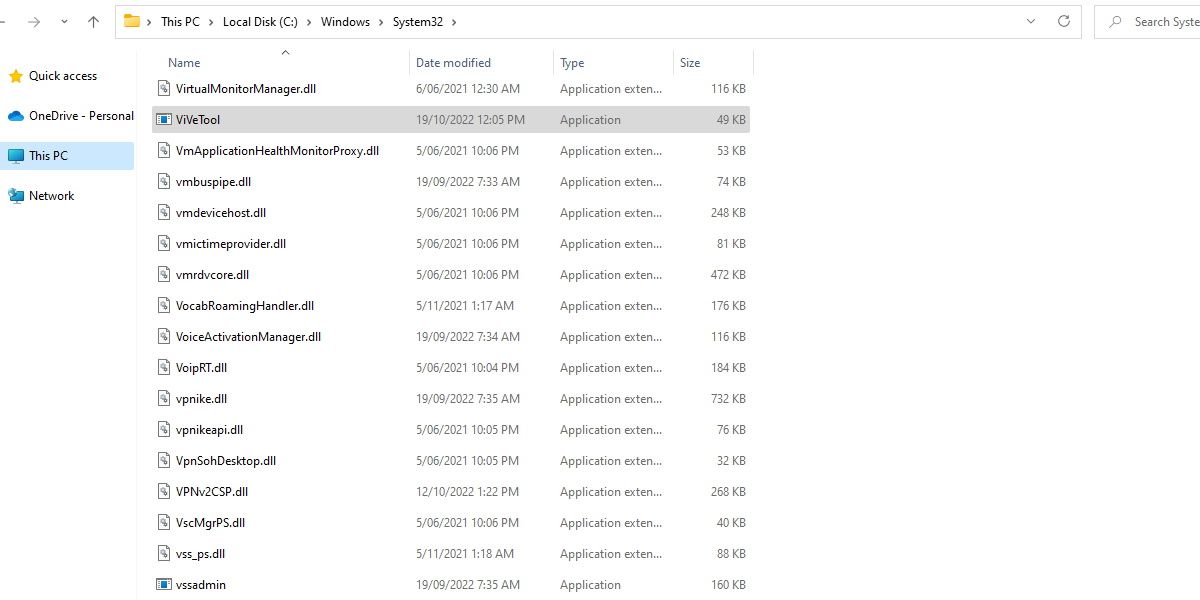
ViVeTool is what we’ll be using to change this feature back, and it can be found on theGitHub page for ViVeTool . In order to properly use this program, it needs to be extracted into the right location: System32.
Make sure you read up onSystem32 and how important it is for your system before you proceed . ViVeTool is a safe program, but it’s good to know what you’re doing before you jump in.
When you’re ready, extract the downloaded ZIP for ViVeTool into your System32 folder.
How to Restore the Windows 11 Search Bar Icon
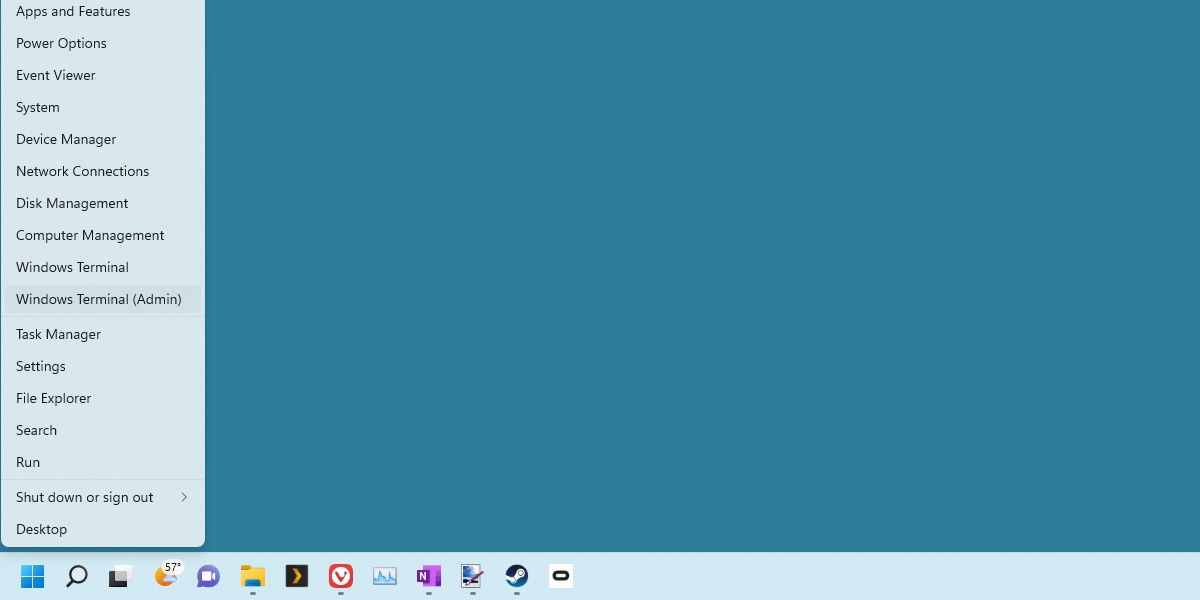
Begin by launching an admin-level terminal window. To do this, right-click on the start menu icon, and hitWindows Terminal - Admin . Make sure you clickYes to the User Account Control window.
Next, input the following code into the terminal window:
vivetool /disable /id:39263329
You’ll know it’s successful if you see the messageSuccessfully set feature configurations .
Then, all you have to do is restart. Your search icon should return to its original style.
Features Change, Even if You Don’t Want Them To
At the end of the day, this might very well be a temporary fix. Microsoft could include a toggle in the future, or add in further changes that break the functionality of this tool.
While that might be annoying, as long as there are people using Windows, there will be people making modifications such as ViVeTool to give control back to the user.
Also read:
- [New] In 2024, Quickest Sharp Window Photo Enhancer
- [Updated] Unveiling Premium-Priced, No-Cost Graphic Websites
- 2024 Approved Is the Smoothing Effect in Photoshop a Game Changer or Not?
- Comprehensive Tutorial: Creating and Sharing iPhone Voicemail
- Essential Techniques for a Flawless Windows 11 Search Bar
- How to Fix “The Requested Resource Is in Use” Error in Windows 10 & 11
- How to Watch Hulu Outside US On Samsung Galaxy A54 5G | Dr.fone
- In 2024, 4 Ways to Unlock Apple iPhone 12 to Use USB Accessories Without Passcode
- In 2024, How to jailbreak iCloud locked iPhone SE (2020)
- In 2024, Top 7 iCloud Activation Bypass Tools For your Apple iPhone 14 Plus
- Strategies to Overcome Windows Error 0X80041015 in MS Office
- Successfully Installing Handbrake for Windows 11 Users
- The Insider's Manual: Locking and Unlocking FN Key in Windows
- Time Management for the Modern Office: Top 8 Window Timer Apps
- Troubleshooting Inactive Windows Disk Management
- Windows Notetakers: 8 Innovative, Non-Writing Note Apps
- Title: Reworking Windows 11 to Utilize Traditional Search Icon
- Author: David
- Created at : 2024-11-21 01:03:33
- Updated at : 2024-11-27 16:56:17
- Link: https://win11.techidaily.com/reworking-windows-11-to-utilize-traditional-search-icon/
- License: This work is licensed under CC BY-NC-SA 4.0.