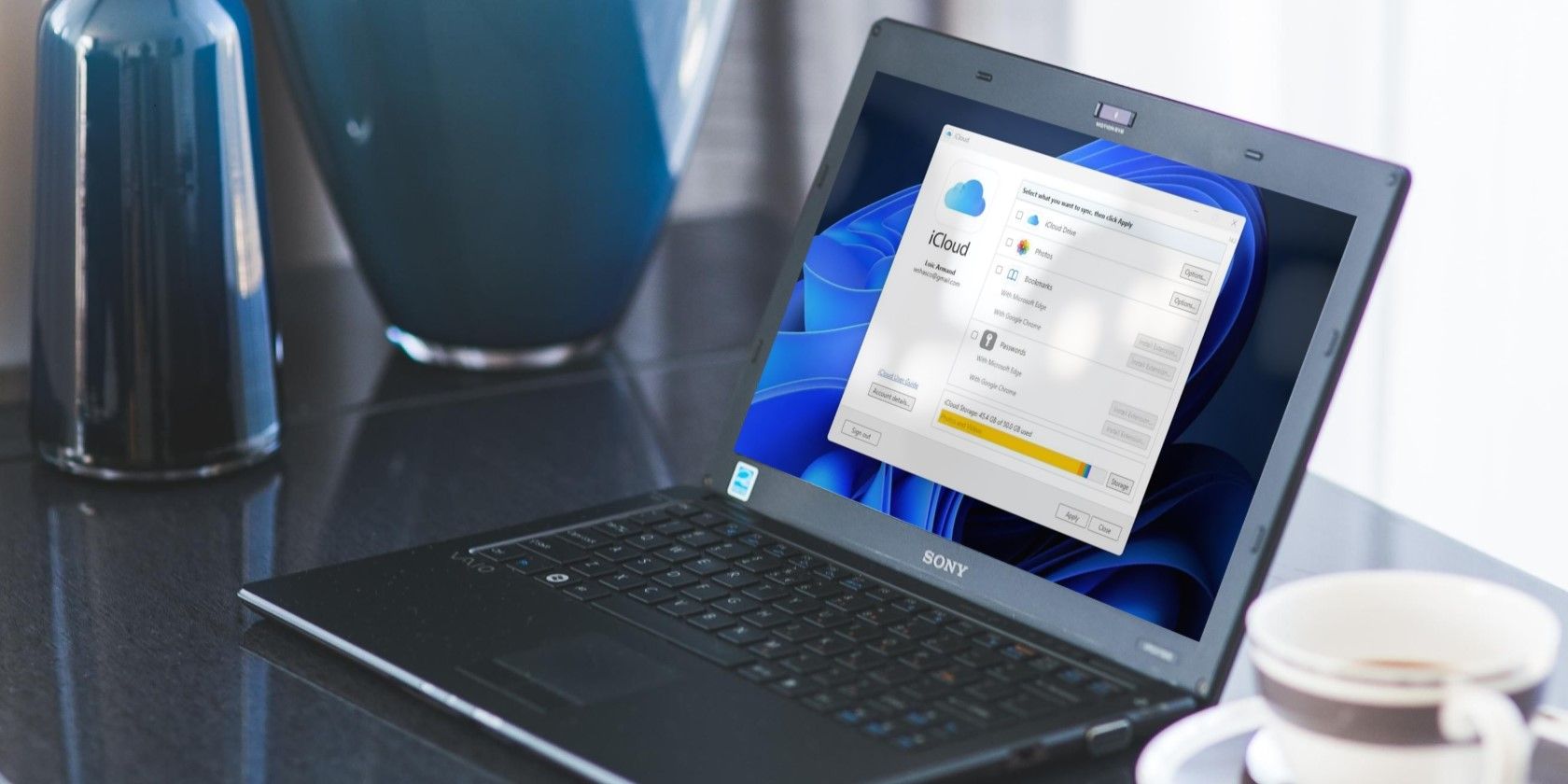
Rewind Records: Key Tools to Modify File's Creation Dates

Rewind Records: Key Tools to Modify File’s Creation Dates
There are times when you might want to change the created/modified date for your files. For example, you could do this so that you can group your files by a certain common date. In some instances, you could change the created/modified date for privacy purposes—especially if you share your PC with others.
So, let’s check out some of the best apps that can help you change the created/modified date on Windows.
1. TimeStamp Changer
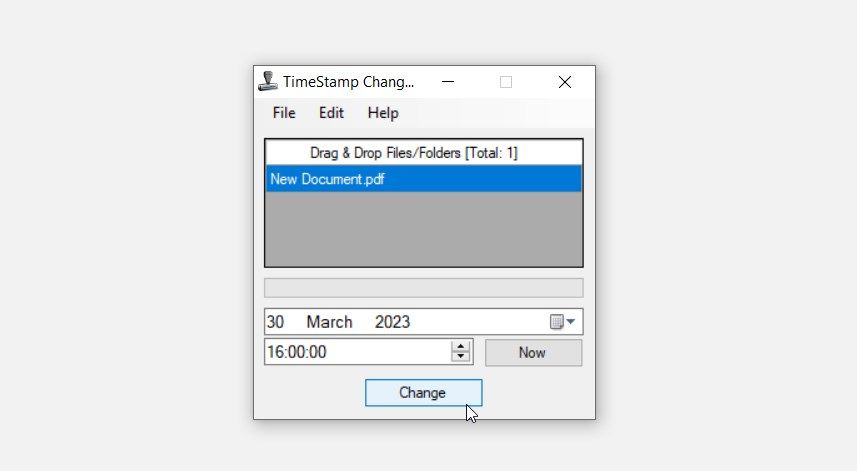
TimeStamp Changer is a lightweight and easy-to-use app with a minimalist user interface. To use the tool, navigate to theFile tab and clickAdd . From there, select either theFile orFolder option. Alternatively, you can add your files by dragging and dropping them onto the tool.
Once you’ve uploaded a relevant file, you can change its created/modified date and time at the bottom part of the screen. If you want to set the current date and time, click theNow button. When you’re done, press theChange button to save the changes.
Interestingly, this tool also allows you to batch-edit your files. All you need to do is navigate to theFile tab and then select theBatch mode option. From there, you can add and edit as many files as you like.
And if you need some assistance along the way, simply navigate to theHelp tab.
Download : TimeStamp Changer for Windows (Free)
2. BulkFileChanger
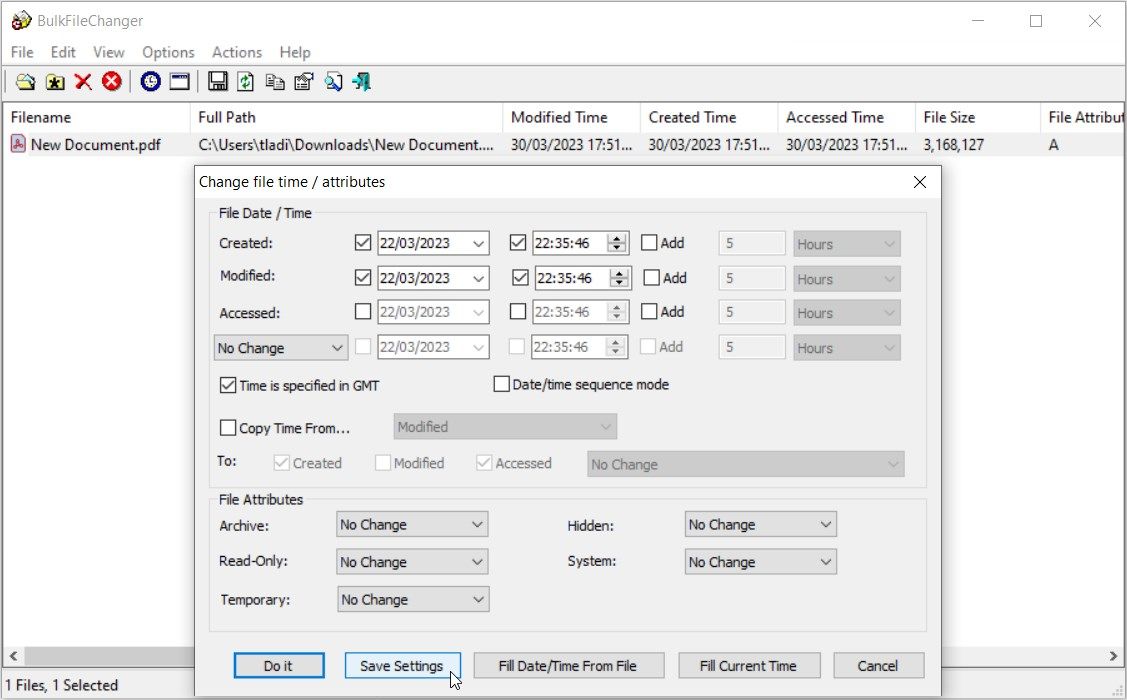
BulkFileChanger is another lightweight app that doesn’t require any installation. Simply download the tool and run the relevant executable (.exe) file.
To add a folder or file to this tool, navigate to theFile tab and selectAdd Files . To make things even much easier, simply drag and drop your files onto the tool.
Once you’ve uploaded a file or folder, click on it. From there, navigate to theActions tab and then selectChange Time/Attributes . Alternatively, pressF6 .
Tick theCreated ,Modified , orAccessed box and then change the date and time to your liking. When you finish, press theSave Settings button at the bottom.
Download : BulkFileChanger for Windows (Free)
3. Attribute Changer
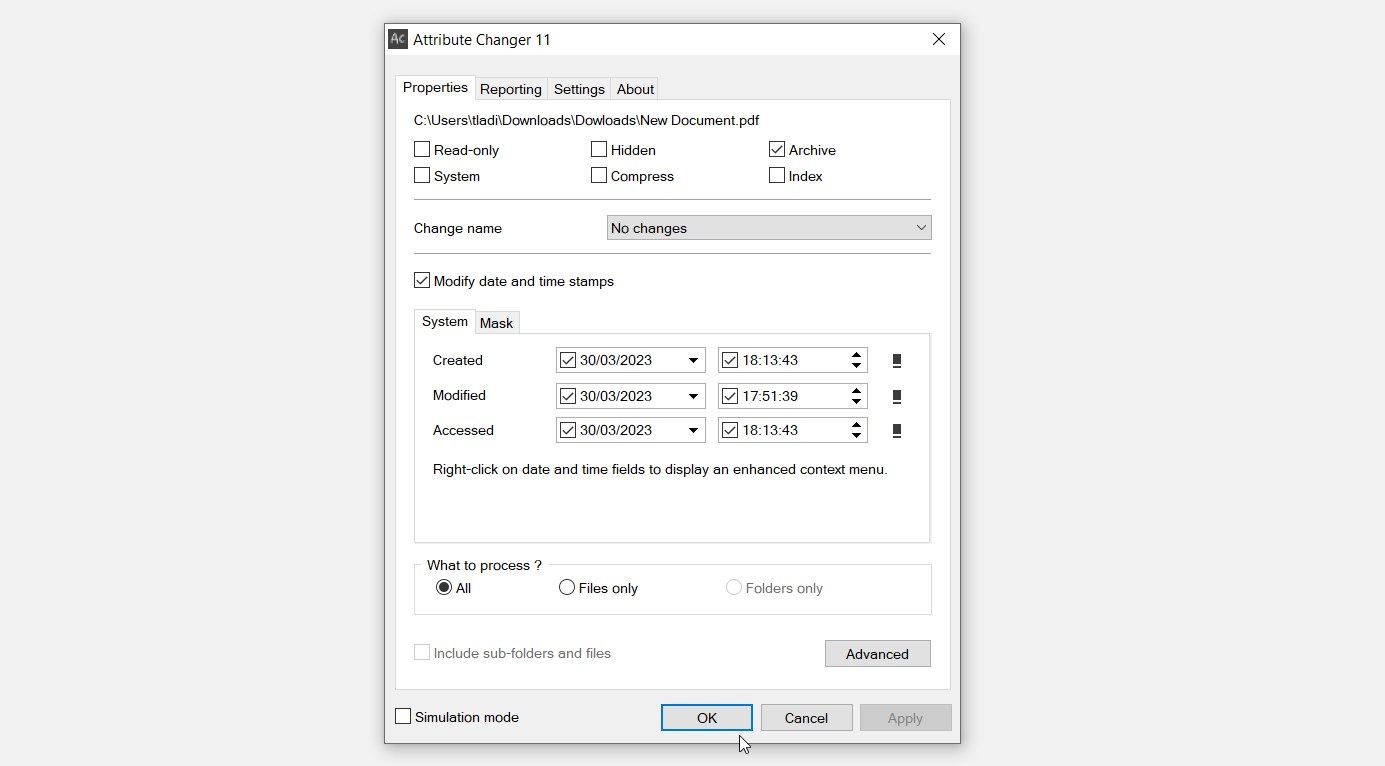
Attribute Changer is a bit different from the other tools, but it’s a bit convenient. It allows you to change the date and time of your files through File Explorer’s context menu.
To get started, download and install Attribute Changer. From there, right-click on the relevant file or folder and selectChange Attributes (this option has an “AC” symbol next to it).
Tick theModify date and time stamps box. Next, tick the relevant boxes next to theCreated ,Modified , andAccessed options. From there, set your preferred date and time for each option. Finally, pressApply and then pressOK to save these changes.
Download : Attribute Changer for Windows (Free)
4. NewFileTime
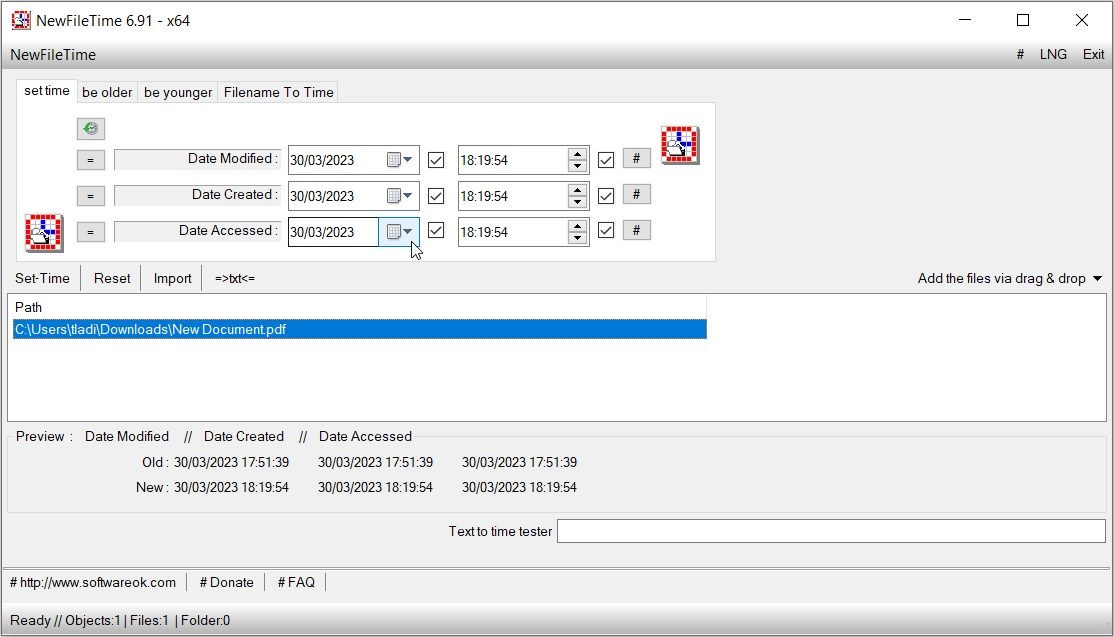
NewFile Time is an easy-to-use tool that comes with incredible features, like the “drag-and-drop” functionality and more.
Before you edit your files with this tool, you’ll have to configure a few settings first. To get started, open the NewFile Time app and click theAdd the files via drag & drop drop-down menu. By default, the “Add Files” and “Add Folders” options will be selected. If you want to include subfolders, tick theInclude Subfolder option.
From there, drag and drop a file onto NewFile Time. Next, click the file you want to edit and then tick the relevant boxes next toDate Modified ,Date Created , andDate Accessed . Now, you can configure the date and time to your liking.
Want your files to be a certain number of days older or younger than their current created/modified date? Click thebe older orbe younger tabs and then enter the relevant numbers in theDays boxes.
Download : NewFileTime for Windows (Free)
5. AttributeMagic
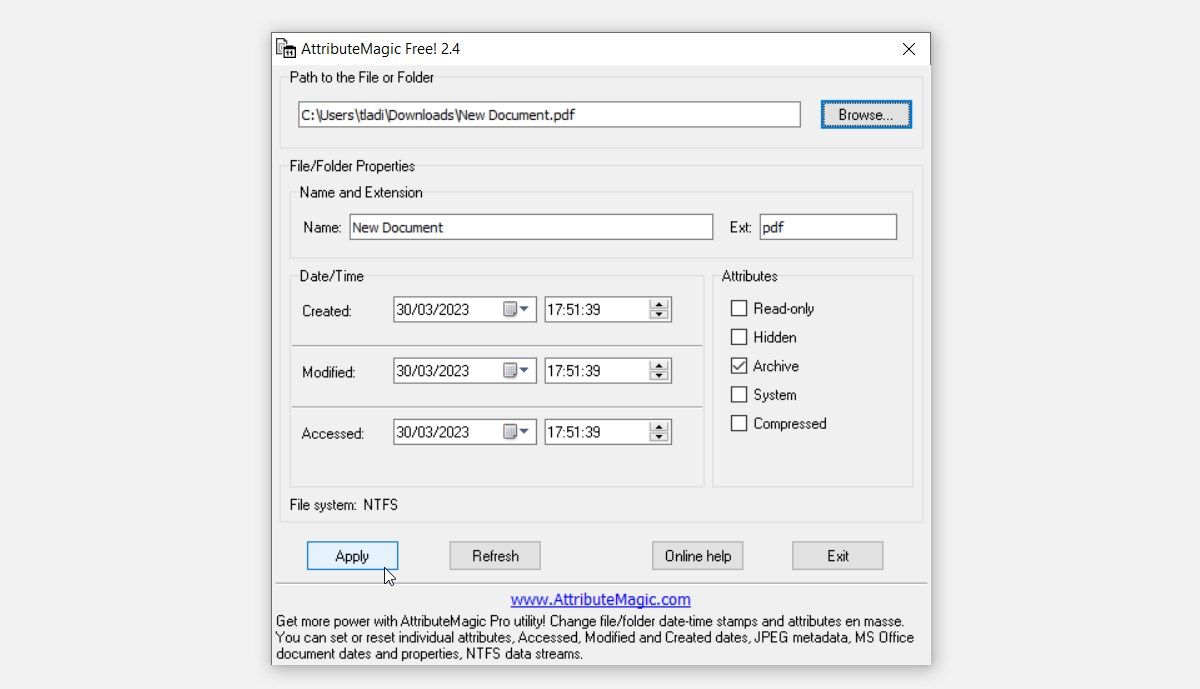
AttributeMagic comes with a minimalist user interface and is incredibly easy to use. To add a file to AttributeMagic, click theBrowse button and then select the relevant file. Alternatively, drag and drop your file onto the tool.
What’s interesting is that this tool has sections that display your file extensions on Windows alongside its name. Having all this information at your disposal can help you ensure that you’re editing the correct file.
To change the file date and time, scroll to theDate/Time section and select the relevant options. Finally, press theApply button in the bottom-left corner.
Download : AttributeMagic for Windows (Free)
6. File & Folder Tools
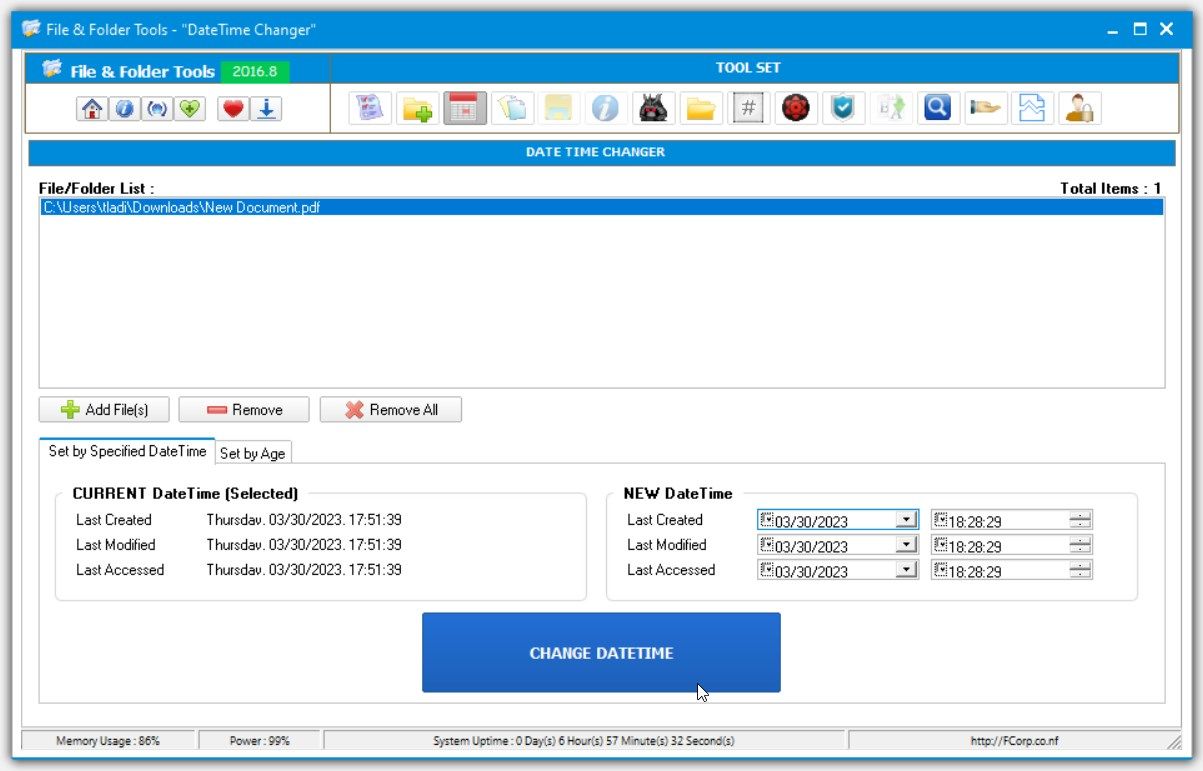
File & Folder Tools is an app comprising a set of tools that can help you change file attributes, tweak your files’ timestamps,locate duplicate files on Windows , and more.
To use the “Date and Time Changer” feature, open File & Folder Tools and click thecalendar icon at the top of the screen. Next, click theAdd File(s) button and then pick a relevant file on your PC. You can also drag and drop your files onto the tool if you want.
Navigate to theNEW DateTime box and tick the relevant boxes next toLast Created ,Last Modified , andLast Accessed . From there, select your preferred date and time, and then click theCHANGE DATETIME button.
Download : File & Folder Tools for Windows (Free)
7. Bulk Rename Utility
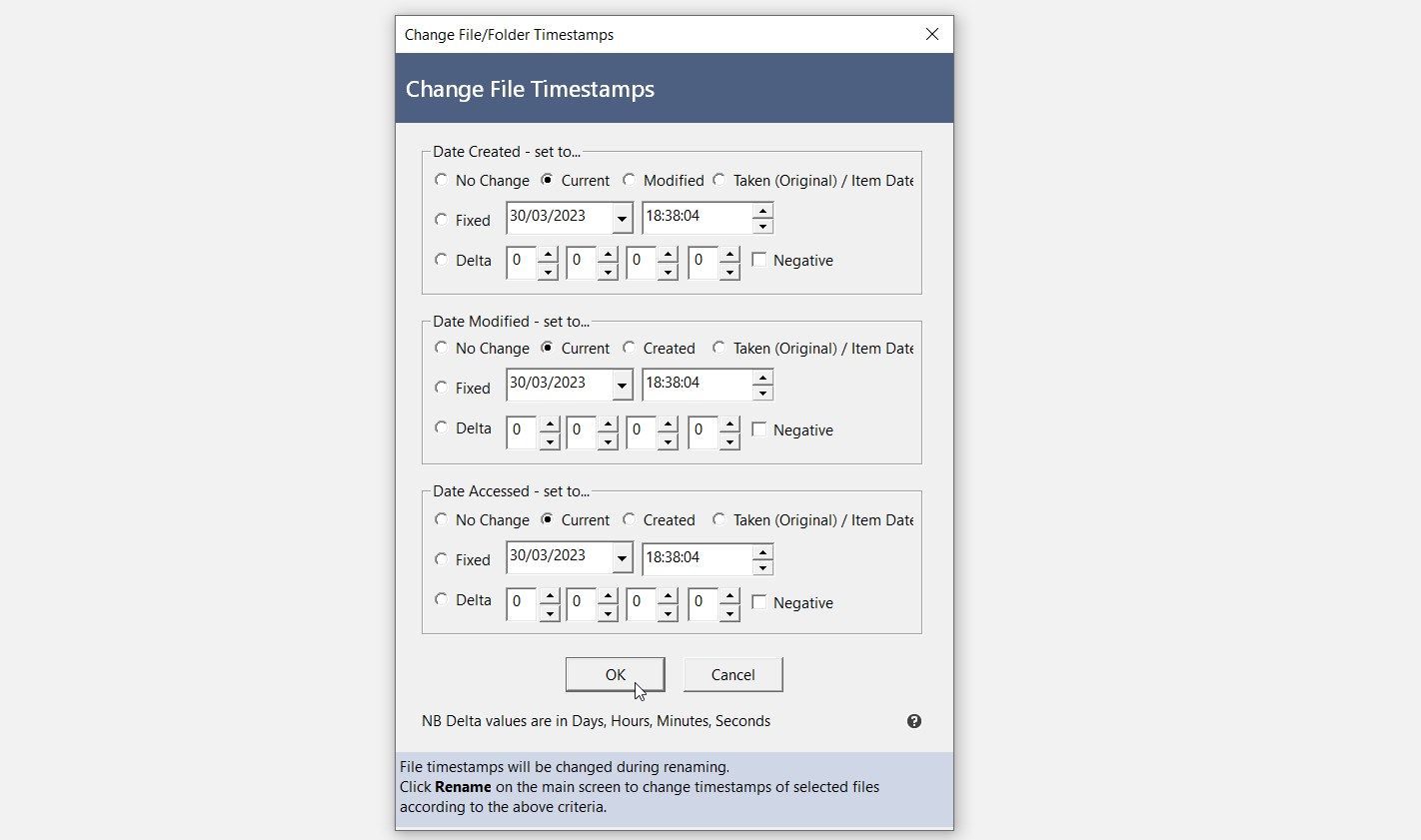
Bulk Rename Utility, as the name suggests, is a batch file renaming tool. But this app also offers a feature that allows you to change the created/modified dates for your files. Although its main interface is quite cluttered, we’ll show you how to use the tool in a few quick steps.
To get started, open Bulk Rename Utility and click theFile icon in the top-right corner (below the “AB” logo).
Next, select the relevant folder containing the file you want to tweak (the contents of the folder should appear in the middle pane). From there, click the relevant file from the options.
Navigate to theSpecial tab and selectChange File Timestamps . Finally, set your preferred date and time, and then press theOK button.
Download : Bulk Rename Utility for Windows (Free)
8. Advanced Renamer
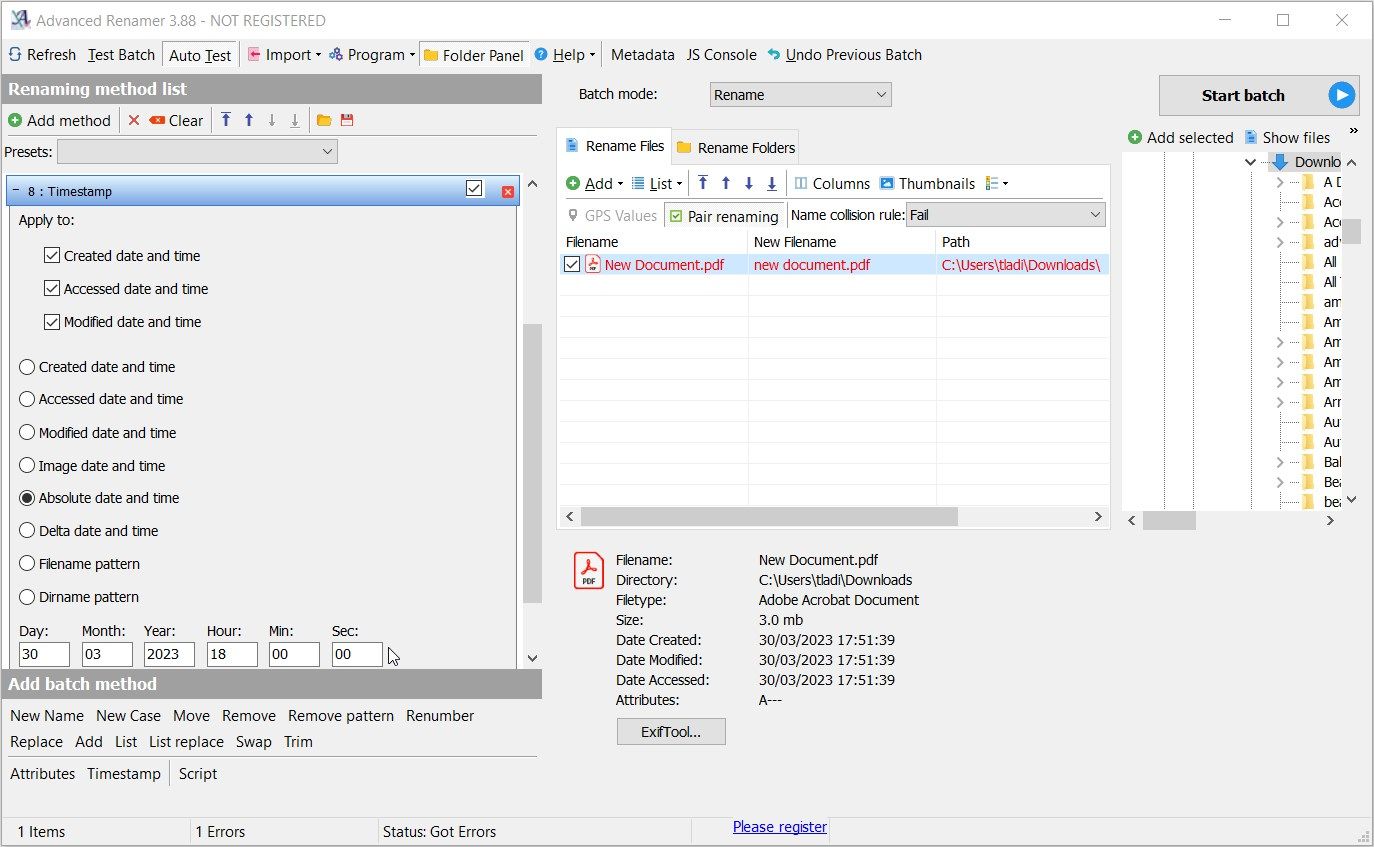
Advanced Renamer is another tool whose main purpose is to help you easily rename your files on Windows . But in addition to that, the tool helps you change your files’ timestamps.
To use this tool, drag and drop a file onto the middle pane of Advanced Renamer. Next, click theAdd method button in the top-left corner of the screen and select theTimestamp option.
From there, tick theCreated date and time ,Accessed date and time , or theModified date and time box. Finally, enter your preferred date and time in the bottom-left corner of the screen and pressEnter .
Download : Advanced Renamer for Windows (Free)
 EmEditor Professional (Lifetime License, non-store app)
EmEditor Professional (Lifetime License, non-store app)
Changing Your Files’ Created/Modified Dates Is Easy
Almost anyone with access to your PC can check the details of your files. For example, they can check your files’ created/modified dates and other file attributes. Want to prevent others from discovering the real created or modified dates for your files? Check out any of the apps we’ve covered.
And while you’re at it, be sure to explore other cool tricks, like how to delete files older than a certain number of days.
- Title: Rewind Records: Key Tools to Modify File's Creation Dates
- Author: David
- Created at : 2024-07-29 15:44:59
- Updated at : 2024-07-30 15:44:59
- Link: https://win11.techidaily.com/rewind-records-key-tools-to-modify-files-creation-dates/
- License: This work is licensed under CC BY-NC-SA 4.0.

 Screensaver Factory, Create stunning professional screensavers within minutes. Create screensavers for yourself, for marketing or unlimited royalty-free commercial distribution. Make screensavers from images, video and swf flash, add background music and smooth sprite and transition effects. Screensaver Factory is very easy to use, and it enables you to make self-installing screensaver files and CDs for easy setup and distribution. Screensaver Factory is the most advanced software of its kind.
Screensaver Factory, Create stunning professional screensavers within minutes. Create screensavers for yourself, for marketing or unlimited royalty-free commercial distribution. Make screensavers from images, video and swf flash, add background music and smooth sprite and transition effects. Screensaver Factory is very easy to use, and it enables you to make self-installing screensaver files and CDs for easy setup and distribution. Screensaver Factory is the most advanced software of its kind.
