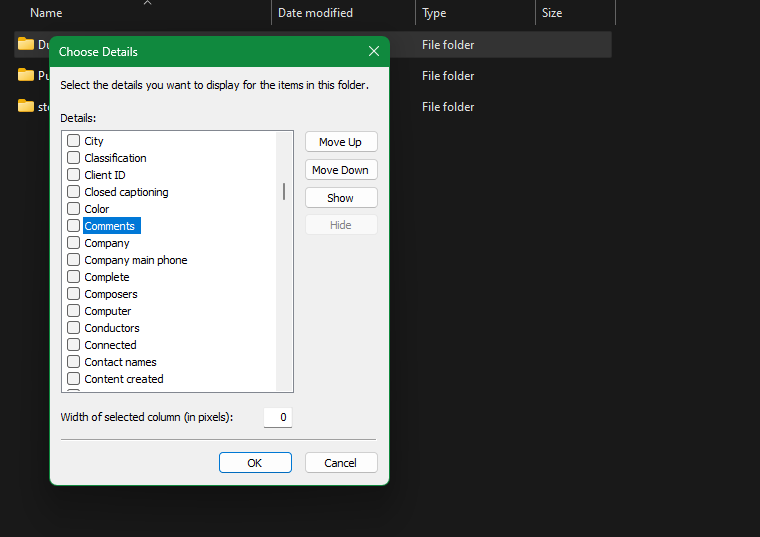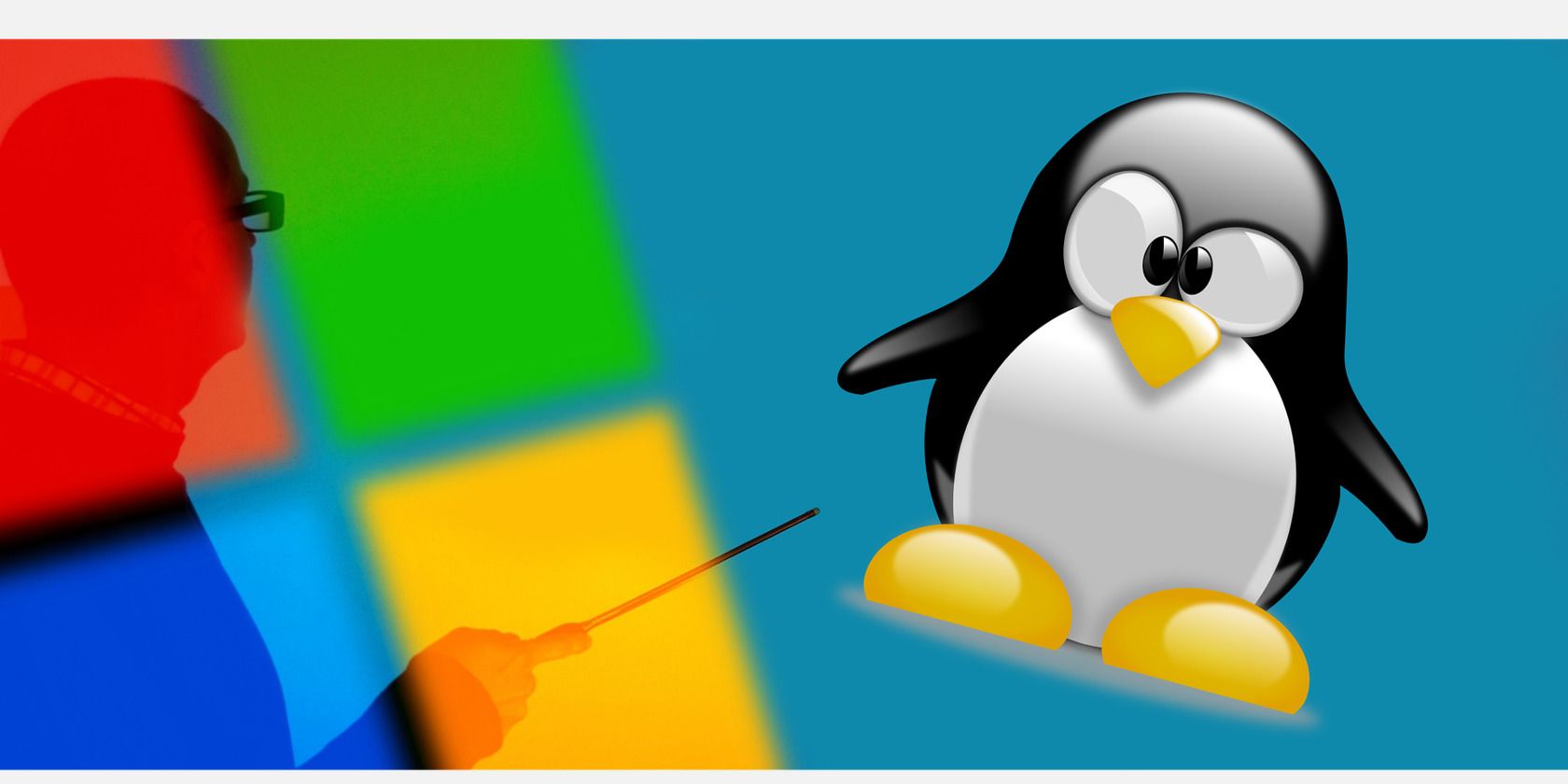
Revolutionize Your Repository: Adding Meaning Through Labels

Revolutionize Your Repository: Adding Meaning Through Labels
Do you want to add extra details to your PC’s folders with comments? Here’s how you can add info for a folder to the Comments column in Windows 11 File Explorer.
File Explorer has a Comments column in which users can add comments to files within Explorer by modifying tags for them on the Details tab. However, folders don’t have editable tags like files do. Nevertheless, you can still add comments to folders even though File Explorer doesn’t have a built-in option for doing so.
Disclaimer: This post includes affiliate links
If you click on a link and make a purchase, I may receive a commission at no extra cost to you.
How to Enable File Explorer’s Comments Column
First, you must set File Explorer to show the Comments column that will include the comment for a folder. That column isn’t enabled by default within Explorer. Enable the Comments column for a folder as follows.
- Open File Explorer and go to the directory containing the folder you want to add a comment to.
- Right-click on the Type column, or any other, and select More.

- Select the Comments checkbox in the Choose Details window.

- Click OK to add the Comments column.
A Comments column will now be visible in the directory opened. That is where you’ll see the comment added to a folder. You can expand the width of that column by placing the mouse cursor on the left or right side of the Comments column header, holding the left mouse button, and dragging the mouse cursor.
How to Reveal the desktop.ini File for a Folder
Desktop.ini is a hidden configuration file for folders. So, you must set Explorer to show hidden files to see and edit desktop.ini. You will also need to change the icon of the folder to which you want to add a comment to make its desktop.ini file visible. These are the steps for revealing a folder’s desktop.ini file:
- Click on the See more menu button on Explorer’s command bar.
- Select Options to bring up a window that includes folder settings.

- Click View to access advanced Explorer settings.
- Select the circle for the Show hidden files, folders and drives option.
- Deselect the selected Hide protected operating system checkbox.

- Select Apply to save the new Explorer settings.
- Click the Folder Options window’s OK button.
- Right-click the folder you want to add a comment to and select Properties.
- Select Customize to view that tab.
- Click Change Icon to view an icon selection window.

- Choose a different icon for the folder and select OK.

- Press the Apply and OK buttons to change the folder’s icon.
How to Add a New Folder Comment With the Desktop.Ini File
Now you’ll be able to see the desktop.ini file within the folder to which you want to set a custom comment. You can add a custom comment for that folder by editing its desktop.ini file as follows:
- Open the folder for which you changed the icon.
- Right-click the desktop.ini file in that folder and select Open with.
- Select Notepad in the submenu.

- Enter InfoTip=Add your comment here in the line just beneath [.ShellClassInfo] within Notepad. You can change the Add your comment here text to whatever you want the comment for your folder to say.

- Click Notepad’s File menu.
- Select Save to set the new folder comment.

- Click Exit on Notepad’s File menu.
- Finally, restart the Windows Explorer process with a method in this guide to restarting File Explorer.
Return to the directory that includes the folder to which you’ve just added a comment. You’ll see the custom comment for the folder in the Comments column. You can add comments to many more folders by changing their icons and editing the desktop.ini files in them. Note that you’ll also need to enable the Comments column for each directory.

If you ever want to remove or change the comment, reopen the desktop.ini file in the set folder. You can remove the comment by deleting the InfoTip comment text. Or edit the comment’s text there to change it.
Add Useful Comment Info to Your Folders on Windows 11
You can now add extra information about your folders within File Explorer with comment notes. Such comments can be useful for making it clearer what directories include. For example, you can add comments that provide more specific details about what kinds of files folders include. Or add comments about what specific files you can find in them.
File Explorer has a Comments column in which users can add comments to files within Explorer by modifying tags for them on the Details tab. However, folders don’t have editable tags like files do. Nevertheless, you can still add comments to folders even though File Explorer doesn’t have a built-in option for doing so.
Also read:
- [Updated] 35 Hilarious Image Editing Software for Smartphones & PCs for 2024
- [Updated] In 2024, Quick Video Growth Top 20 Hacks for Instant Impact
- [Updated] Speaking Like a Pro Tips to Upgrade Your Google Meet Skills for 2024
- Deciphering and Correcting Faulty Windows Programs
- Directing Your Filter Key Preferences in Windows
- Discover Engaging, Free Slide Shows with These Amazing Template Selections
- Exploring World Fonts for Windows Platform Users
- Fixing Failed Logins for Windows Sign-In Options
- Galaxy Disk Rescue Knowledge Hub
- Handling Please Exit Problems with Roblox on Windows
- How to Transfer Contacts from Vivo T2 Pro 5G to Other Android Devices Devices? | Dr.fone
- In 2024, How to Turn Off Google Location to Stop Tracking You on Vivo Y200 | Dr.fone
- Mastering Windows Updates: 7 Key Techniques
- PSP Reimagined: IPhone Edition Now Available!
- Revitalize Your Excel Workflow on Windows
- Step-by-Step Process for Building Quality SRT Files
- Steps to Overcome Breakpoints in Windows Debugging Systems
- Top 5 Easy Android Image Fixes for 2024
- Troubleshooting: UTorrent Unresponsive on Win Devices
- Title: Revolutionize Your Repository: Adding Meaning Through Labels
- Author: David
- Created at : 2024-11-05 22:16:21
- Updated at : 2024-11-07 22:00:06
- Link: https://win11.techidaily.com/revolutionize-your-repository-adding-meaning-through-labels/
- License: This work is licensed under CC BY-NC-SA 4.0.