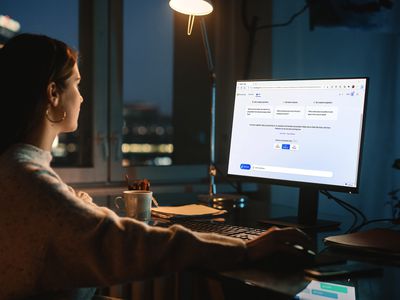
Reviving Hibernation: 4 Techniques for Windows Users

Reviving Hibernation: 4 Techniques for Windows Users
Hibernate mode on Windows is a useful feature that allows you to save your session, power down your computer, and then resume your work exactly where you left off. However, there may be instances when your Windows PC fails to hibernate upon your command, resulting in your PC remaining powered on.
If you face the same problem, don’t fret. Below, we’ve listed some effective solutions that will help fix the problem in no time.
Disclaimer: This post includes affiliate links
If you click on a link and make a purchase, I may receive a commission at no extra cost to you.
1. Run the Power Troubleshooter
Running the built-in troubleshooters on Windows is the most effective way to fix common system-level issues. In this case, you can run the Power troubleshooter and see if that gets hibernate mode to work again. Here’s how.
- Press Win + I to open the Settings app.
- Click on Troubleshoot.
- Select Other troubleshooters.
- Click the Run button next to Power.

Allow the troubleshooter to scan your system for any issues and resolve them. Then, try using the hibernate option again and see if it works.
2. Disable Fast Startup
Fast Startup is a useful feature that helps you avoid slow boot times on your Windows computer . However, it can occasionally disrupt the functionality of hibernate mode and cause problems. You can try disabling this feature to see if that helps.
- Press Win + R to open Run.
- Type control in the box and click OK to open the Control Panel.
- Click on Power Options.
- Click on Choose what the power buttons do from the left sidebar.
- Click the Change settings that are currently unavailable link.
- Select Yes when the User Account Control (UAC) prompt appears.
- Uncheck the Turn on fast startup (recommended) option.
- Click the Save changes button to apply the changes.

Restart your PC after this and check if the issue is still there.
3. Reset Your Power Plan
If disabling fast startup doesn’t help, it’s possible that there is a problem with your existing power plan settings. In that case, you can reset your power plan on Windows to its default settings and start afresh. To do so, use these steps:
- Use one of the many ways to run Command Prompt as an administrator .
- Type the following command in the console and press Enter.
powercfg -restoredefaultschemes
After completing the above steps, try using hibernate mode one more time.
4. Try Basic Fixes to Resolve Hibernation Problems on Windows
If the above fixes prove ineffective, you can try some generic Windows fixes to resolve issues with hibernate mode.
- Scan for Malware: The presence of malware can result in a wide range of system issues, including the one discussed here. To overrule this possibility, you can try using Microsoft Defender’s offline scan to find and remove malware .
- Update Drivers: Outdated or incompatible device drivers can also prevent the hibernate mode from working correctly on Windows. Hence, it’s a good idea to replace the outdated Windows drivers using Device Manager and see if that helps.
- Install Windows Updates: Keeping your Windows PC updated to the most recent version allows you to benefit from the latest bug fixes and improvements. If the issue with hibernate mode is caused by a bug, installing Windows updates should help.
Hibernate Your Windows PC Without Problems
Hibernating your Windows PC can be useful if you are not going to be using it for an extended period of time. With any luck, one of the above tips should help fix the underlying problem and get the hibernate mode to work again.
Although hibernating your PC is an excellent way to save power, there are other options available to conserve energy. For example, you can put your Windows computer to sleep or make use of the “hybrid sleep” feature as an alternative method for power conservation.
If you face the same problem, don’t fret. Below, we’ve listed some effective solutions that will help fix the problem in no time.
Also read:
- [New] 2024 Approved Trending Vids The #VideoViral Phenomenon
- 2024 Approved Beyond the Screen - Shaping Perceptions on Instagram Through Captions
- 2024 Approved Study Diversity in FB Video Shapes
- Enriched User Experience: Embedding Resource Consumption Data
- Explore Active TCP/IP Ports with Windows Tools
- Free Online Converter From AVI to AAC - Moveave Media
- Funimate Simplified Your Compreayer Guide for 2024
- How To Restore a Bricked Poco C51 Back to Operation | Dr.fone
- Mastering Message Chambers: A Beginner's Guide to Proficiency
- Stop WIndows Update Failures with Error X80246007 Fixes
- The Pinnacle of Performance: Forward-Thinking Windows Notebooks
- Unraveling the Fix for Error 0X0000011B on Win11 Operations
- Title: Reviving Hibernation: 4 Techniques for Windows Users
- Author: David
- Created at : 2024-10-13 17:26:21
- Updated at : 2024-10-15 21:50:37
- Link: https://win11.techidaily.com/reviving-hibernation-4-techniques-for-windows-users/
- License: This work is licensed under CC BY-NC-SA 4.0.


